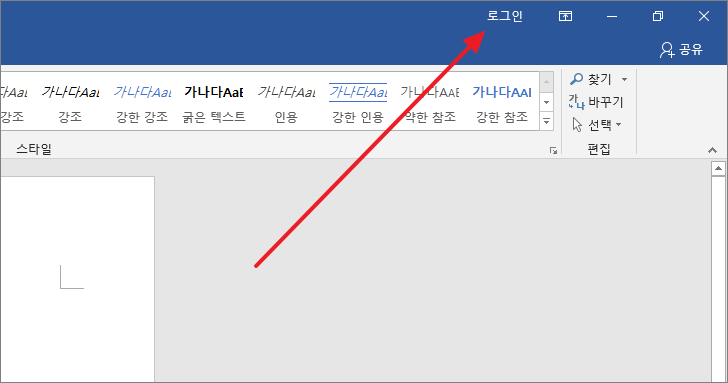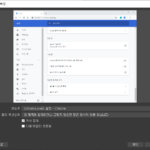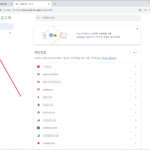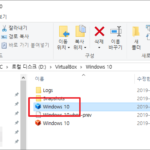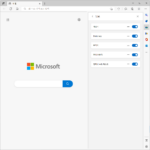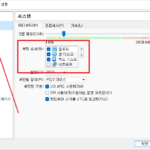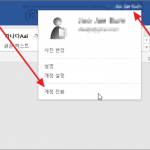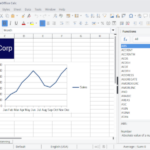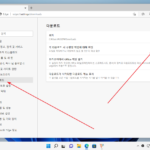Microsoft Office 2016 / 마이크로소프트 계정에서 로그아웃하는 방법
Created 2018-04-22
Last Modified 2022-10-15
MS OFFICE 2016은 마이크로소프트 계정에 로그인되어 있지 않아도 사용할 수 있습니다. 어떻게 로그아웃하는지 알아보겠습니다.
- 오른쪽 위에 있는 계정 이름을 클릭하면 조그만 창이 나오는데, 제일 아래에 있는 [계정 전환]을 클릭합니다.
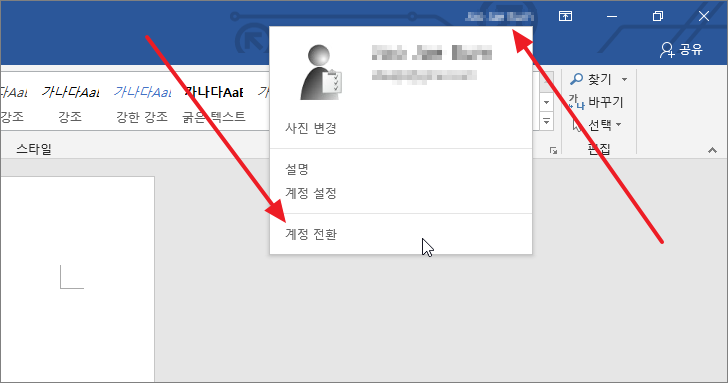
- [로그아웃]을 클릭합니다.
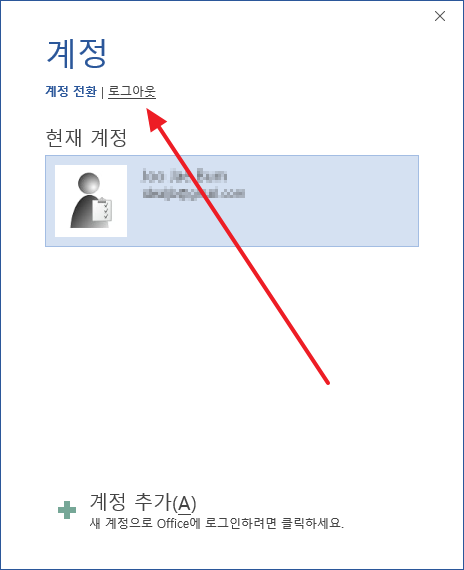
- 계정 옆에 나오는 [로그아웃]을 클릭합니다.
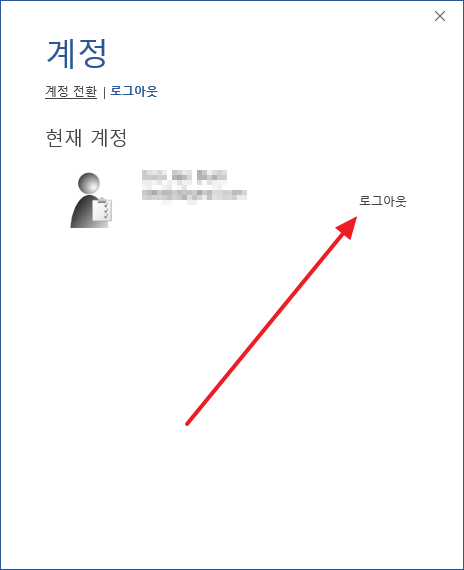
- 로그아웃할 때 발생하는 문제를 안내하는 창이 나옵니다. [예]를 클릭하면 로그아웃되고,

- 오른쪽 위에 계정 이름 대신 [로그인] 링크가 생깁니다.