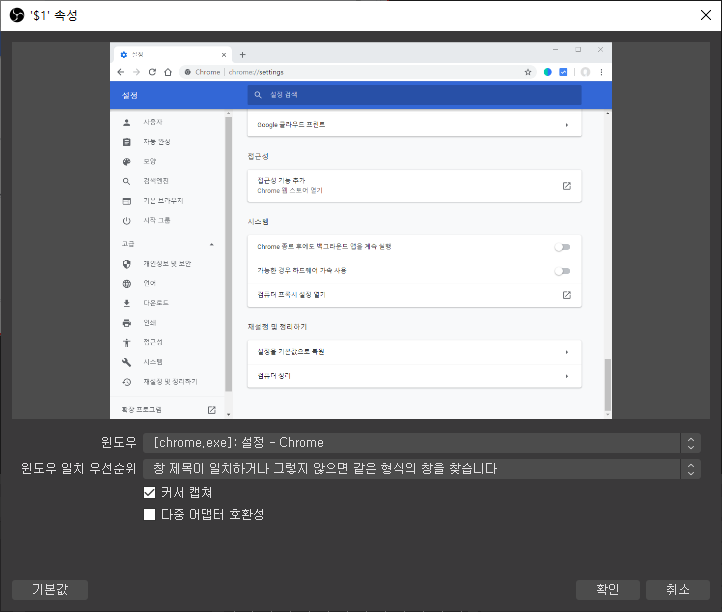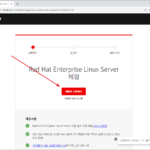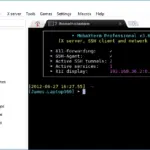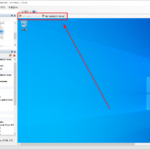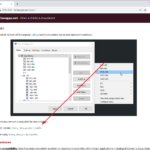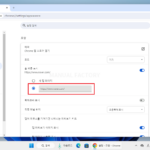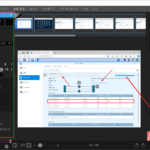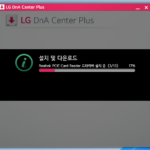OBS Studio / 윈도우 캡쳐 / 크롬 웹브라우저 검정으로 나오는 문제 해결하는 방법
Created 2019-10-11
Last Modified 2022-10-03
윈도우 캡쳐
OBS Studio로 특정 윈도우를 선택하여 캡쳐할 수 있습니다. 방법은...
- 윈도우 캡쳐를 추가하고...
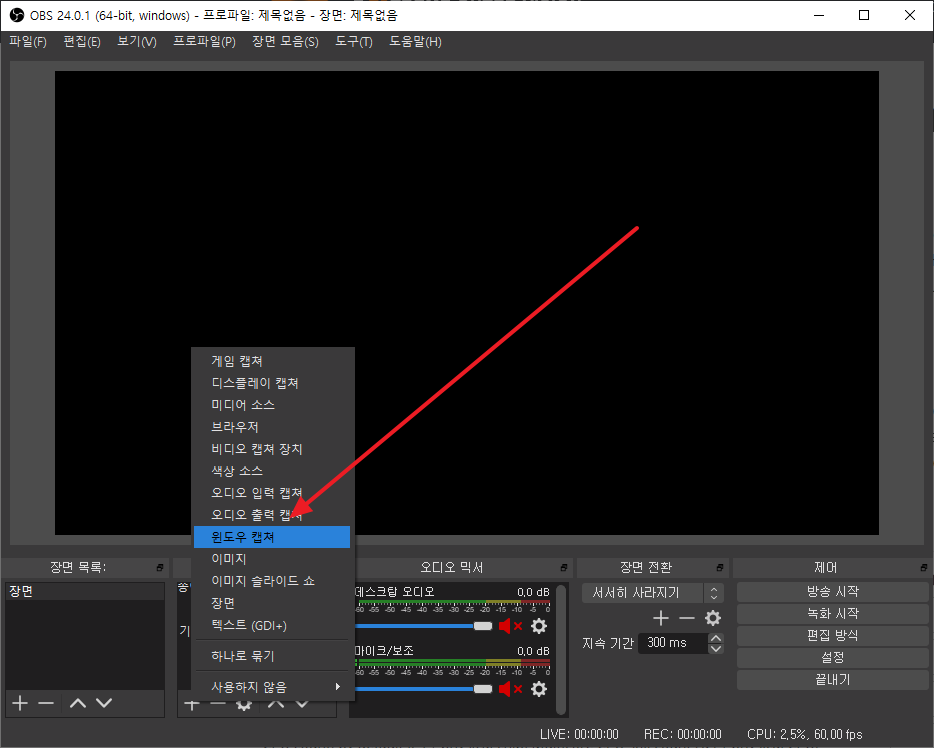
- 적당히 이름을 정한 후 [확인]을 클릭하고...
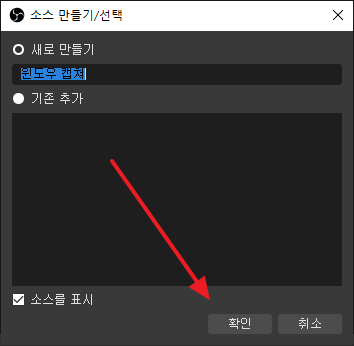
- 윈도우 목록에서 원하는 창을 선택하면 되는데...
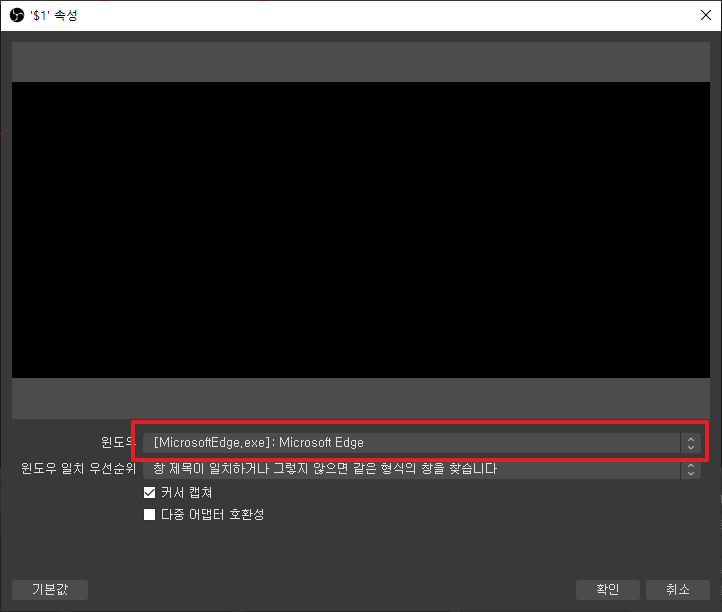
크롬 웹브라우저가 검정으로 나온다면
크롬을 선택했을 때 검정으로 나오는 경우가 있습니다. 해결하는 방법은 크롬의 설정을 변경하는 것입니다.
- 크롬 설정을 열고...
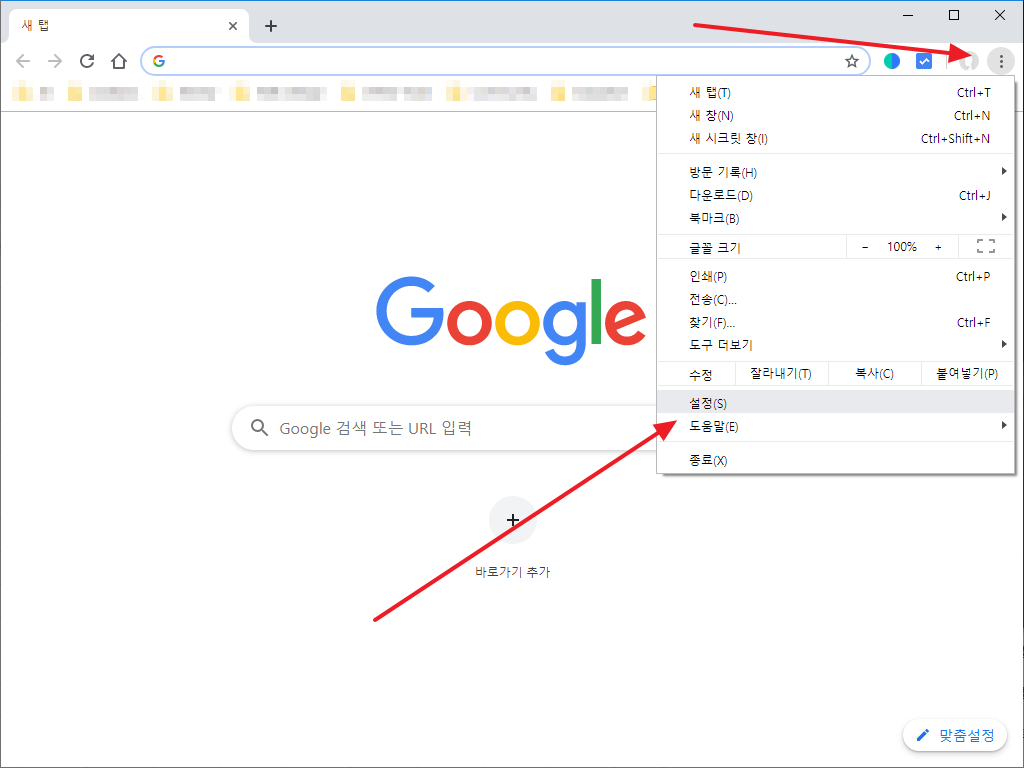
- [고급]을 클릭한 다음...
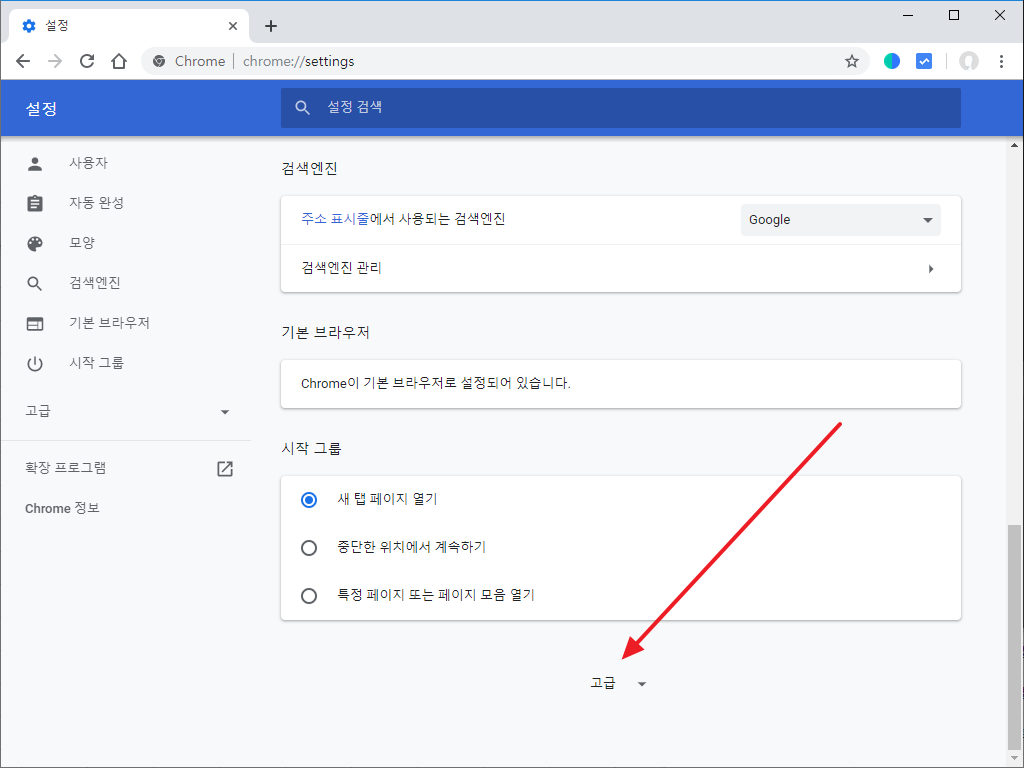
- [가능한 경우 하드웨어 가속 사용]을 해제하면...
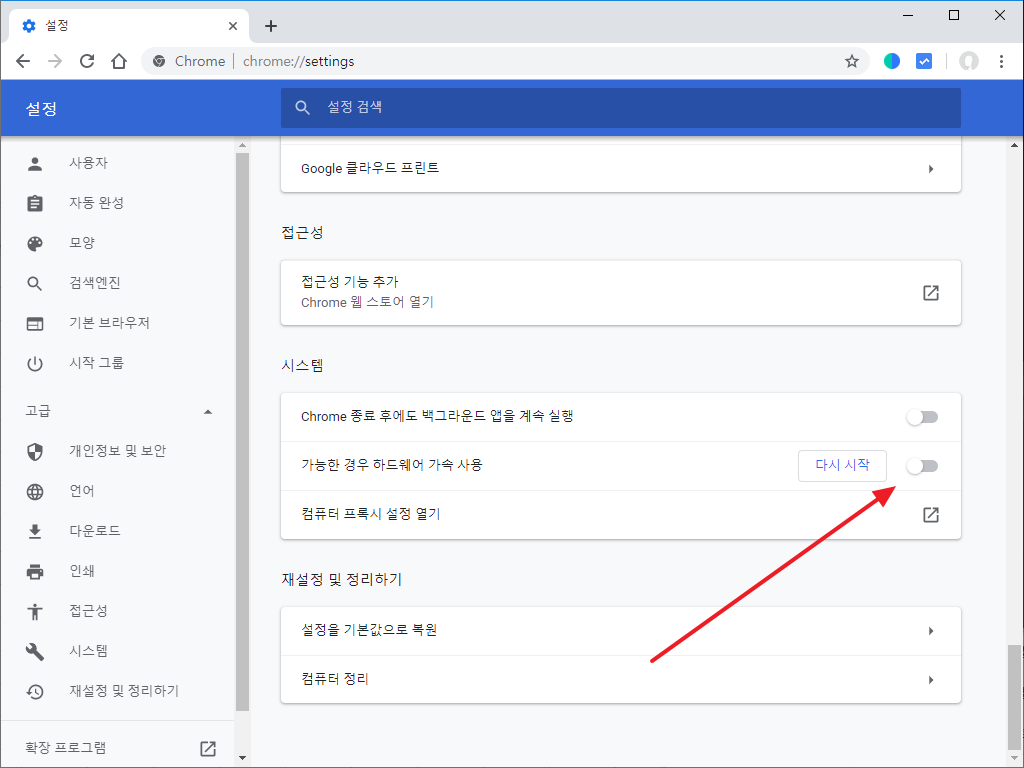
- 해결됩니다.