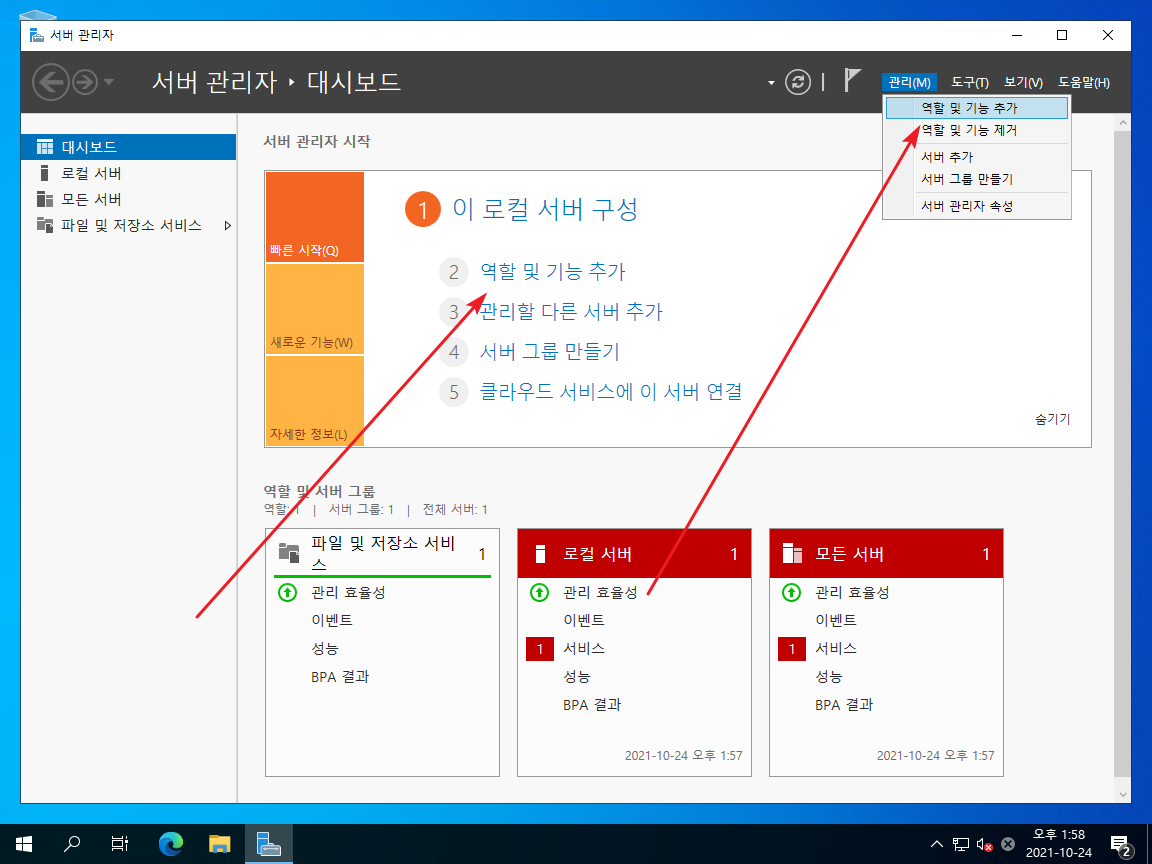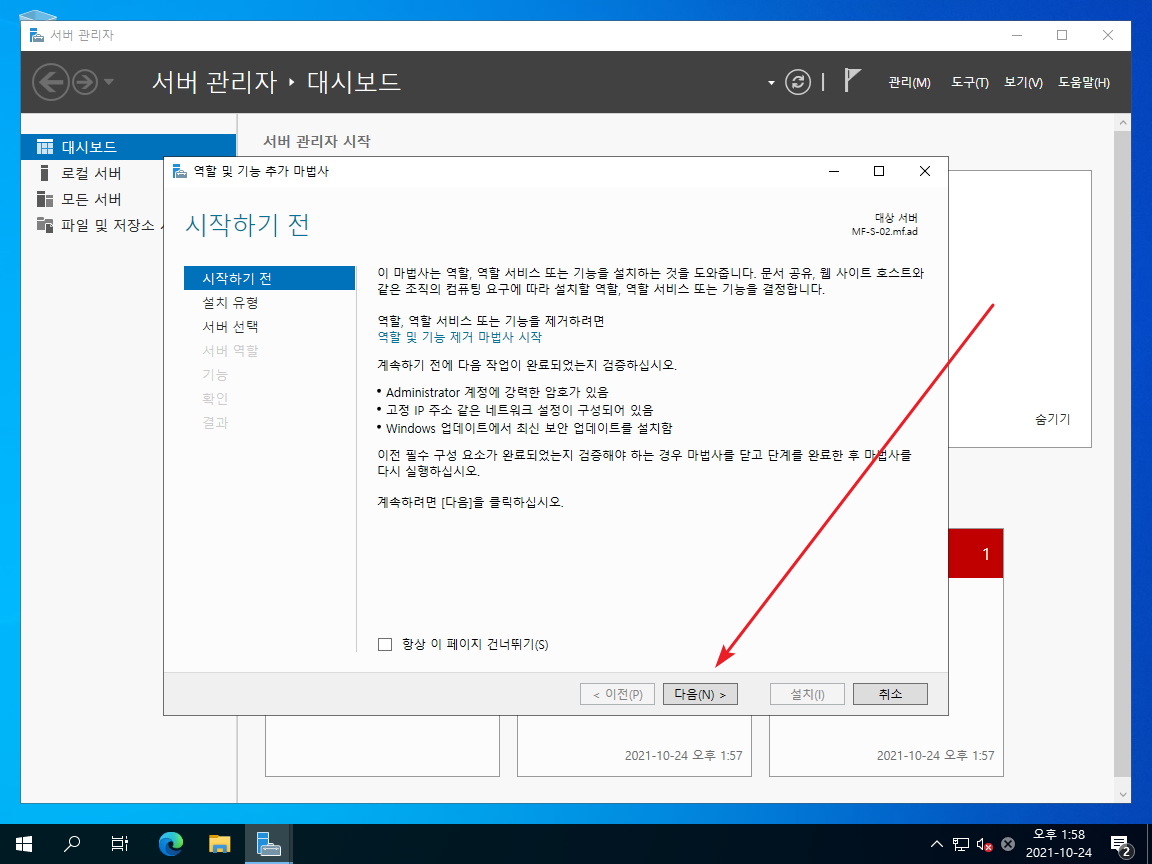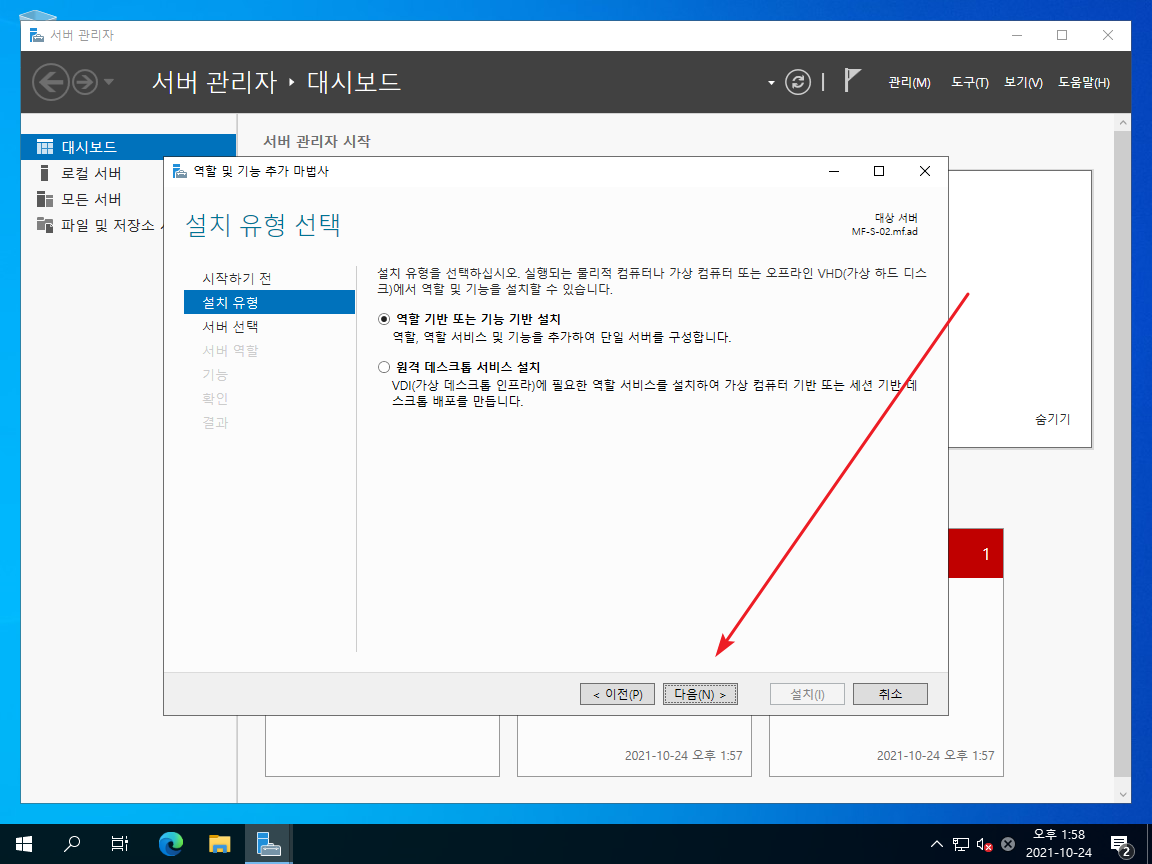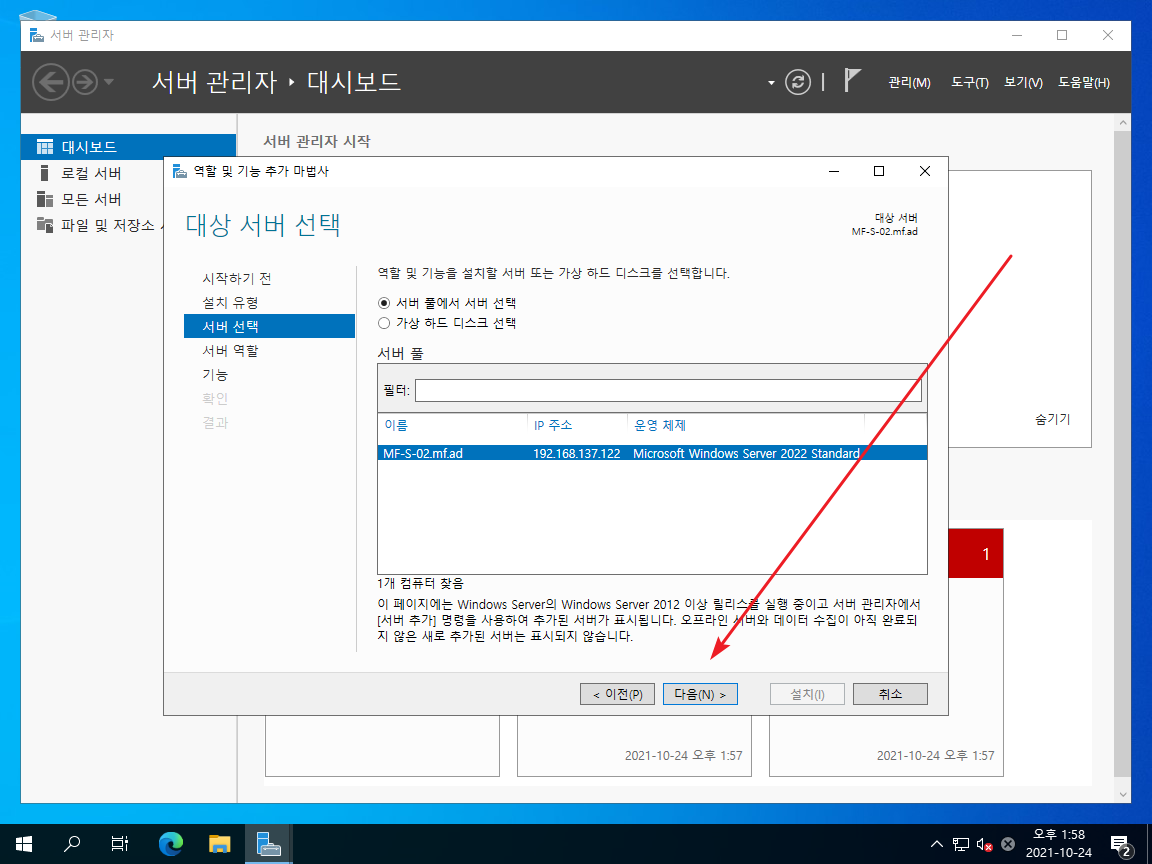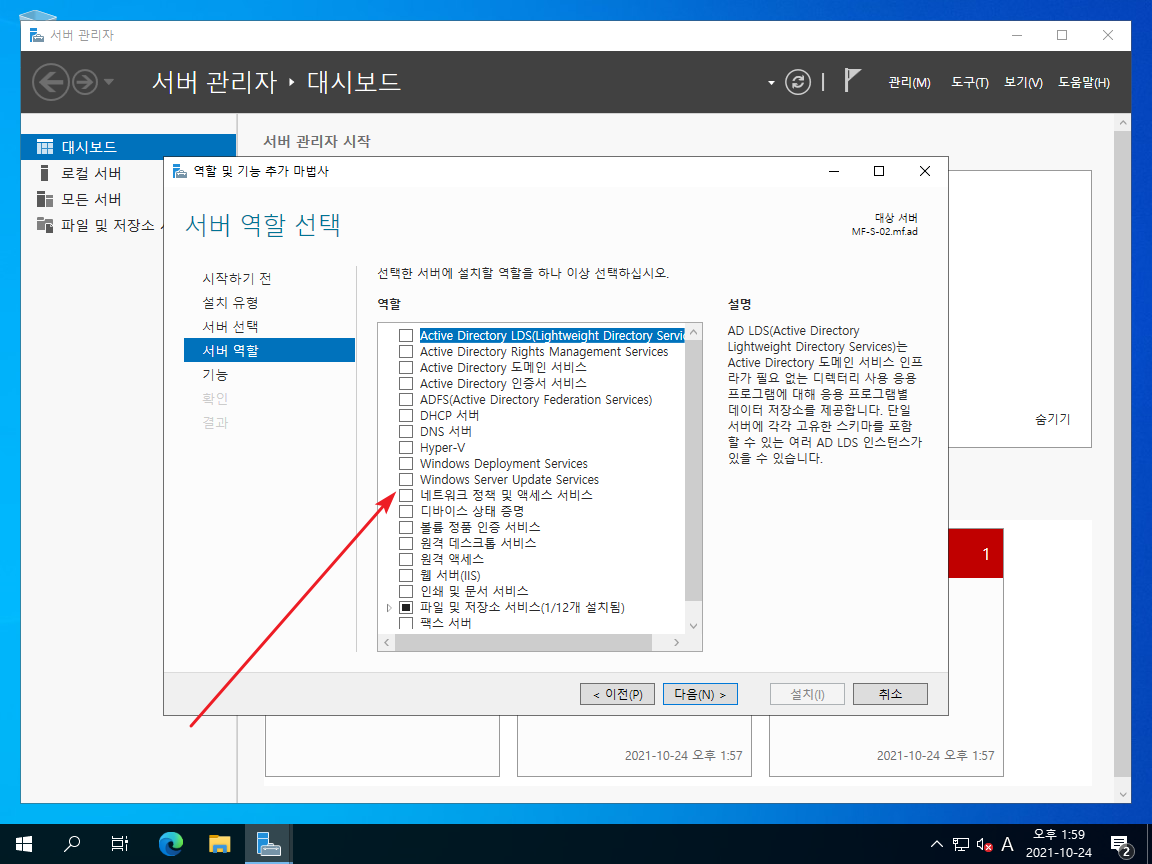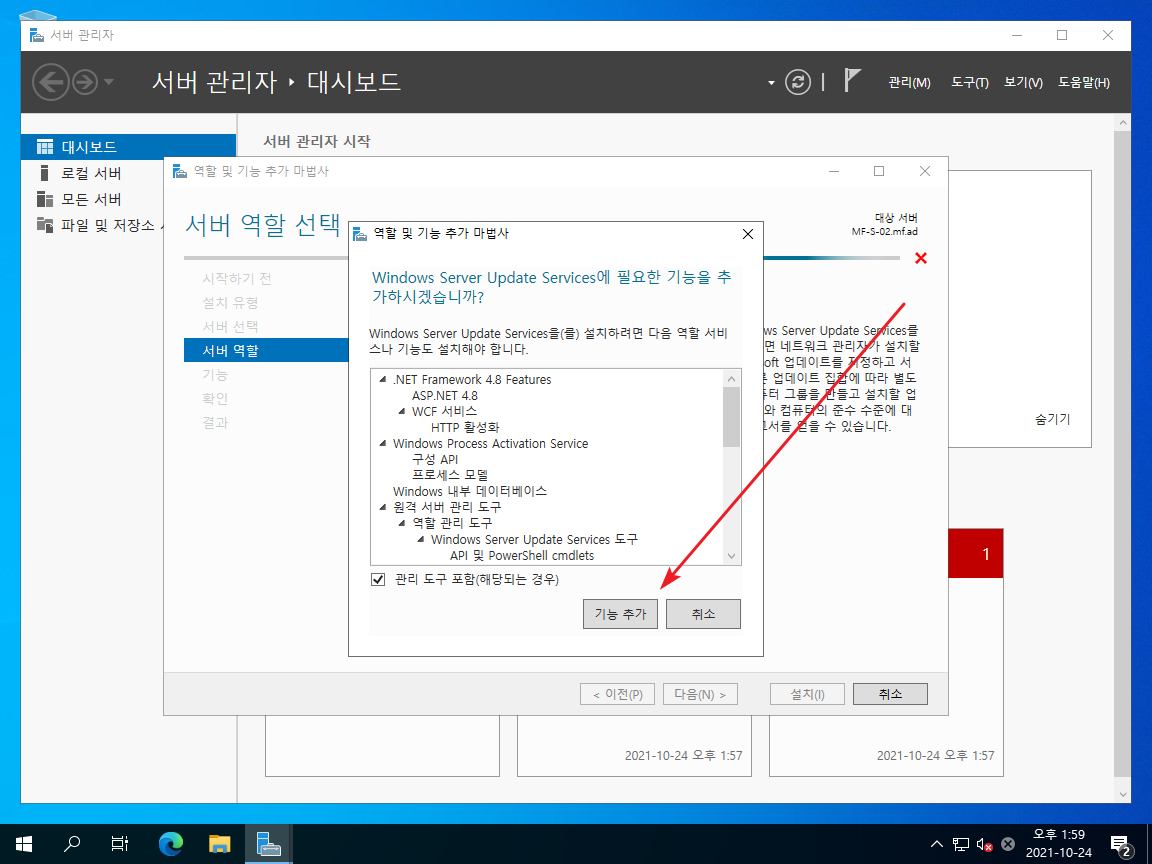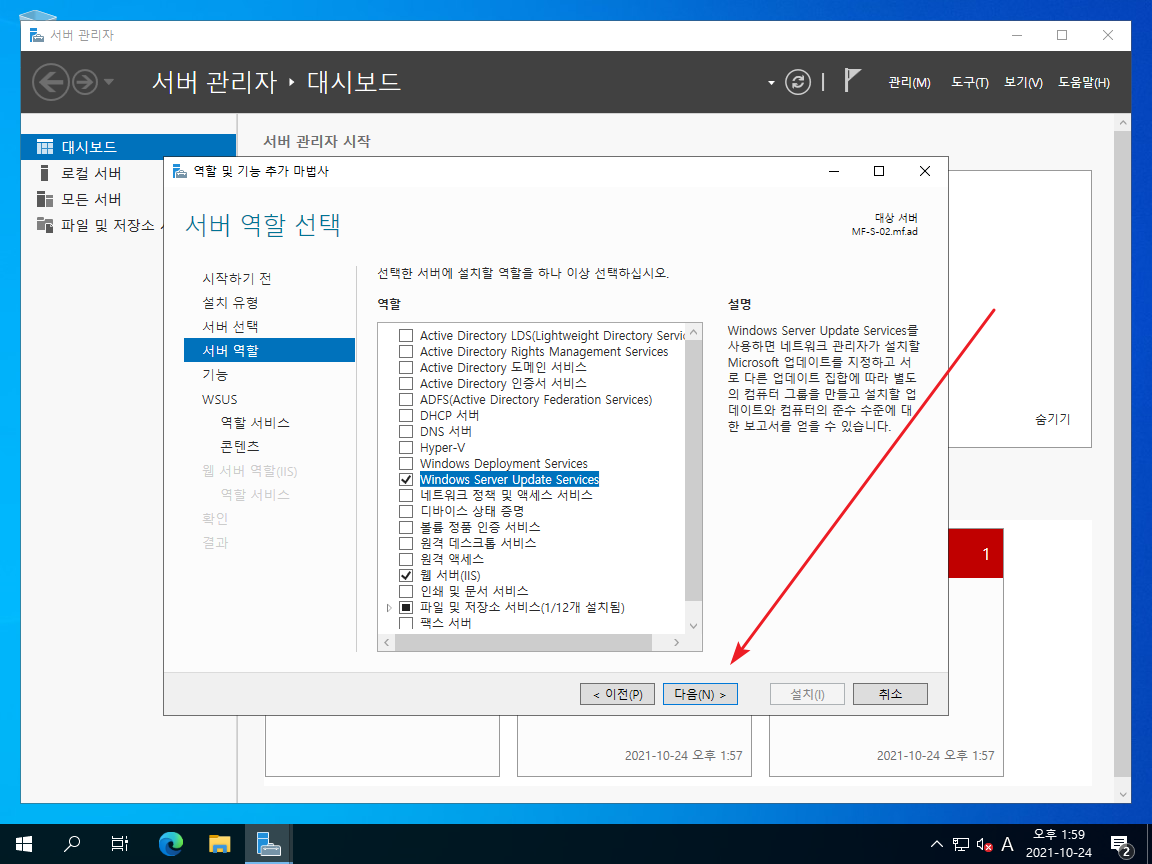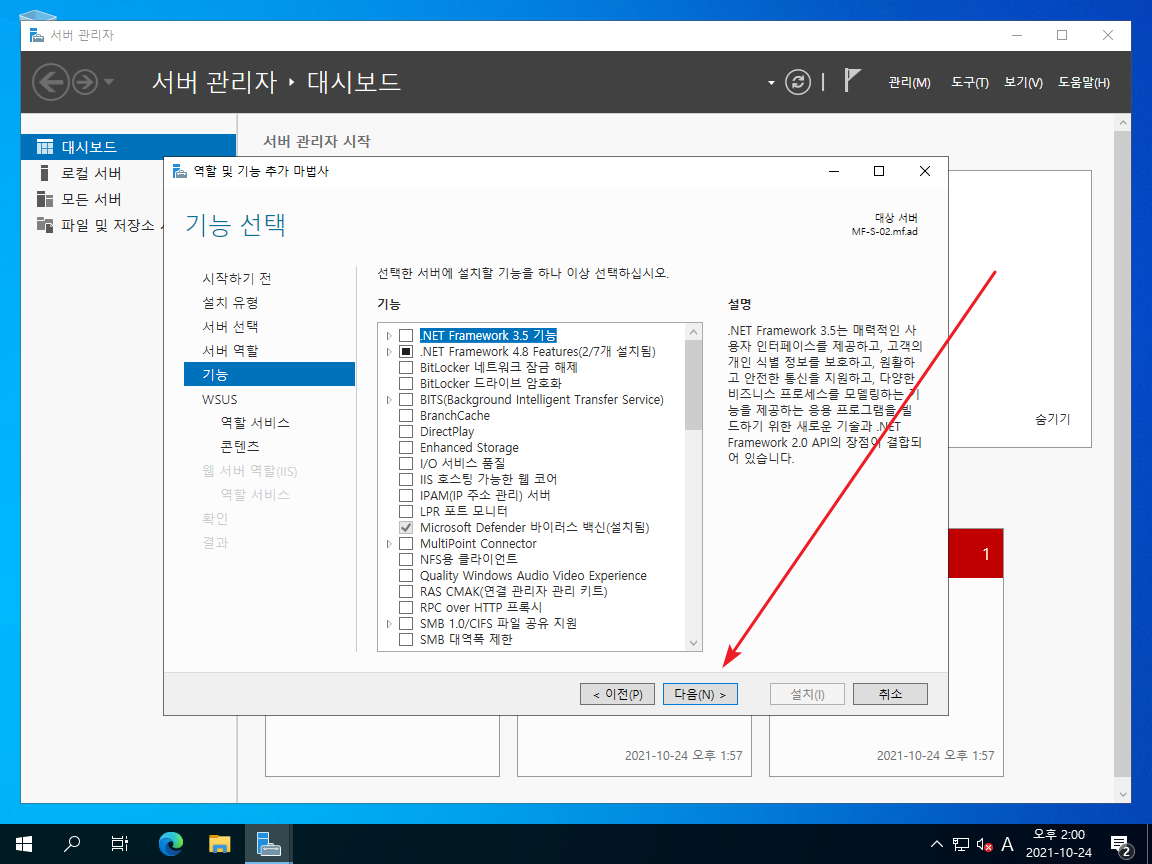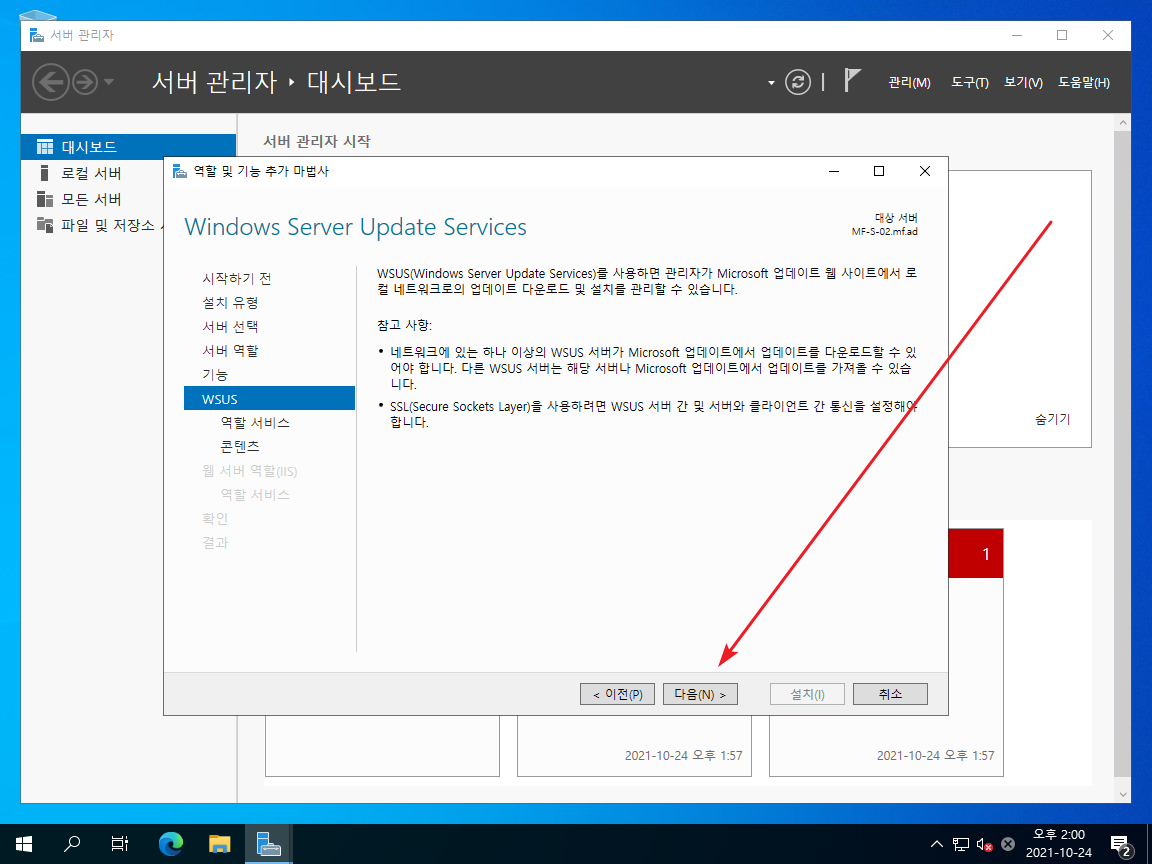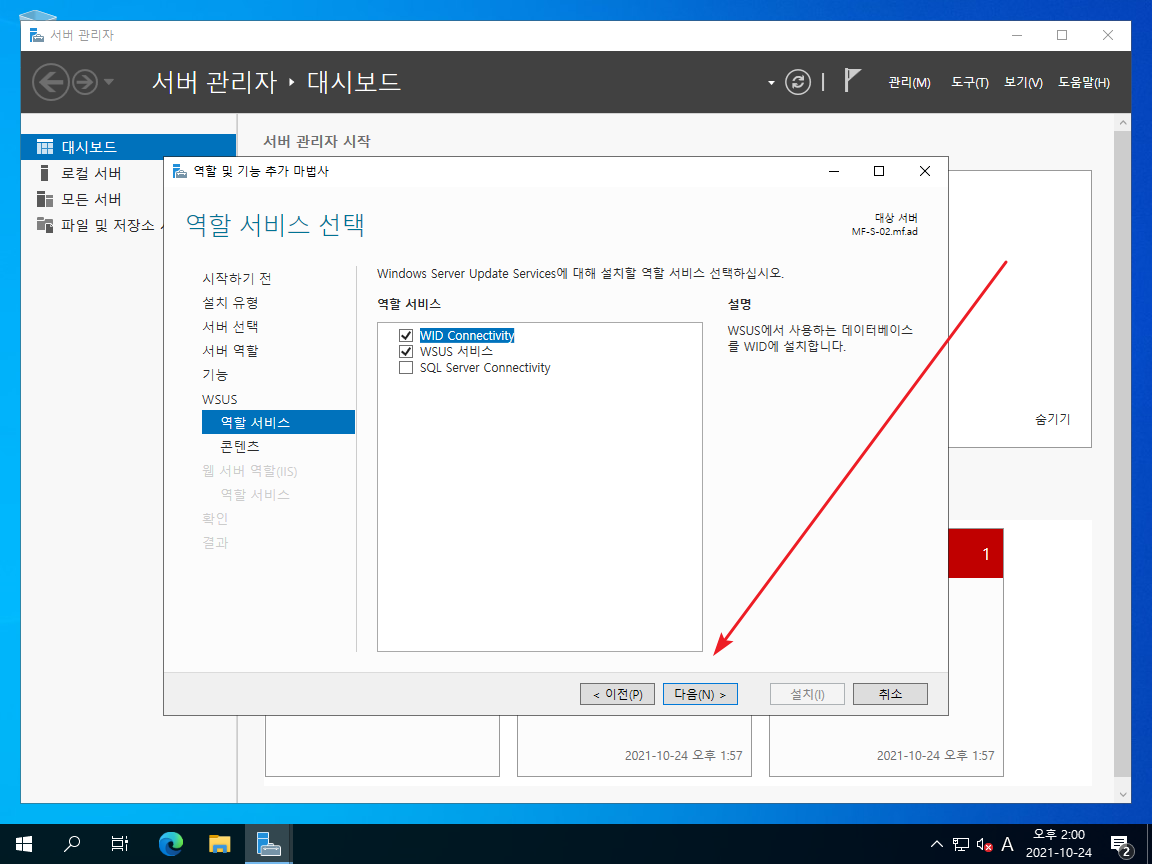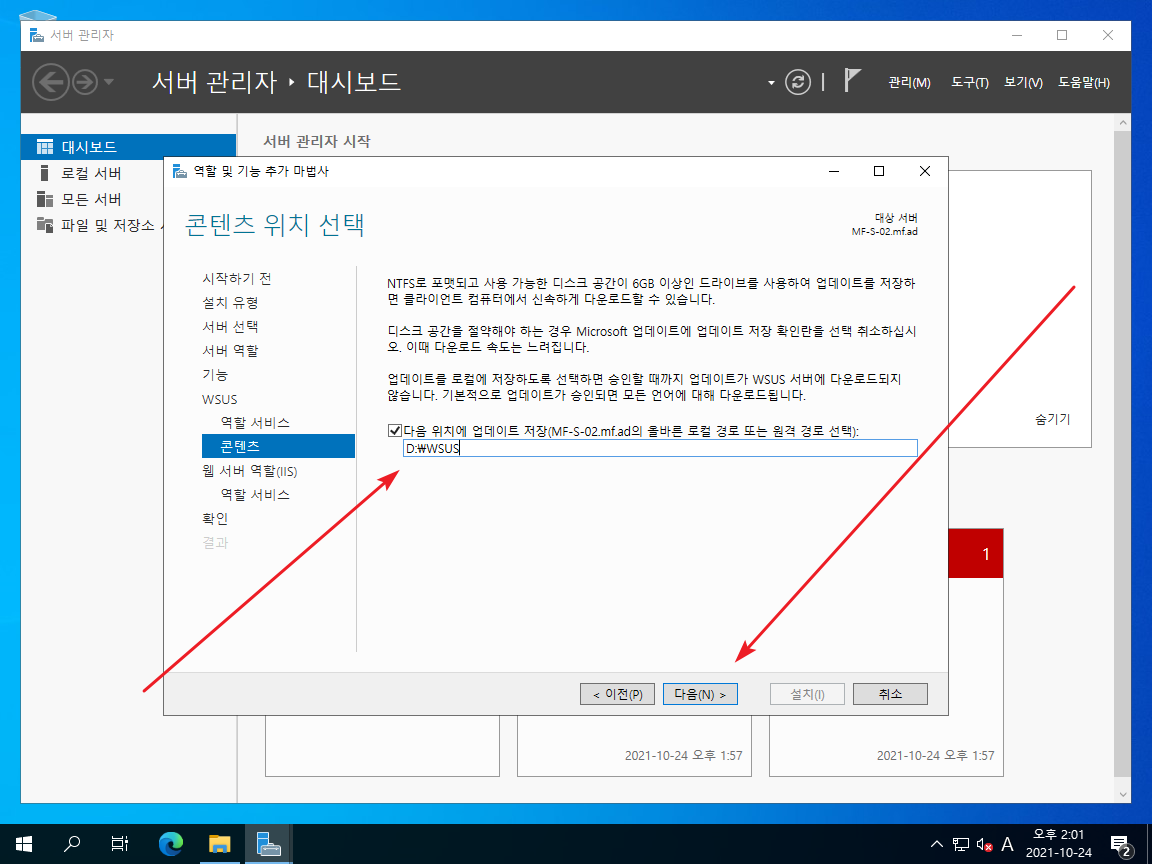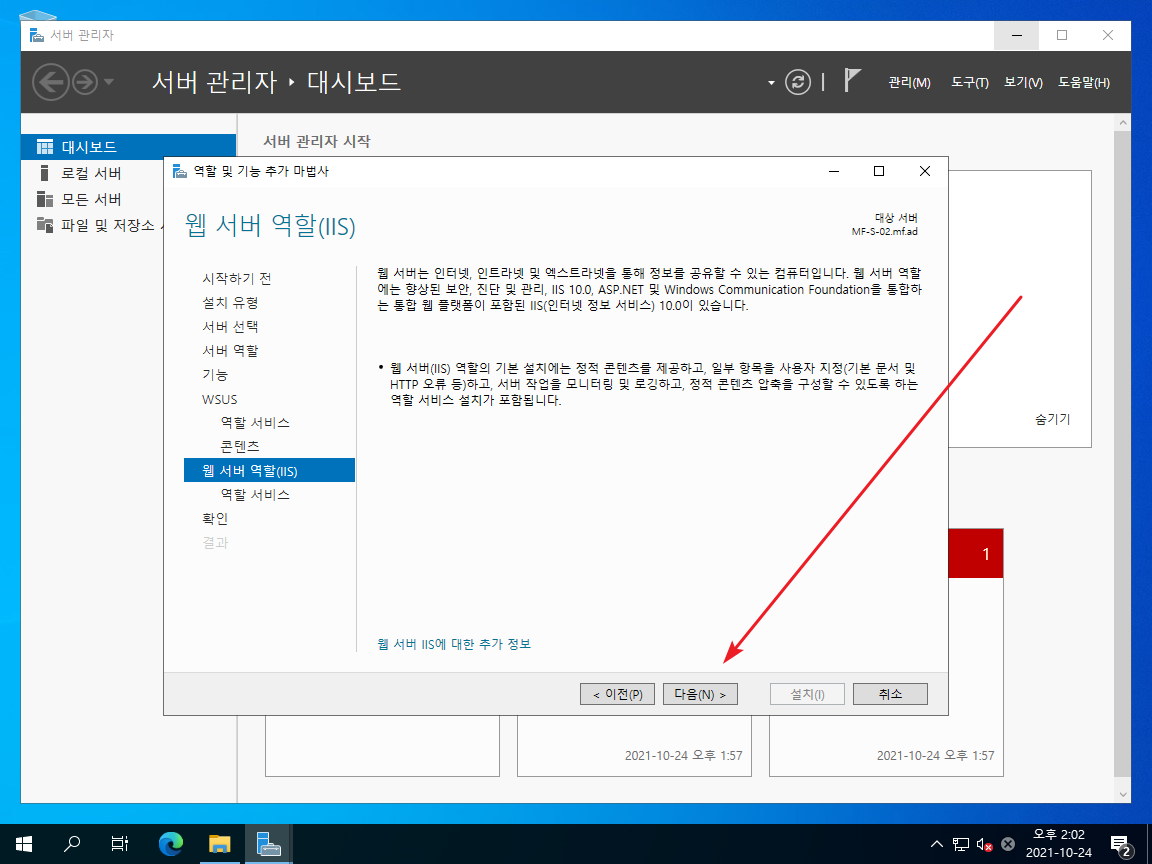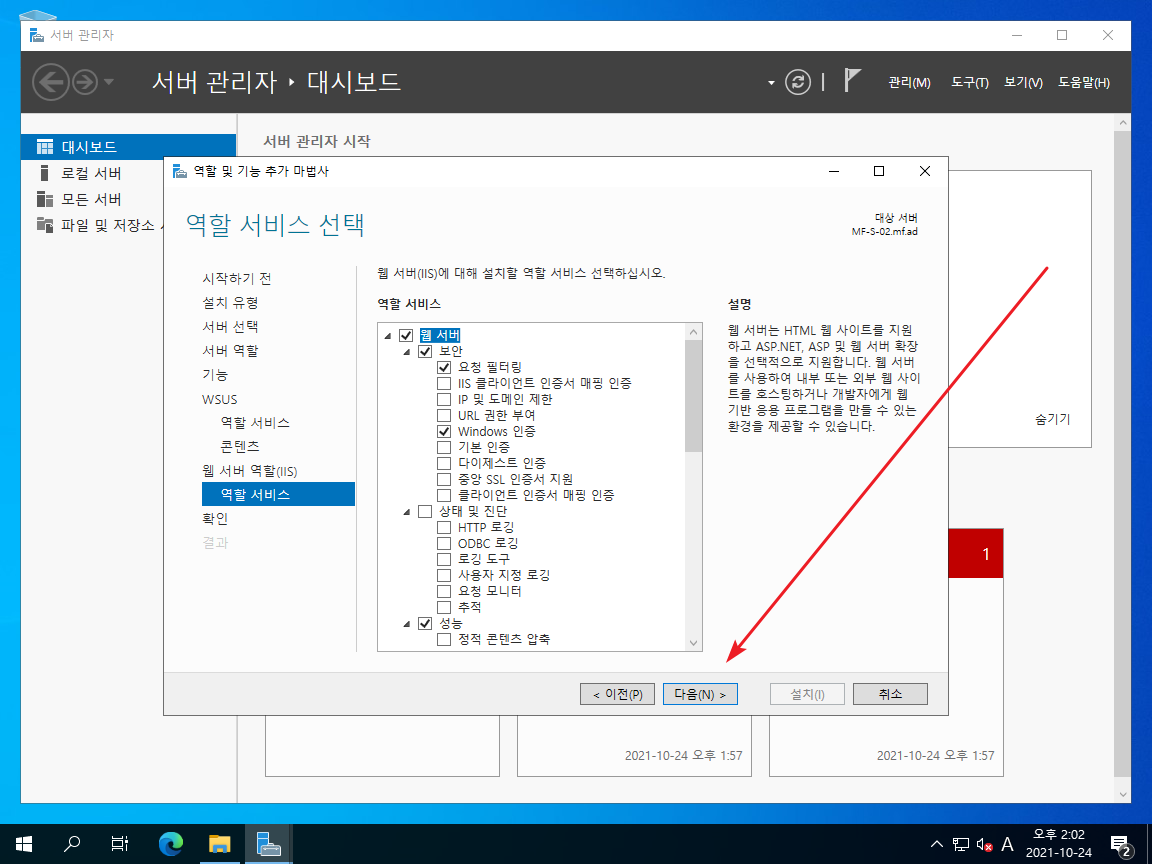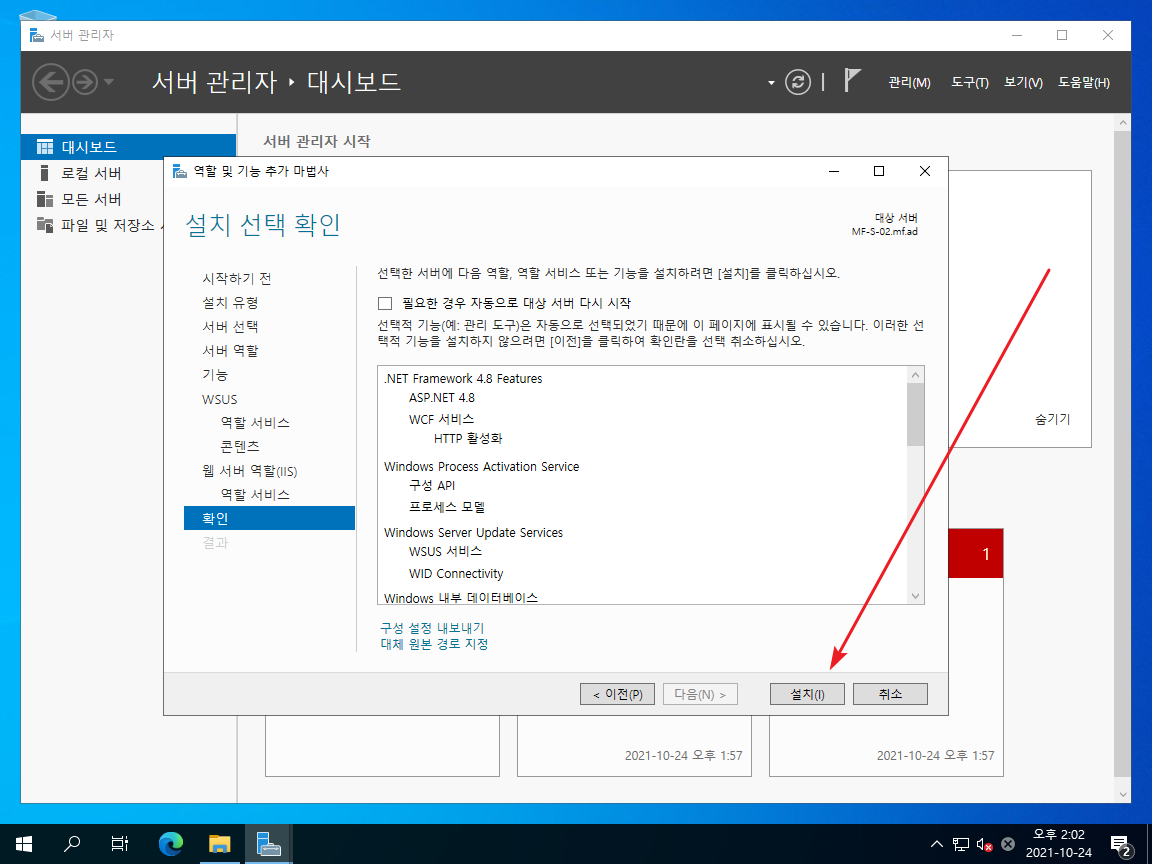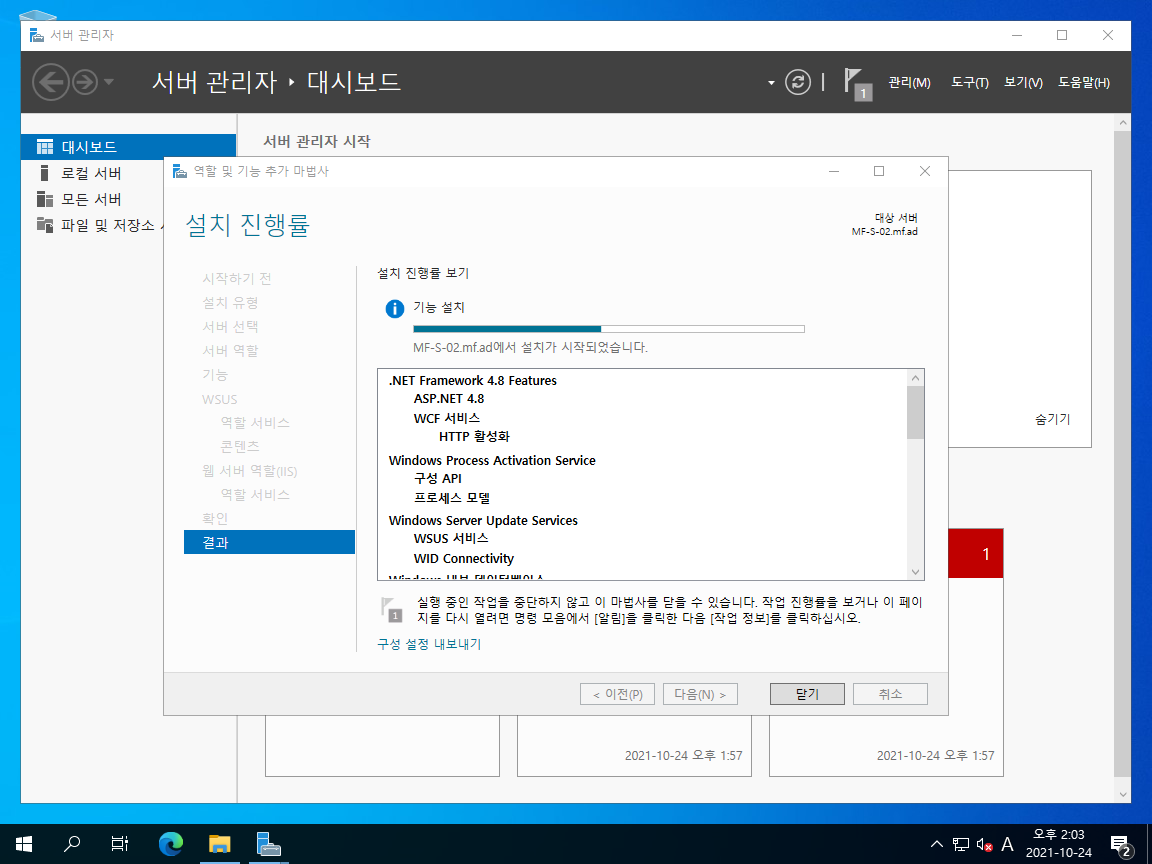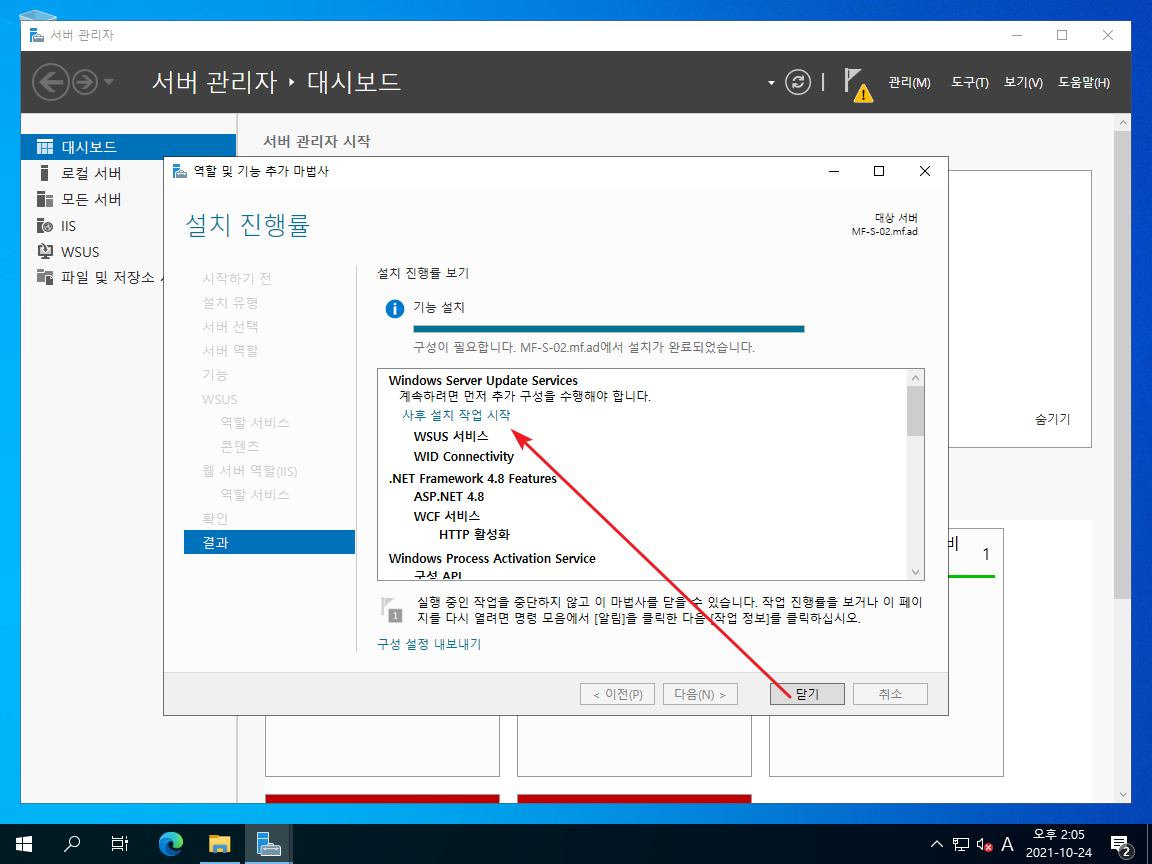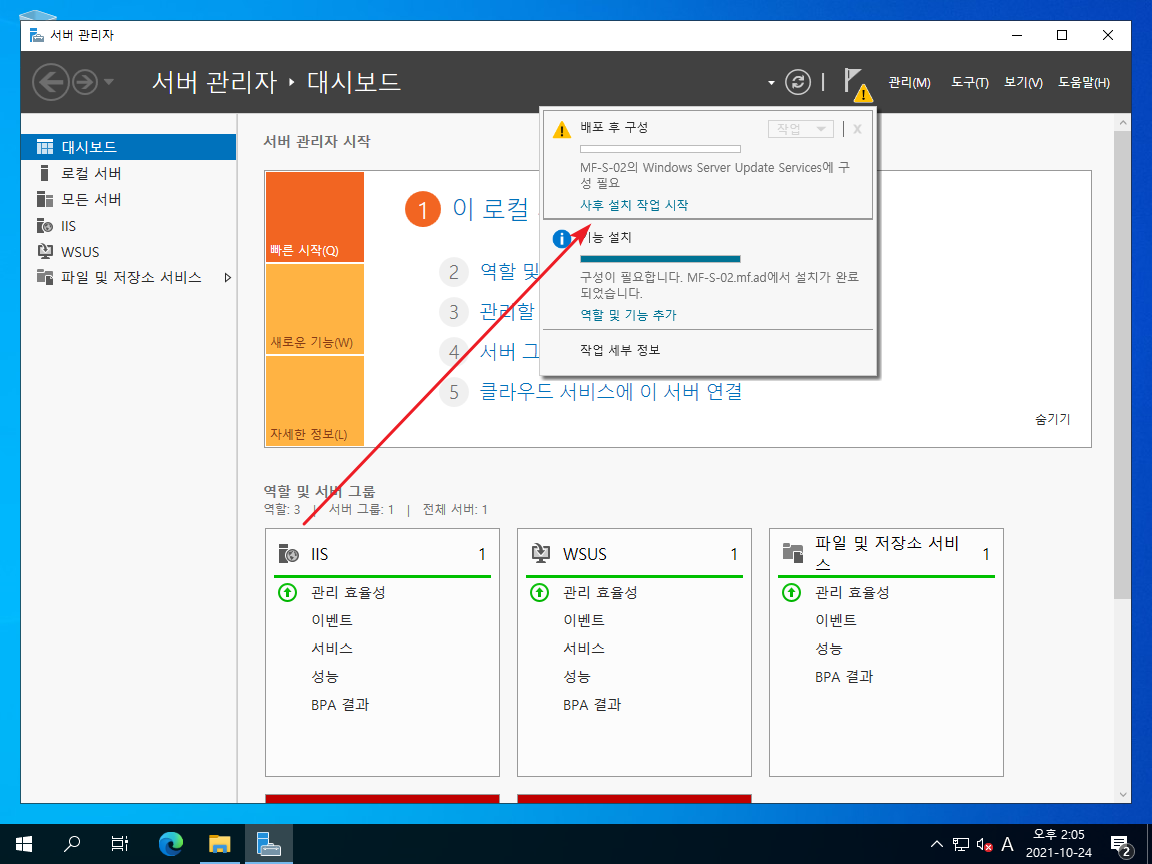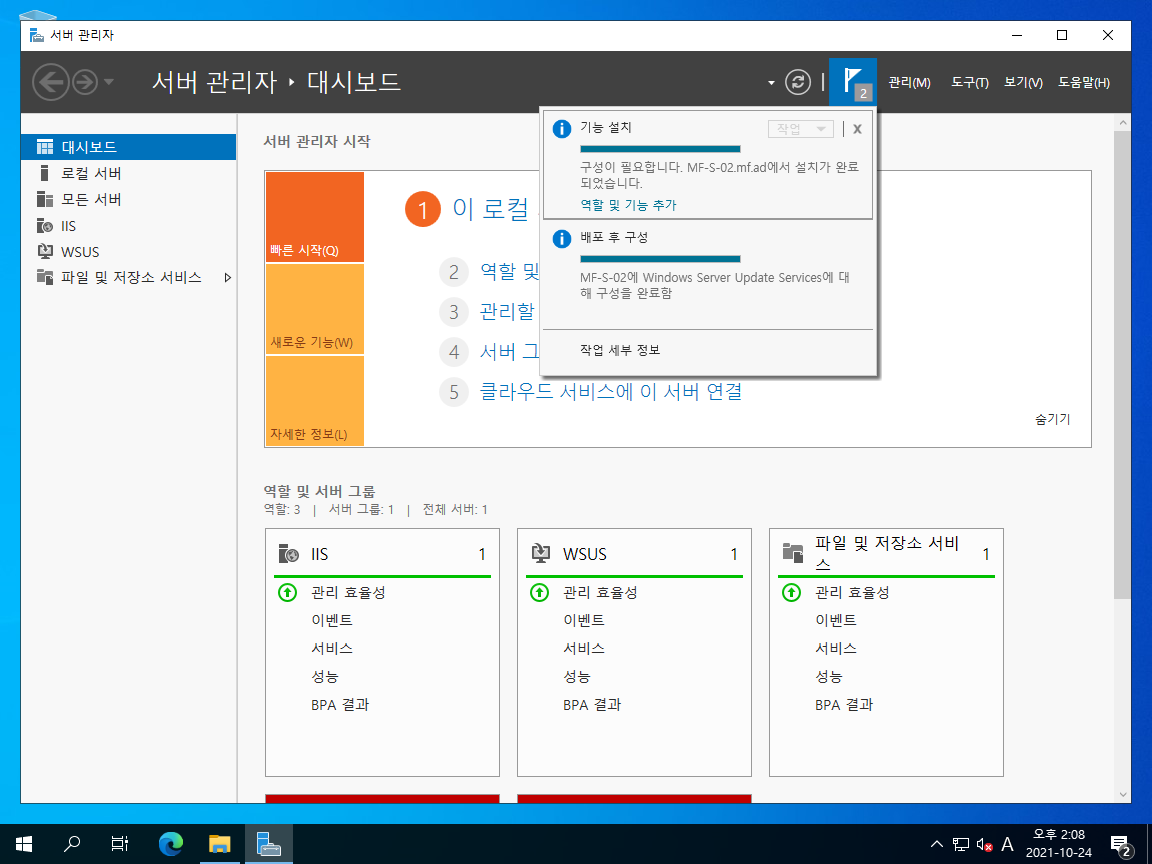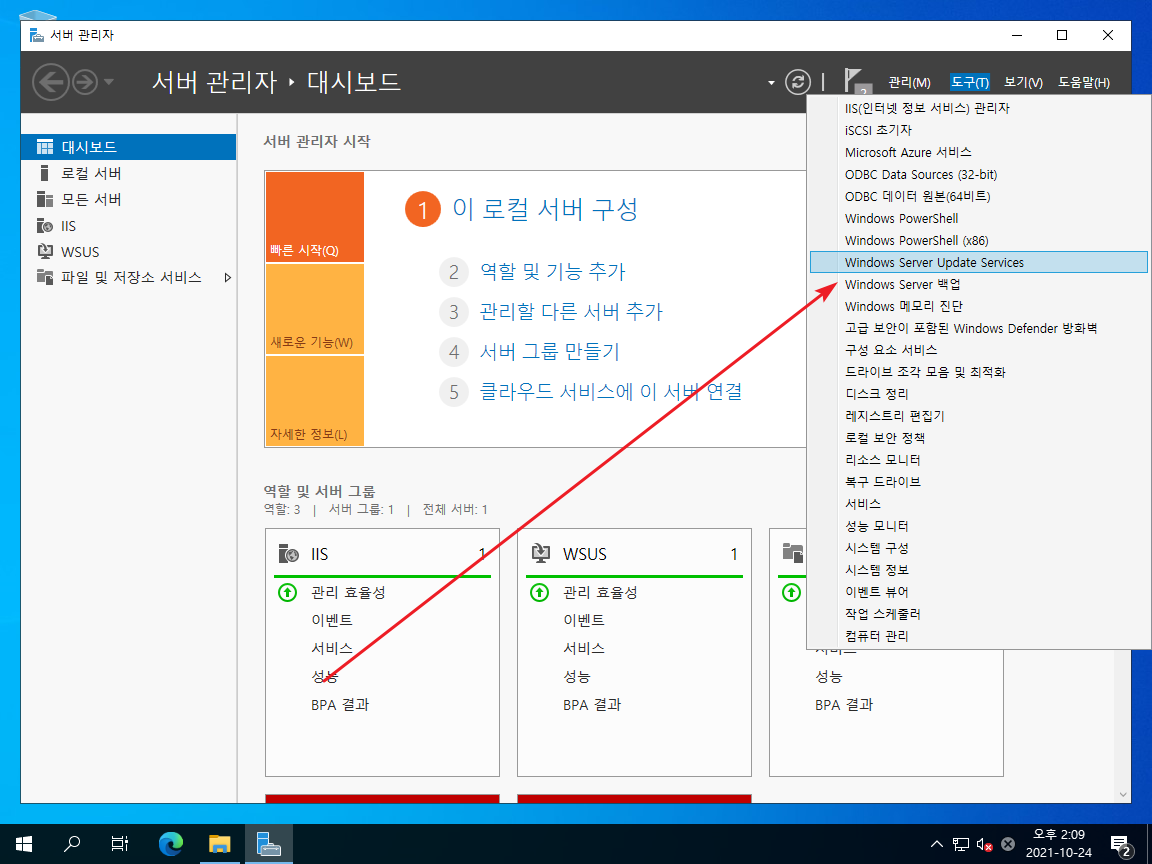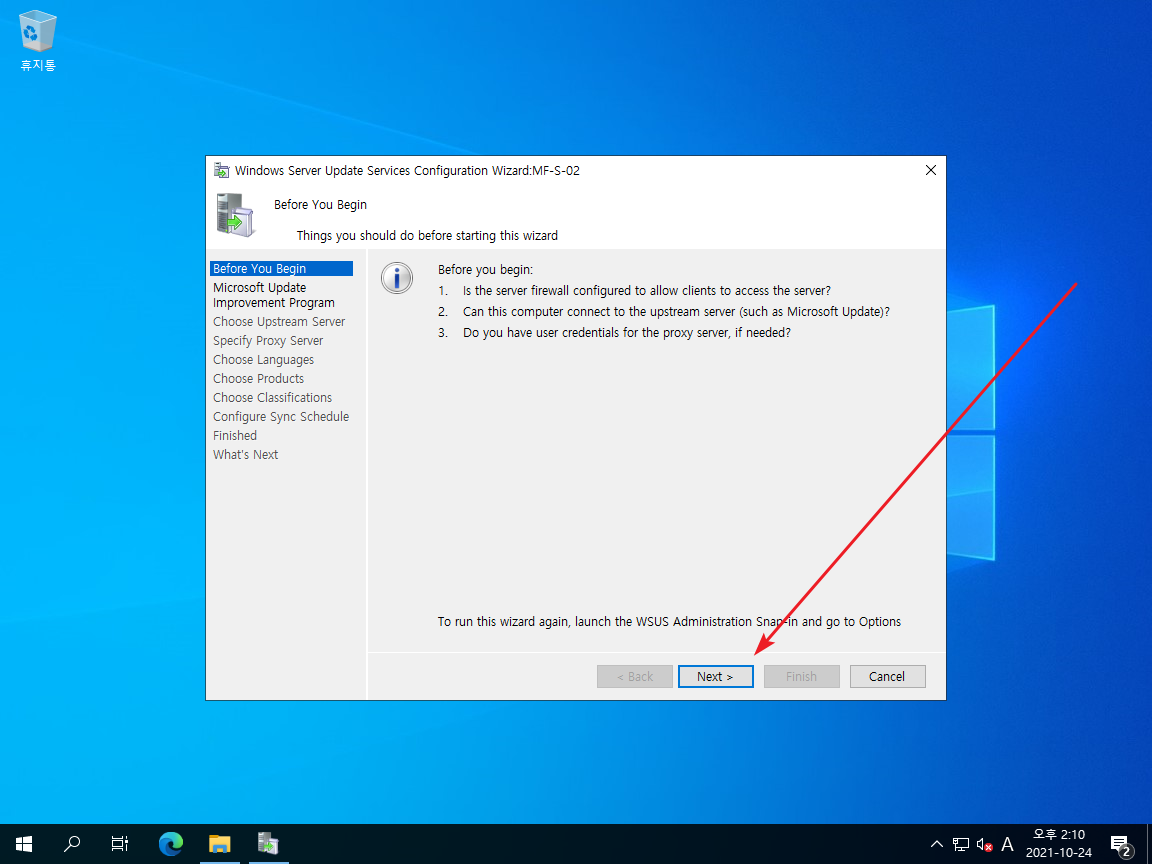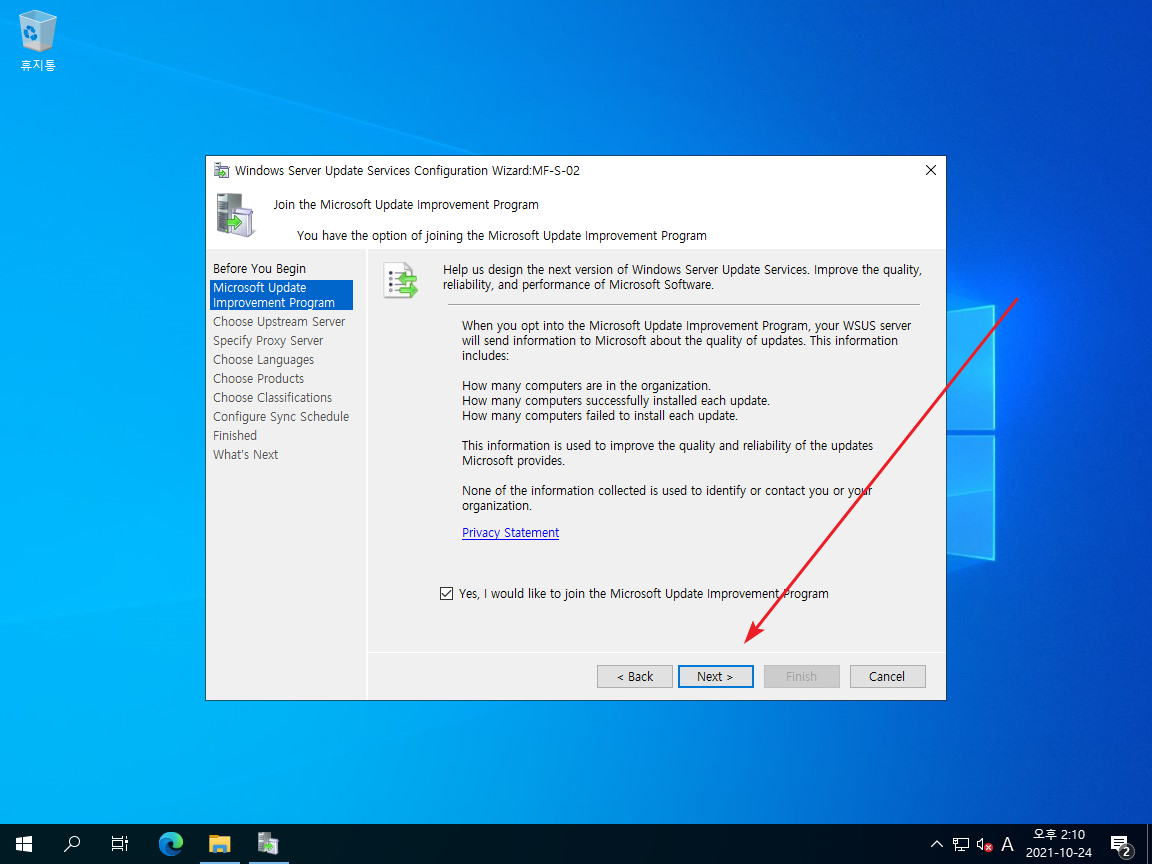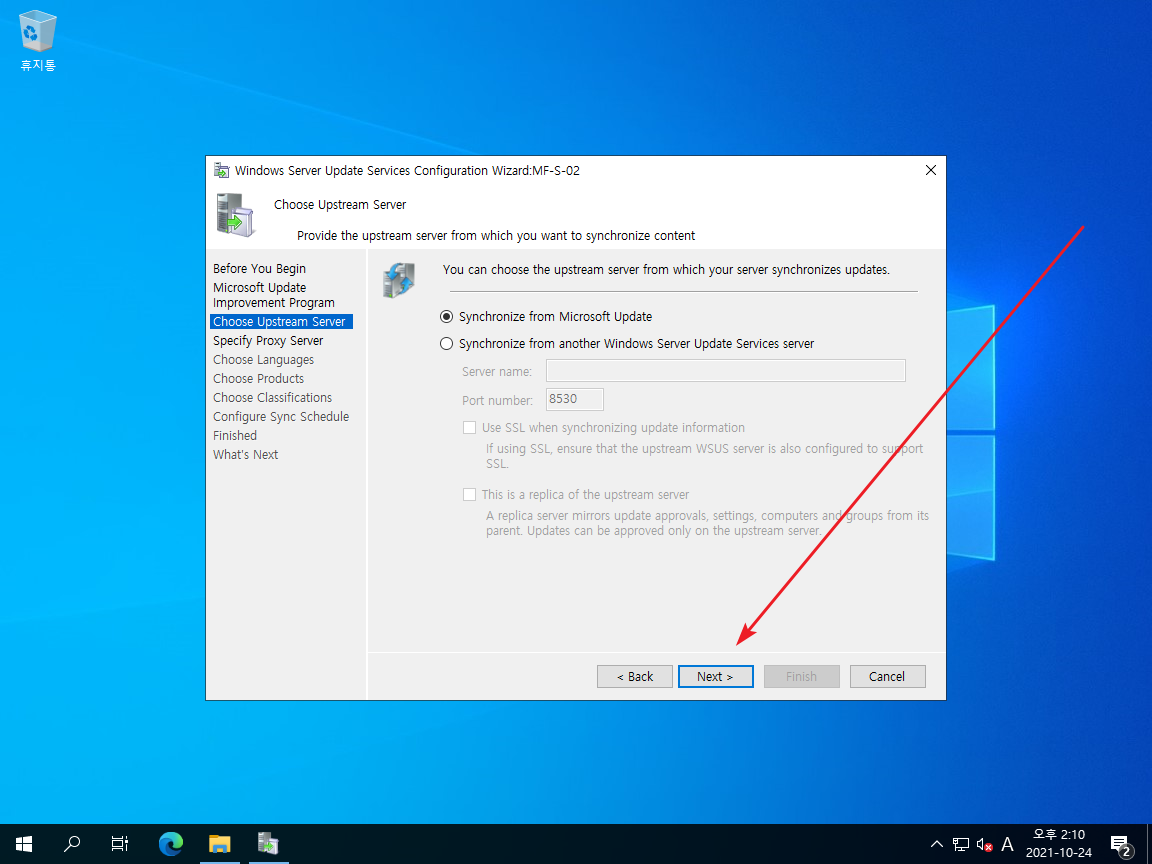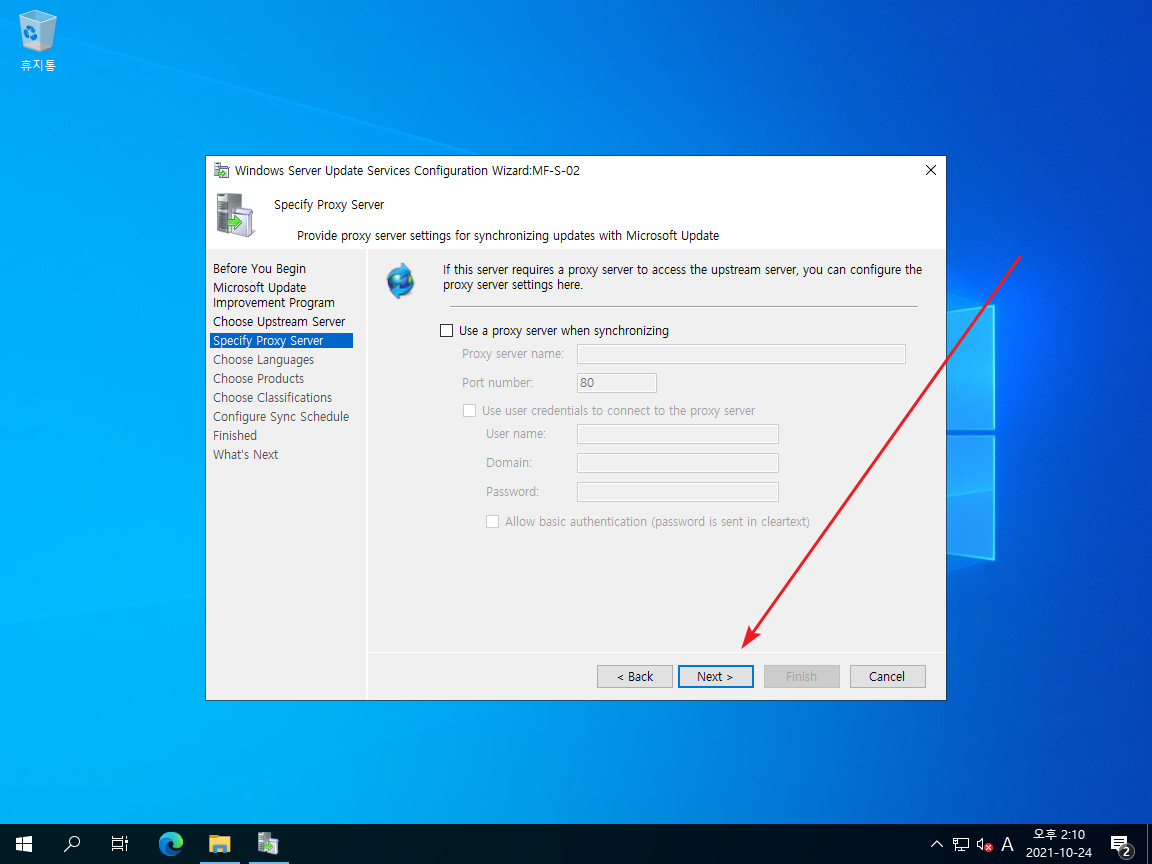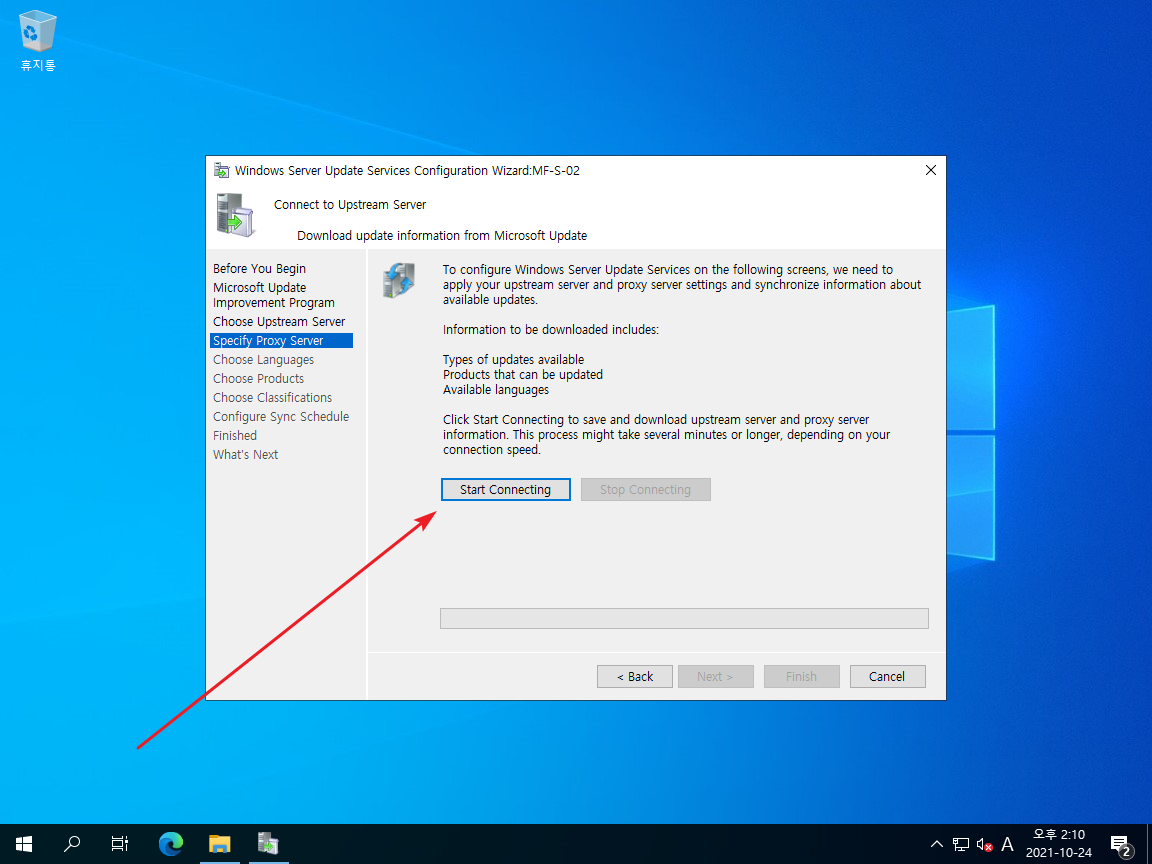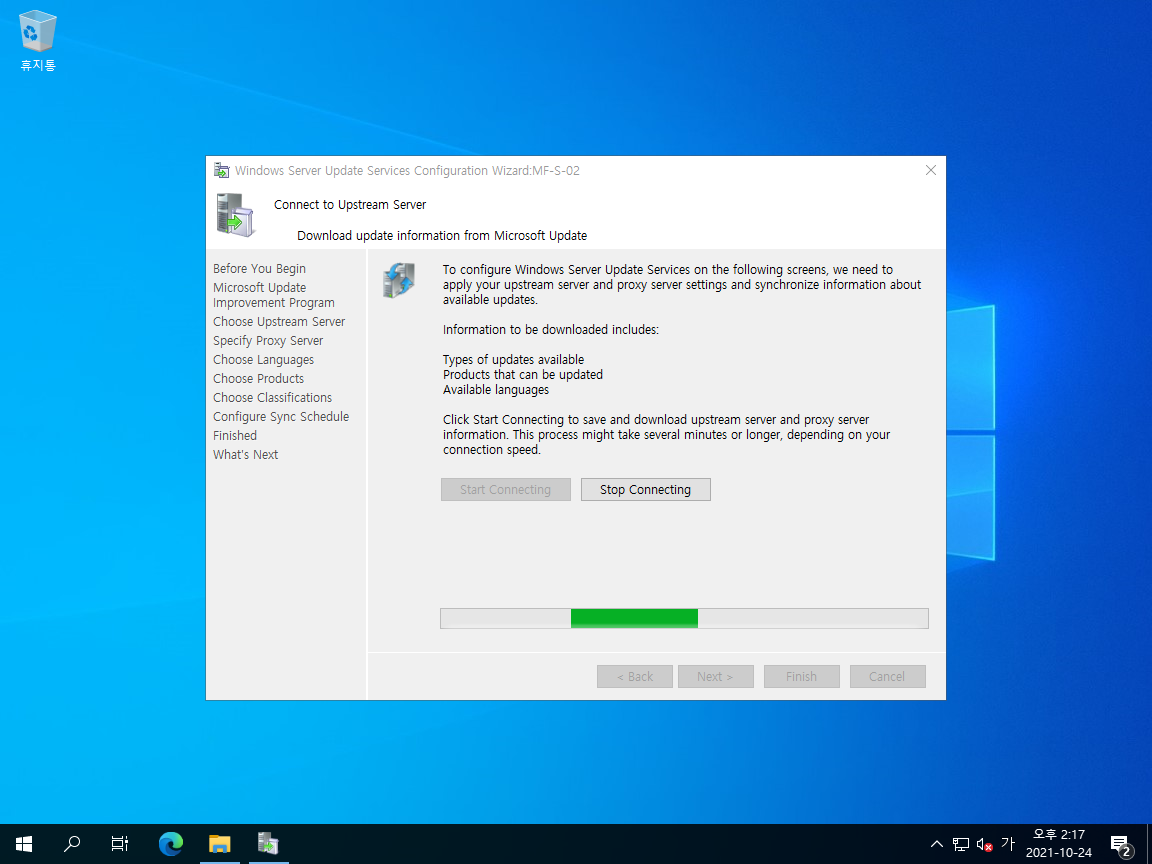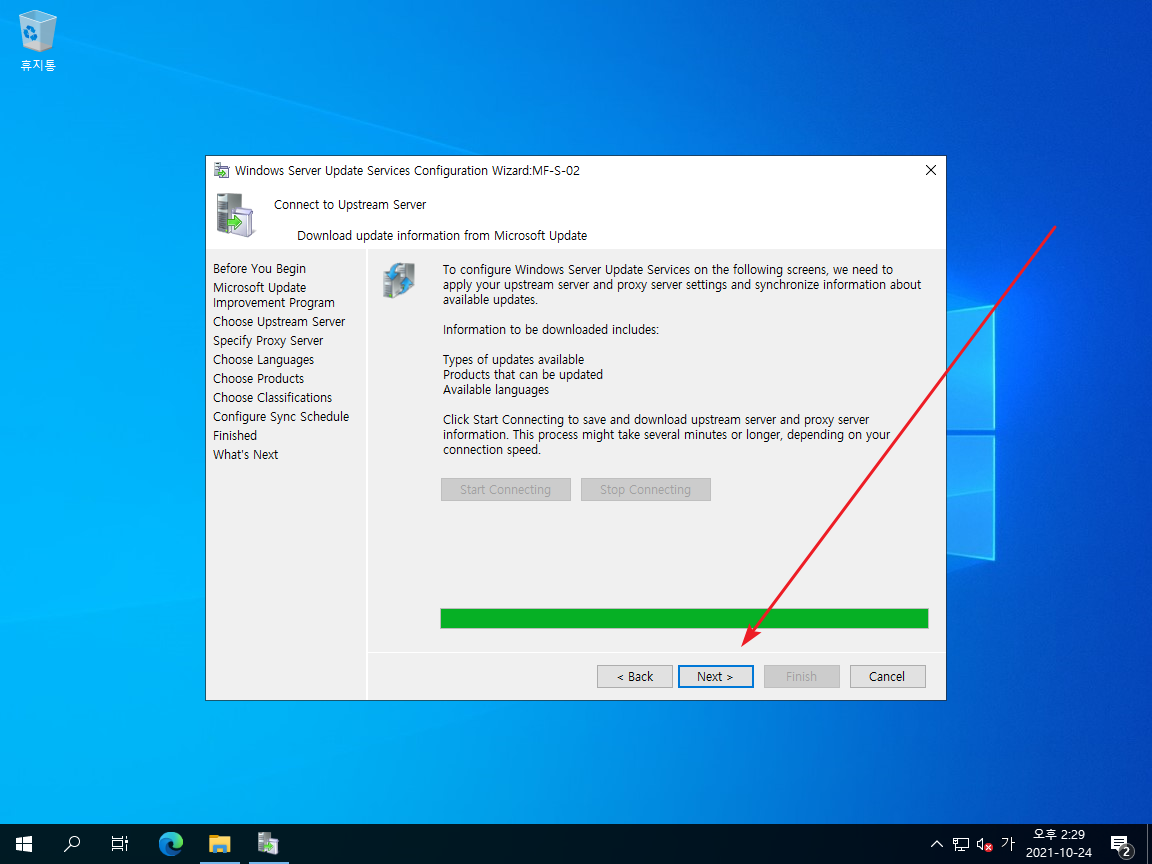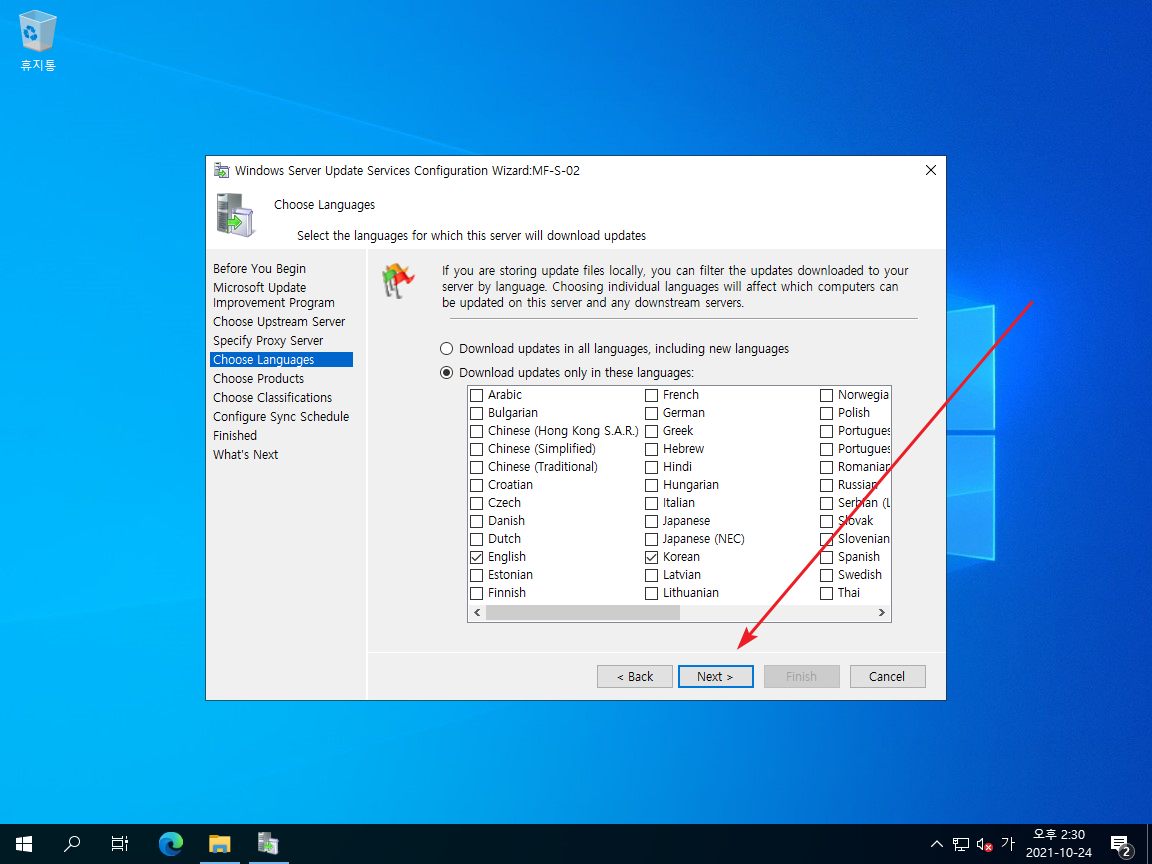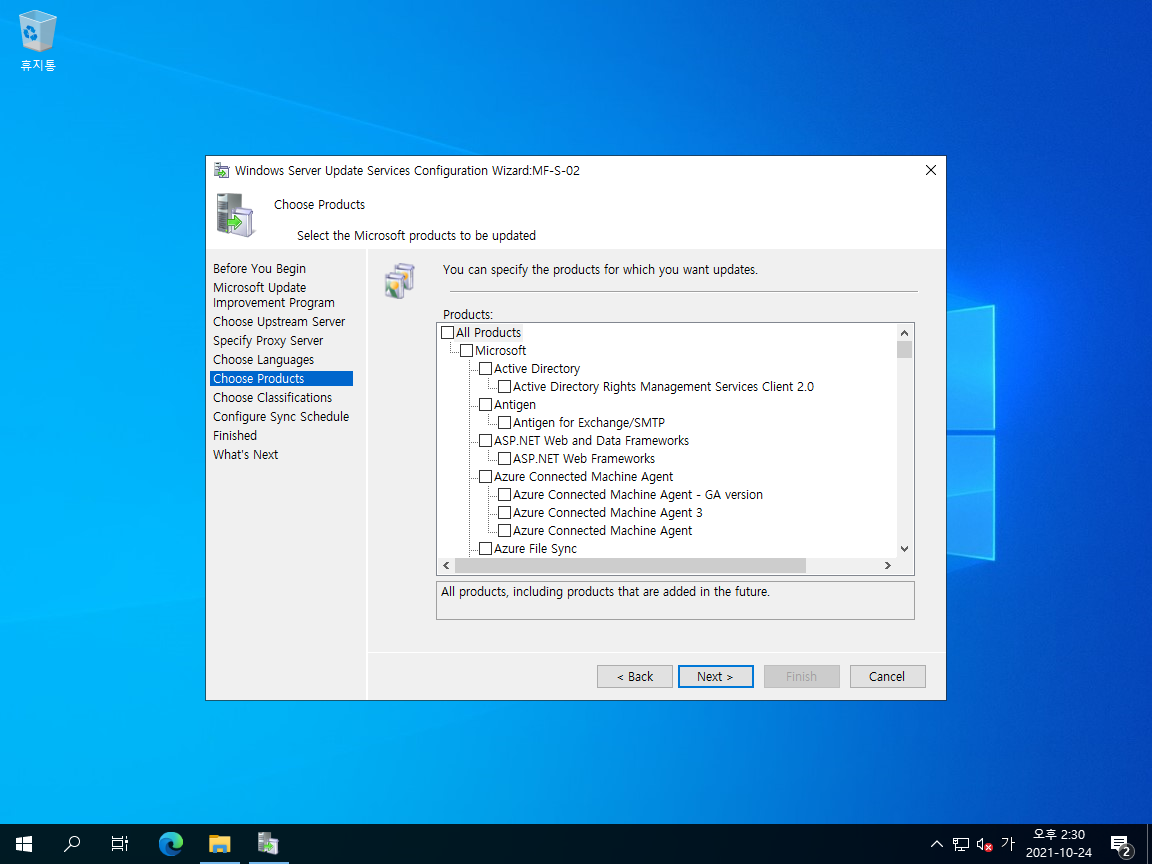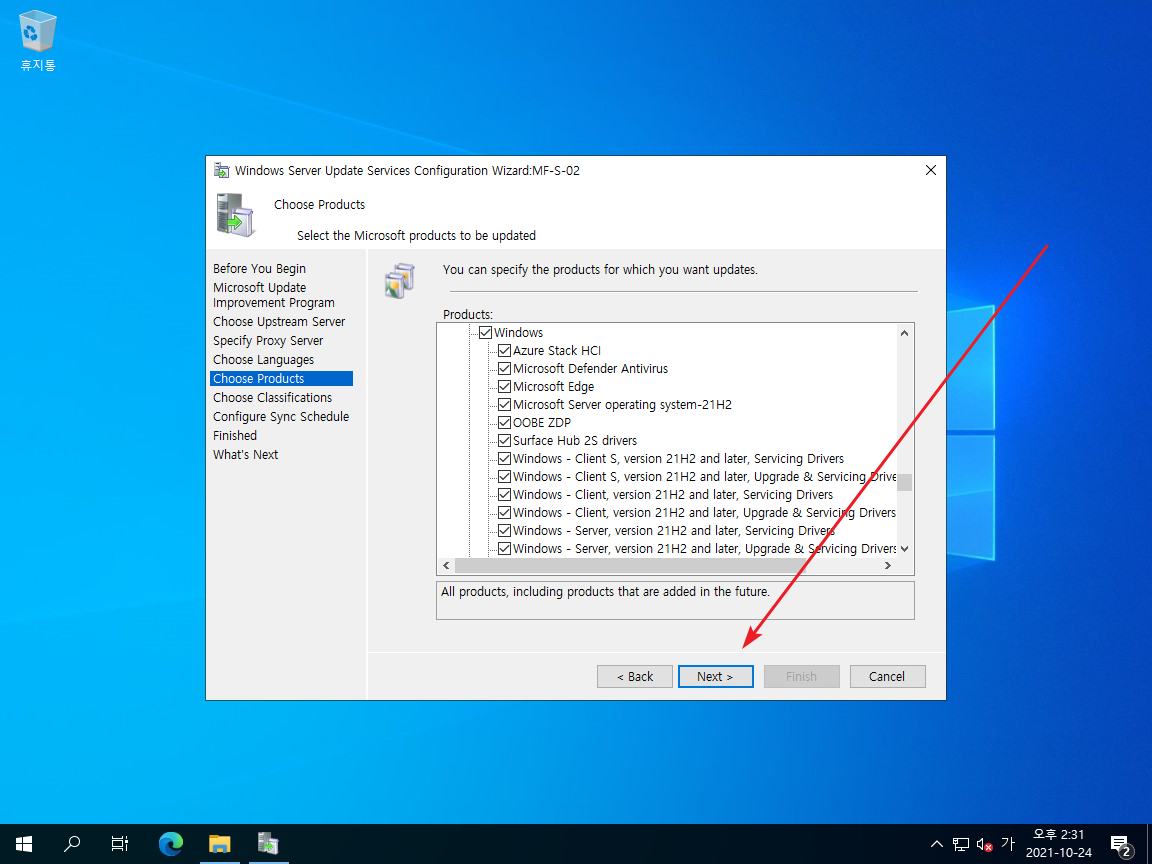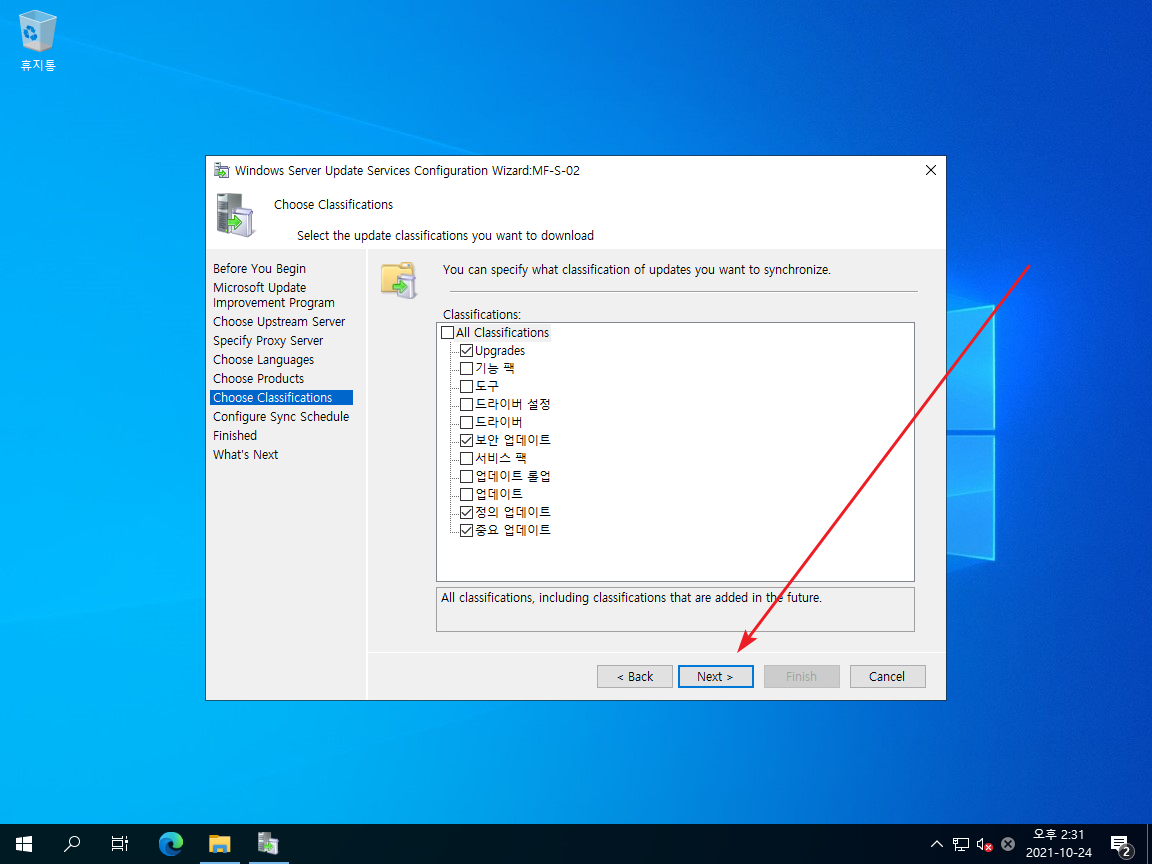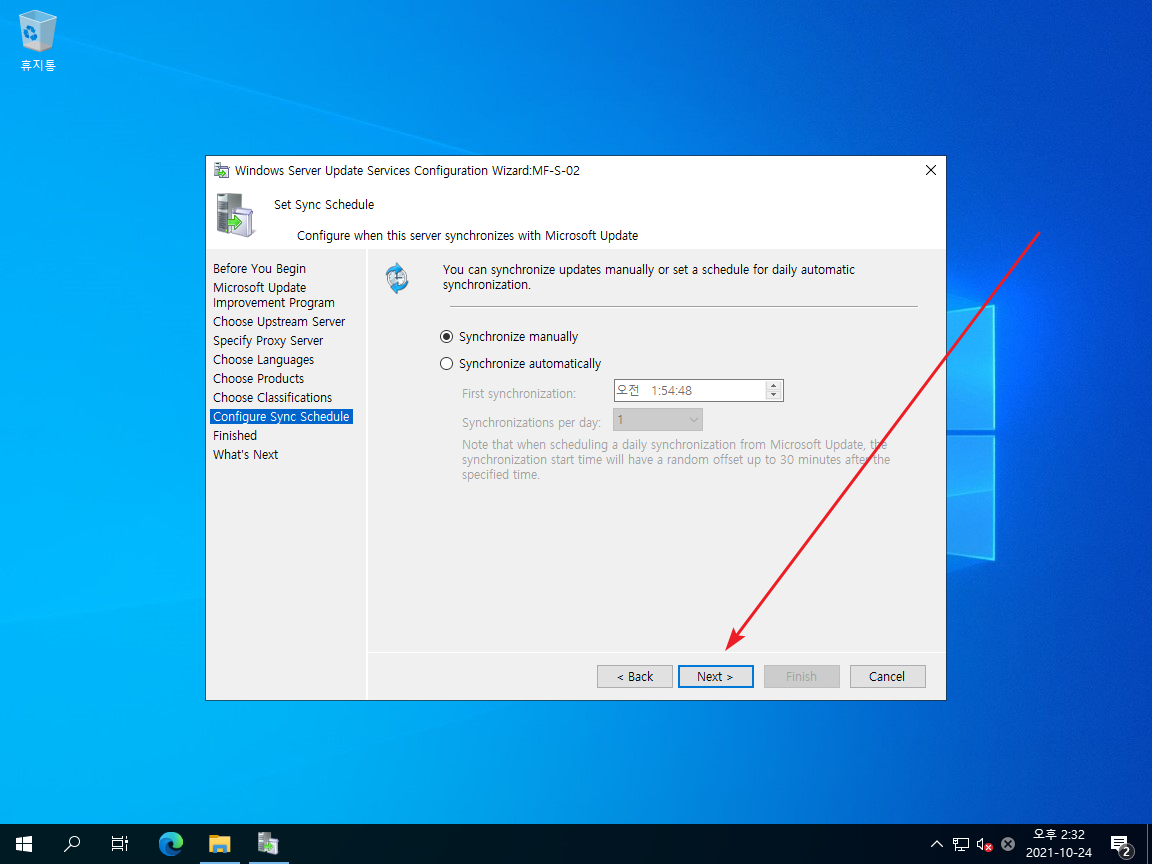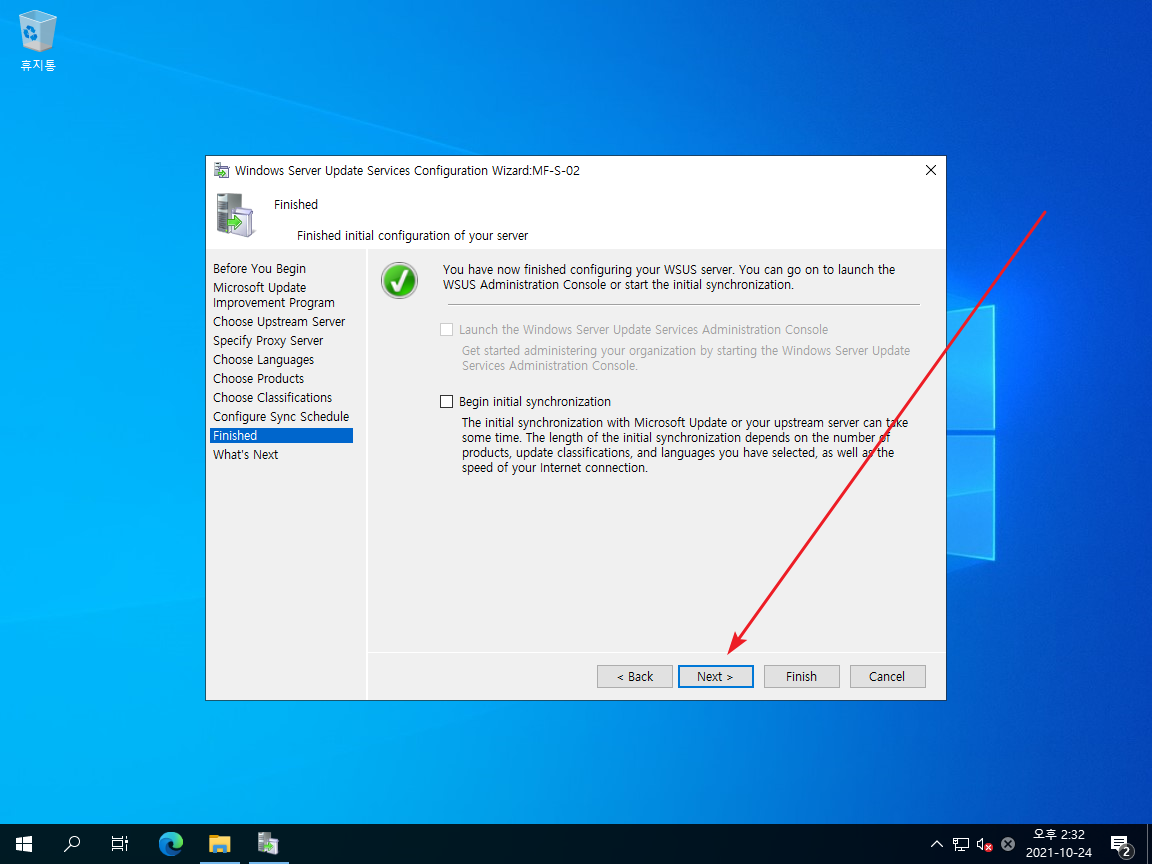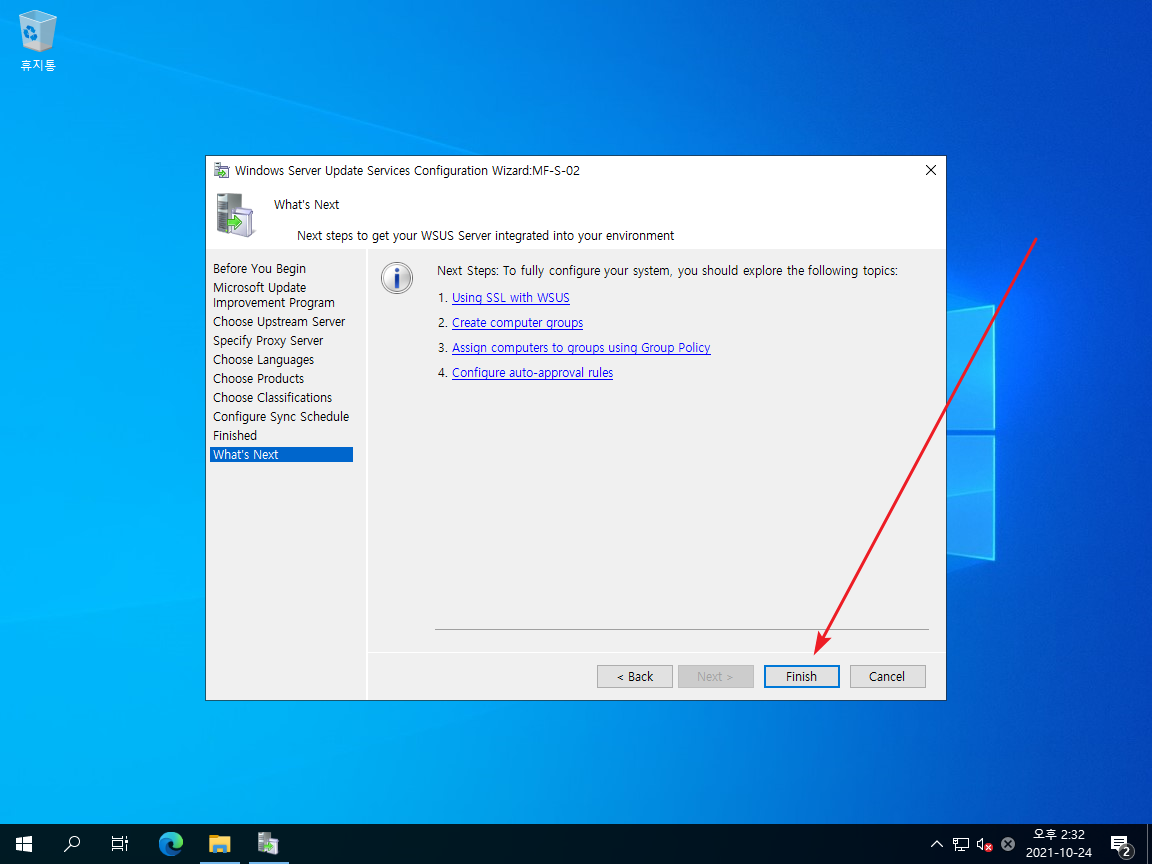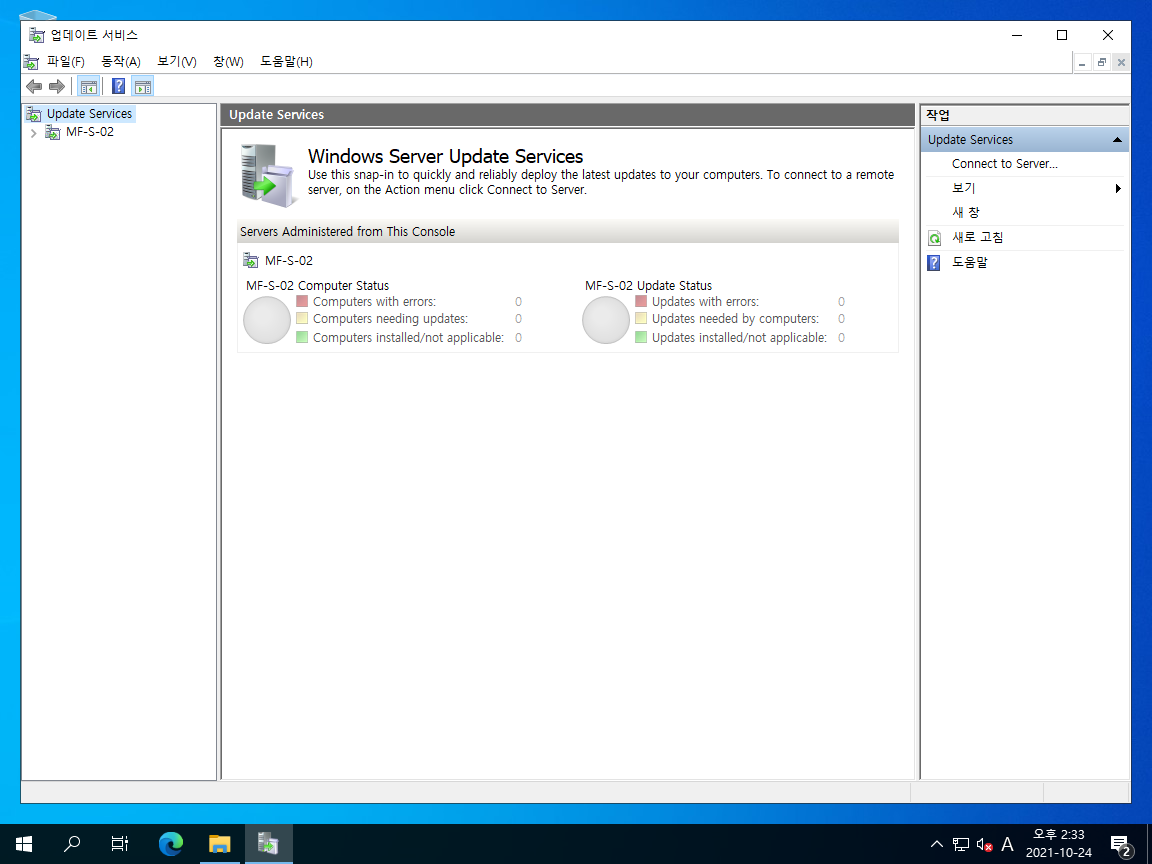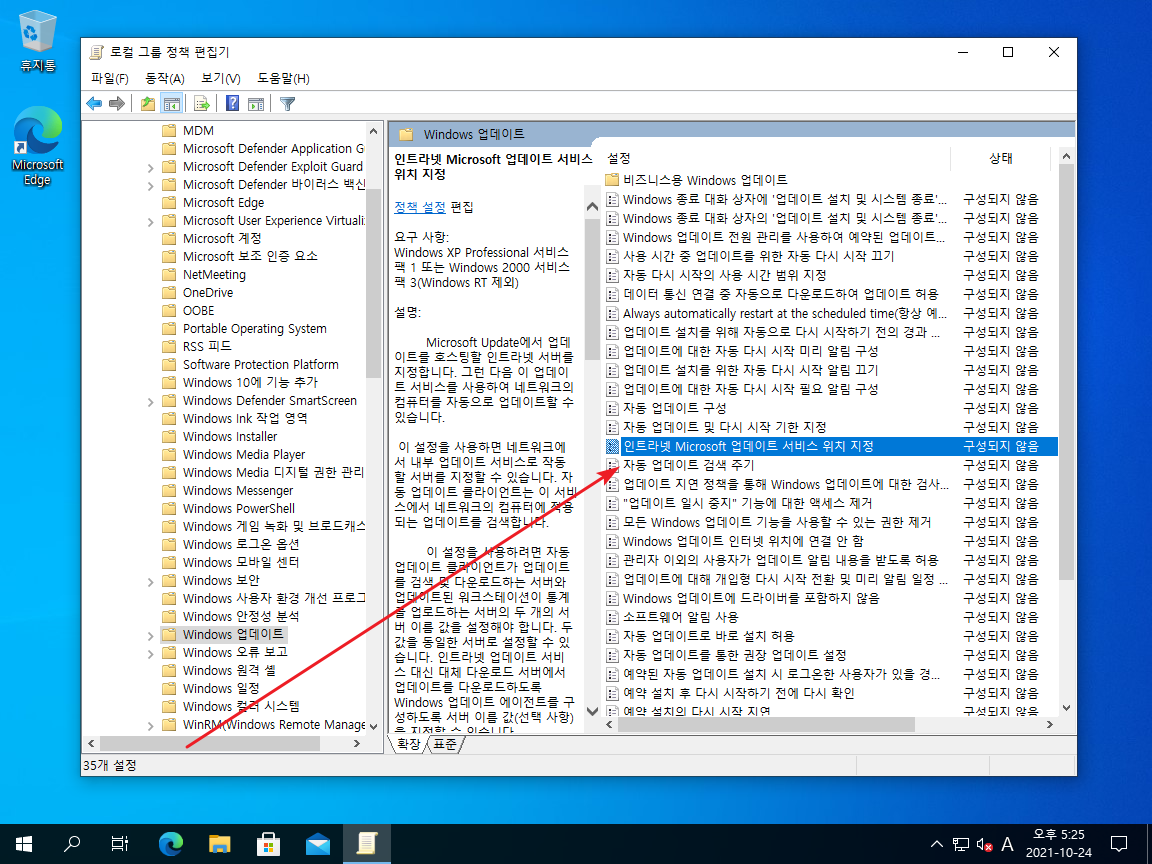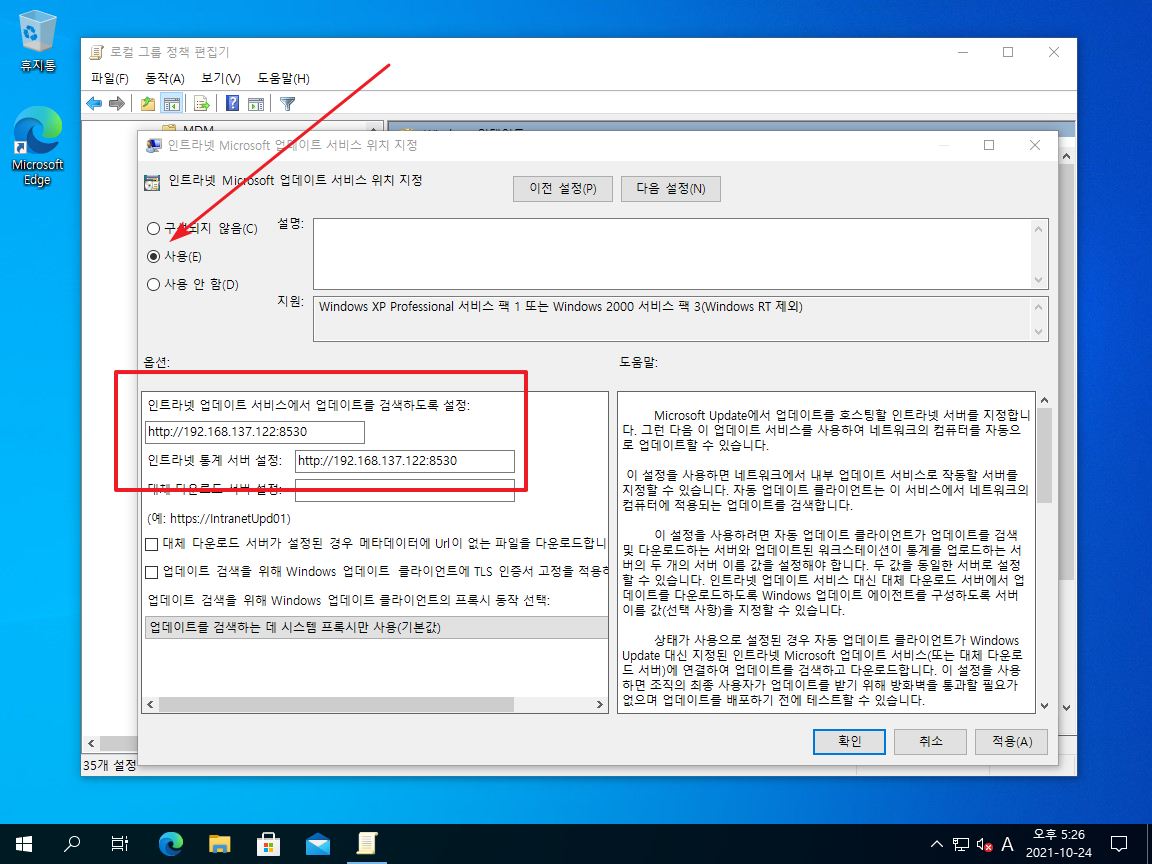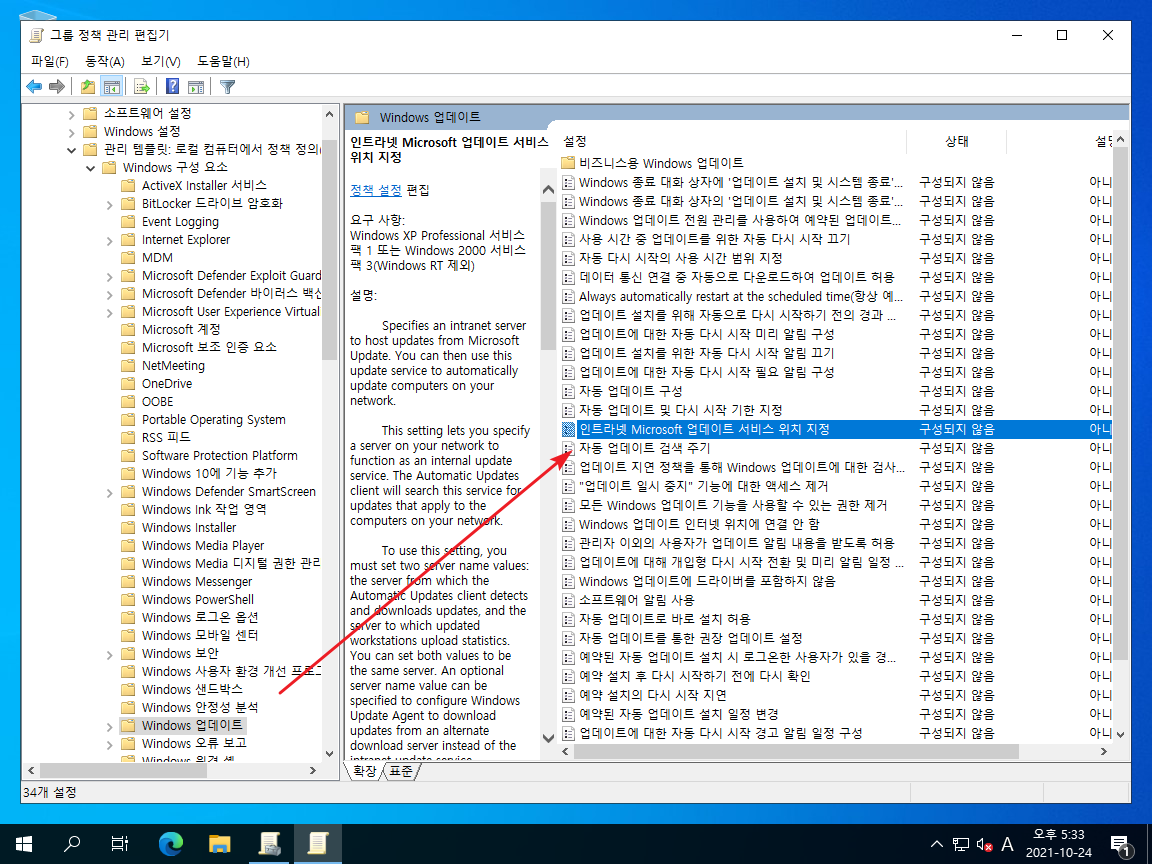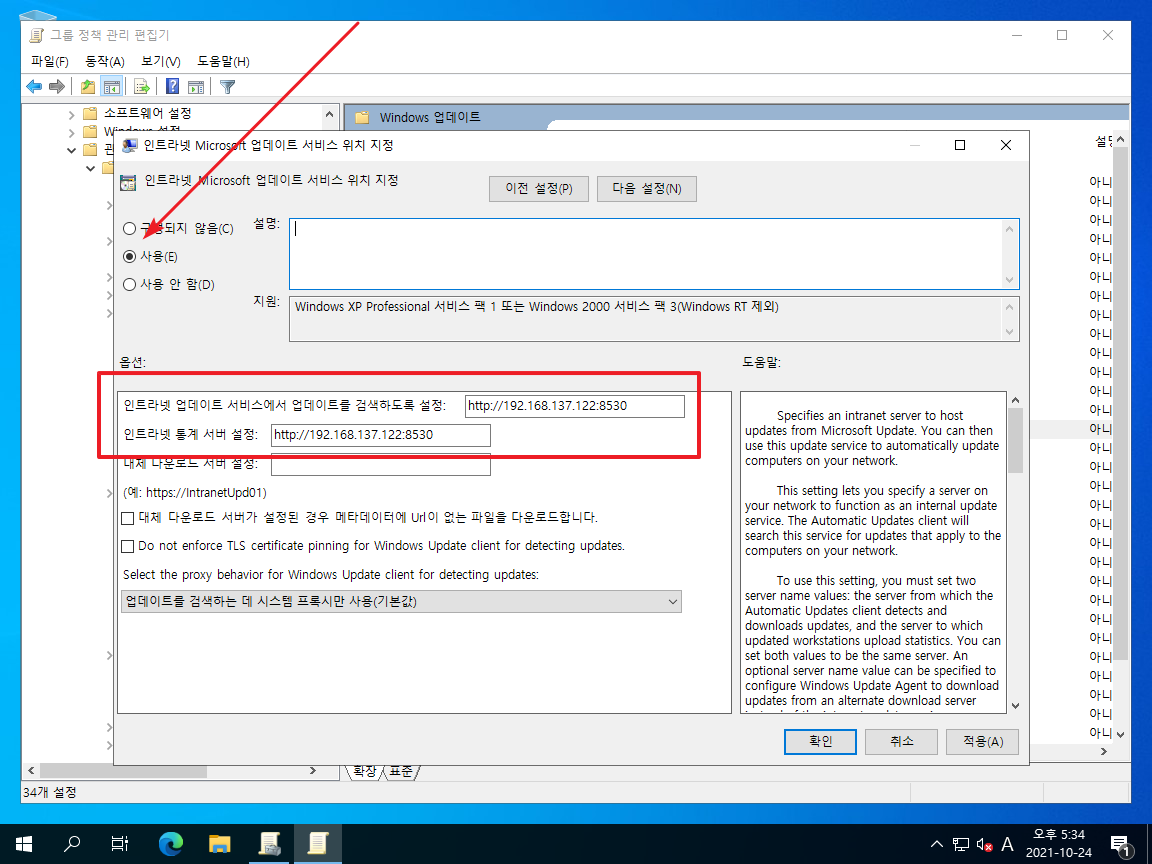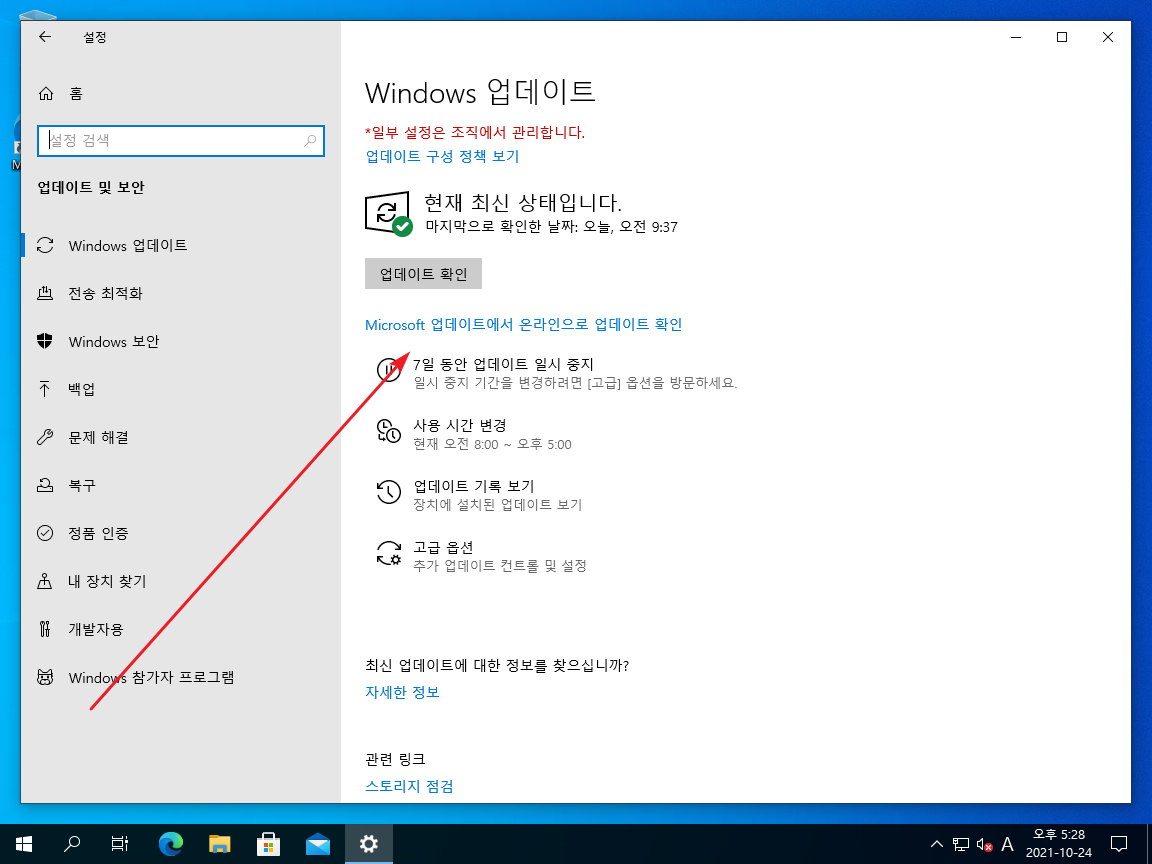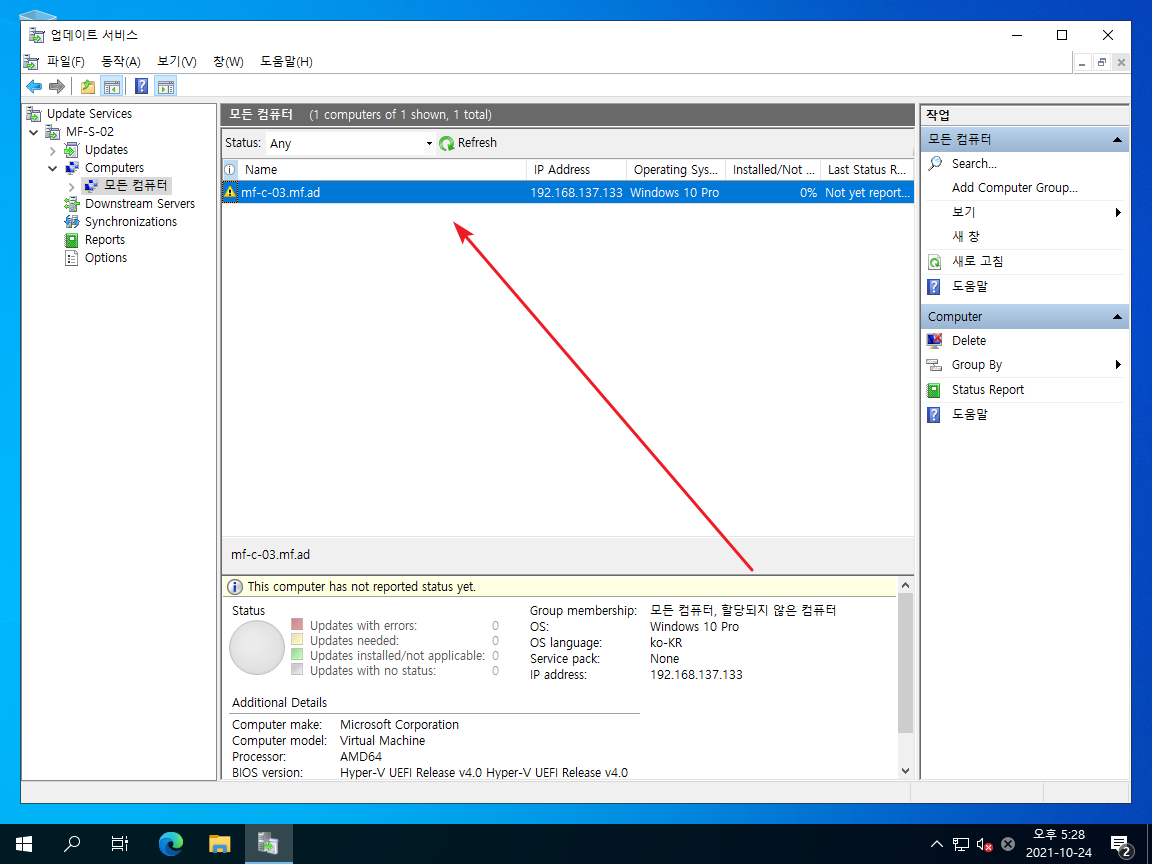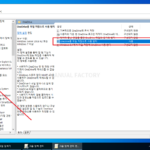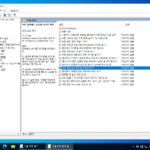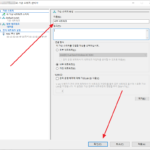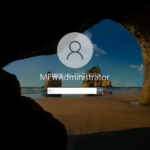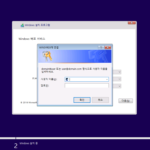윈도우 서버 2022 / WSUS - Windows Server Update Services
Created 2021-10-25
Last Modified 2024-10-03
역할 추가
- [서버 관리자]에서 [역할 및 기능 추가]를 클릭한다.
- [다음]을 클릭하고...
- [다음]을 클릭하고...
- [다음]을 클릭하고...
- [Windows Server Update Services]에 체크하면...
- 팝업이 뜨는데, [기능 추가]를 클릭한다.
- [다음]을 클릭하고...
- [다음]을 클릭하고...
- [다음]을 클릭하고...
- [다음]을 클릭하고...
- 업데이트 파일을 다운로드할 경로를 지정하고, [다음]을 클릭한다.
- [다음]을 클릭하고...
- [다음]을 클릭하고...
- [설치]를 클릭한다.
- 잠시 기다리면...
- 기능 설치가 완료된다.
- 이 화면에서 [사후 설치 작업 시작]을 클릭하거나...
- 알림에서 [사후 설치 작업 시작]을 클릭하면...
- 완료된다.
기본 설정
- 도구에서 [Windows Server Update Services]를 클릭한다.
- [Next]를 클릭하고...
- Microsoft Update Improvement Program에 참여할지 적절히 정하고 [Next]를 클릭한다.
- 기존 업데이트 서버에 연결할 것이 아니므로, [Synchronize from Microsoft Update]를 선택하고 [Next]를 클릭한다.
- 네트워크 환경에 맞게 적절히 설정한 후 [Next]를 클릭한다.
- [Start Connecting]을 클릭한다.
- 시간이 좀 걸린다. 계속 반응이 없으면 정지 후 다시 시도한다.
- 연결이 완료되면 [Next]를 클릭한다.
- 필요한 언어를 선택하고 [Next]를 클릭한다.
- 어떤 업데이트를 관리할 것인지 선택하는 것인데...
- 기본적으로 Windows가 선택되어 있다. 나중에 옵션에서 변경할 수 있다.
- 아무것도 선택하지 않으면 진행되지 않으니, 적어도 하나 선택하고 [Next]를 클릭한다.
- 이것도 나중에 옵션에서 변경할 수 있다.
- [Next]를 클릭한다.
- 동기화를 수동으로 할 건지, 주기적으로 할 건지 정한다. 나중에 변경 가능하다.
- [Next]를 클릭한다.
- [Next]를 클릭하면...
- 기본 설정이 완료된다.
컴퓨터 추가
- WSUS를 통해 업데이트를 받게 하려면, 클라이언트의 업데이트 설정을 변경해야 한다.
- 개별 클라이언트의 로컬 그룹 정책 편집기에서 [컴퓨터 구성 - 관리 템플릿 - Windows 구성 요소 - Windows 업데이트 - 인트라넷 Microsoft 업데이트 서비스 위치 지정]의 설정을...
- 변경하거나...(스크린샷의 IP는 WSUS 기능을 추가한 서버의 IP로 수정한다.)
- Active Directory 환경이라면 그룹 정책으로 [컴퓨터 구성 - 관리 템플릿 - Windows 구성 요소 - Windows 업데이트 - 인트라넷 Microsoft 업데이트 서비스 위치 지정]의 설정을...
- 변경하고 배포한다.
- 어떤 방식으로든 설정이 완료되면, 클라이언트는 업데이트할 때 WSUS를 바라보게 된다.
- 그리고 [Microsoft 업데이트에서 온라인으로 업데이트 확인]이라는 게 생긴다.
- 클라이언트에서 자동이든 수동이든 업데이트를 시도하면 WSUS에서 이를 인지하고 컴퓨터를 추가한다.