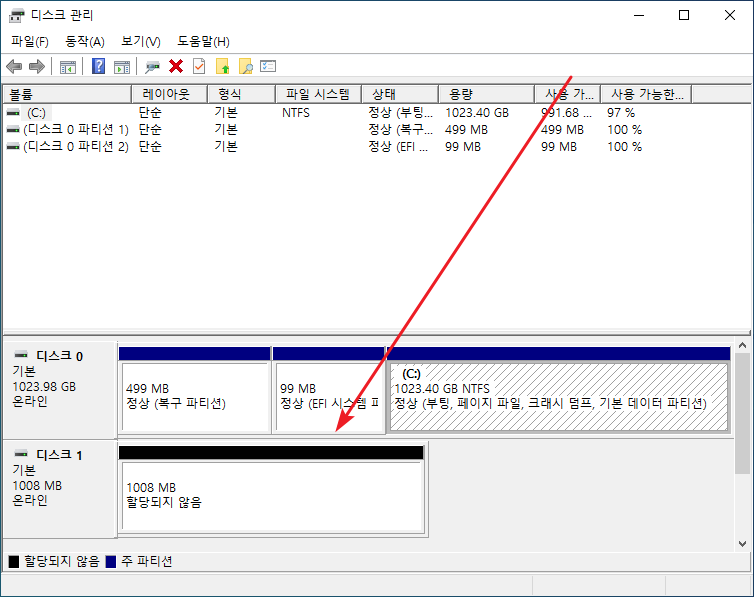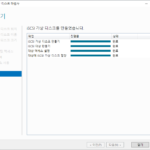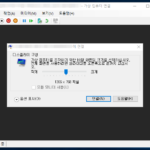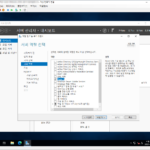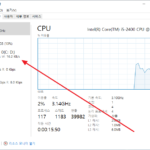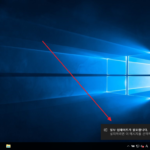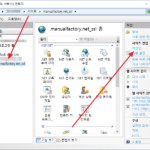윈도우 서버 2019 / iSCSI 대상 서버 만드는 방법
Created 2021-09-20
Last Modified 2024-10-03
네트워크에 있는 스토리지를 iSCSI 방식으로 연결하여 마치 디스크를 장착한 것처럼 사용할 수 있습니다. NAS 등 전용 스토리지를 사용할 수도 있지만, Windows Server에서도 제공 가능합니다.
다음은 윈도우 서버 2019에서 디스크를 만들고, 윈도우 10에서 연결하는 방법입니다. 다양한 옵션이 있는데, 최소한의 설정으로 진행하였습니다. 전체적인 흐름을 파악하는 정도로 봐주시기 바랍니다.
iSCSI 대상 서버 역할 추가
- 역할 및 기능 추가 마법사에서 [iSCSI 대상 서버] 역할을 추가합니다.
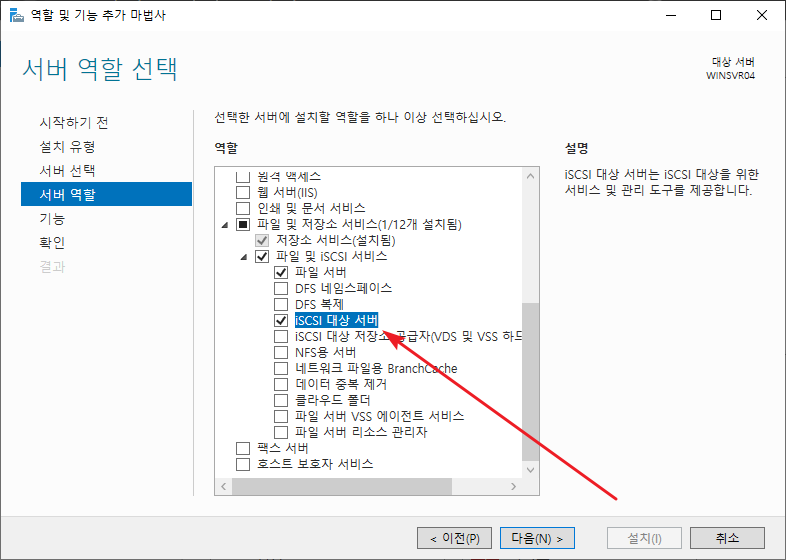
iSCSI 가상 디스크 만들기
- 역할이 추가되면, [파일 및 저장소 서비스]에 iSCSI가 추가됩니다.
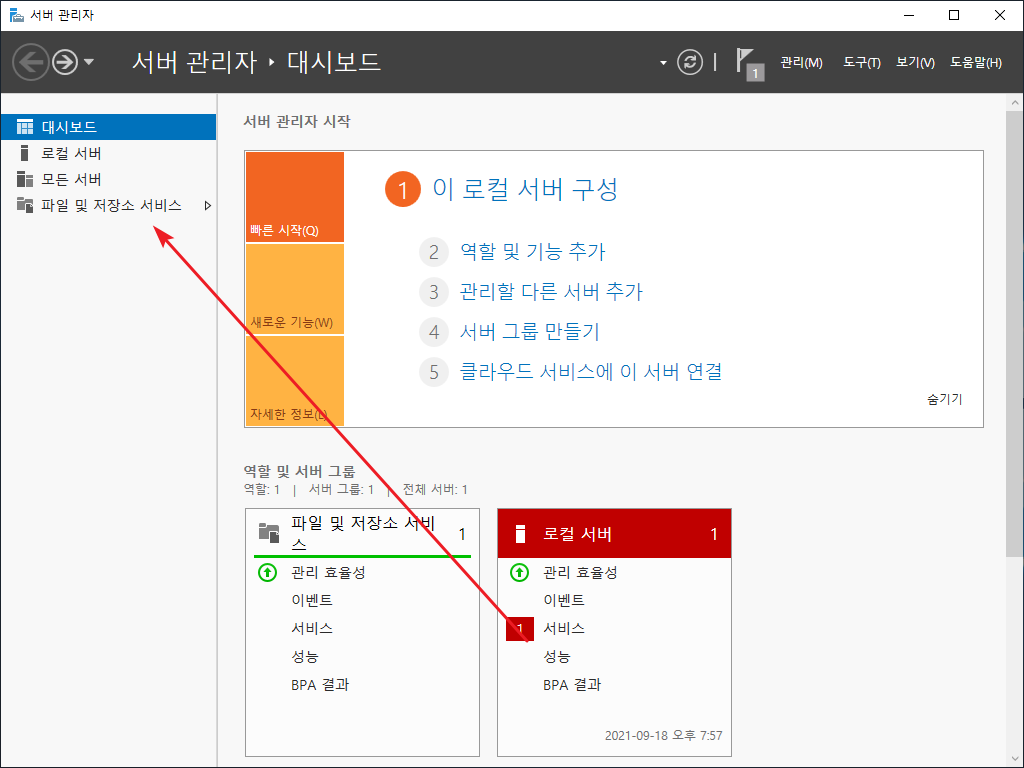
- [iSCSI 가상 디스크를 만들려면 새 iSCSI 가상 디스크 마법사를 시작하십시오.]를 클릭합니다.
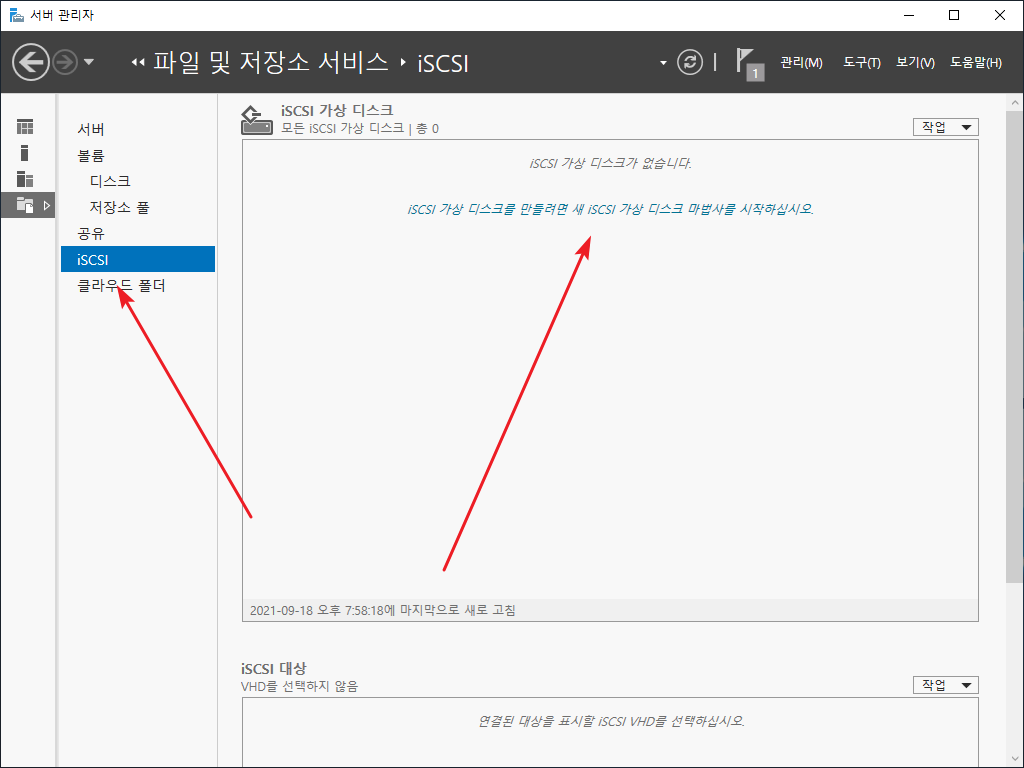
- 가상 디스크 위치는 볼륨을 선택하거나 폴더를 선택할 수 있습니다.
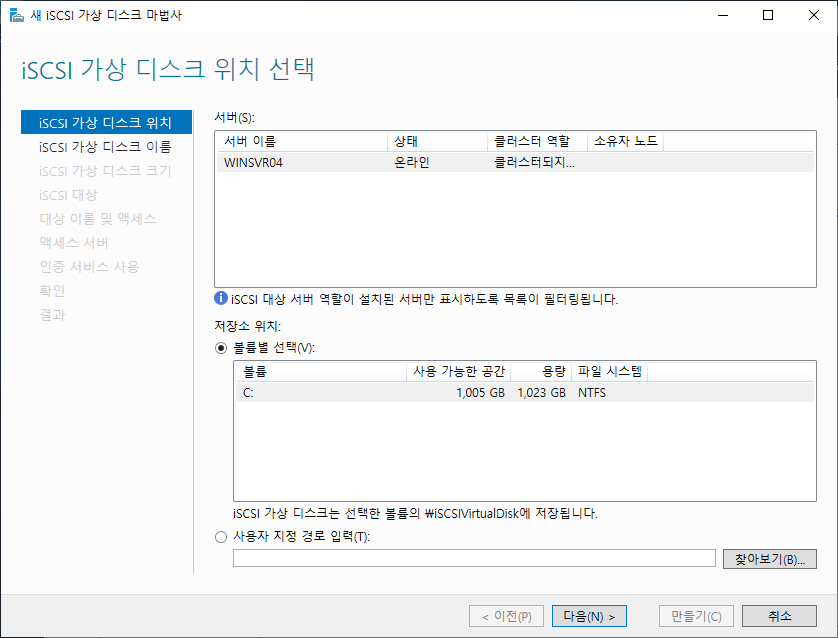
- 폴더를 선택하여 진행하겠습니다.
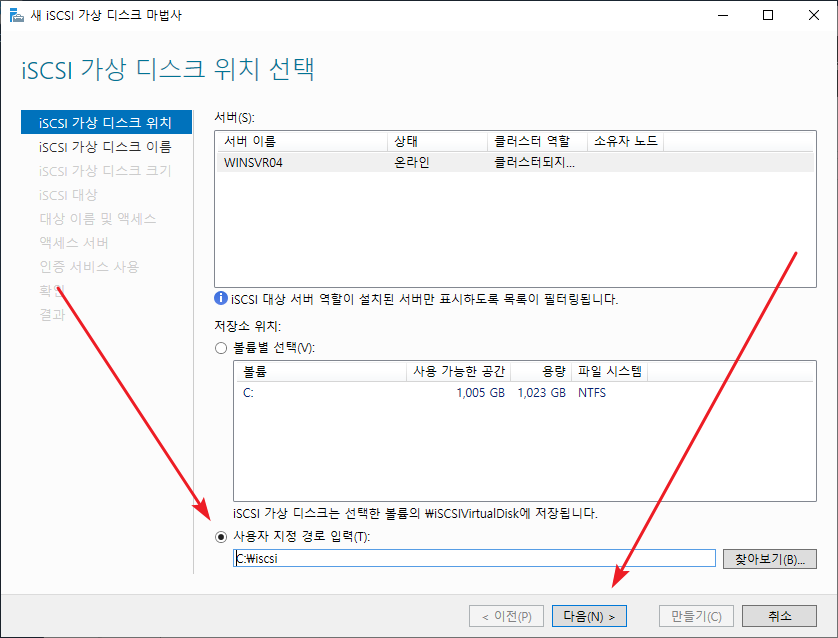
- iSCSI 가상 디스크 이름을 적절히 정하고 [다음]을 클릭합니다.
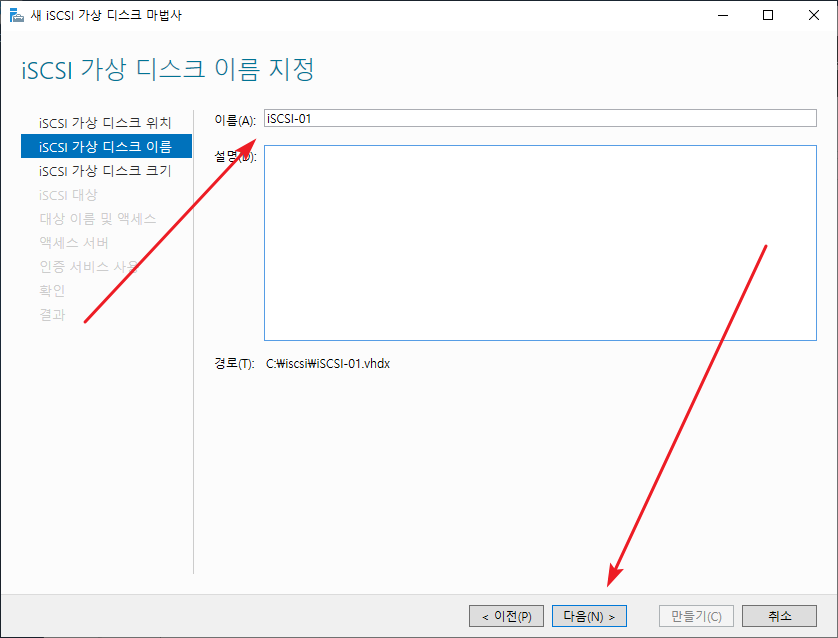
- 크기 등을 적절히 설정하고 [다음]을 클릭합니다.
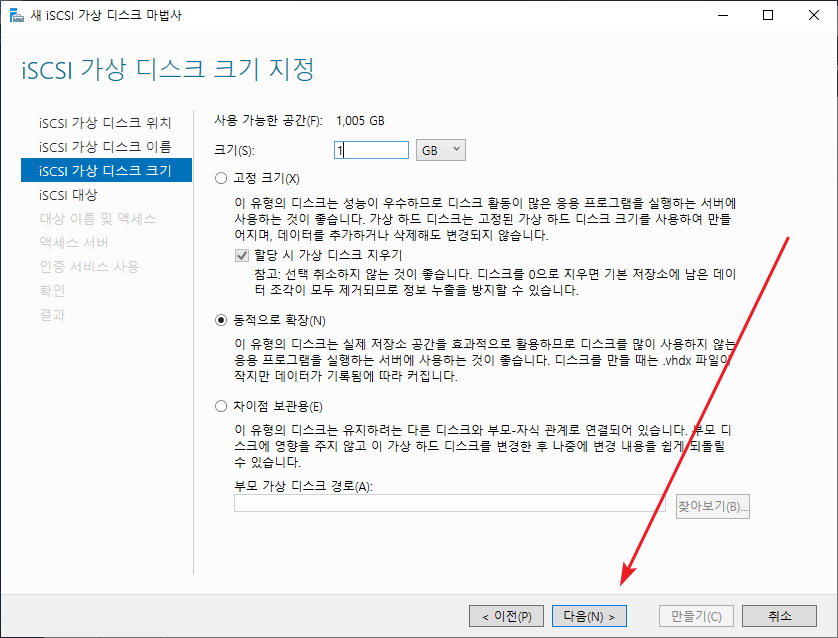
- 가상 디스크를 대상에 할당해야 하는데, 지금은 없으므로 새로 만듭니다.
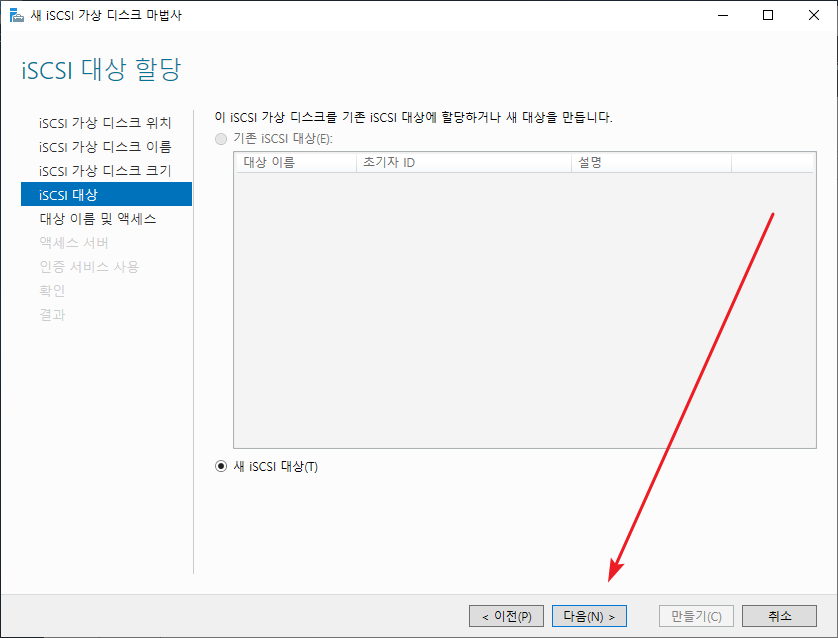
- 이름을 적절히 정하고 [다음]을 클릭합니다.
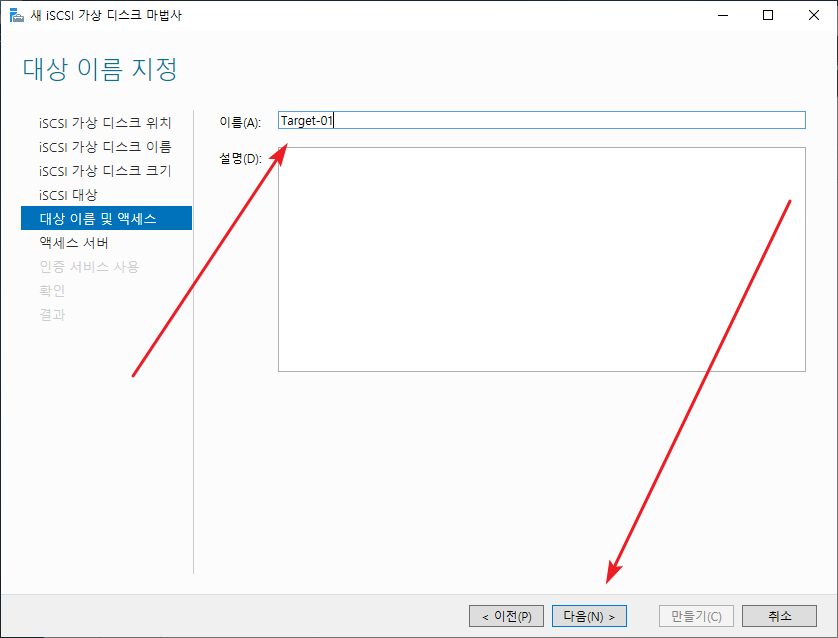
- 가상 디스크에 접근할 수 있는 조건을 정해야 합니다. [추가]를 클릭하고...
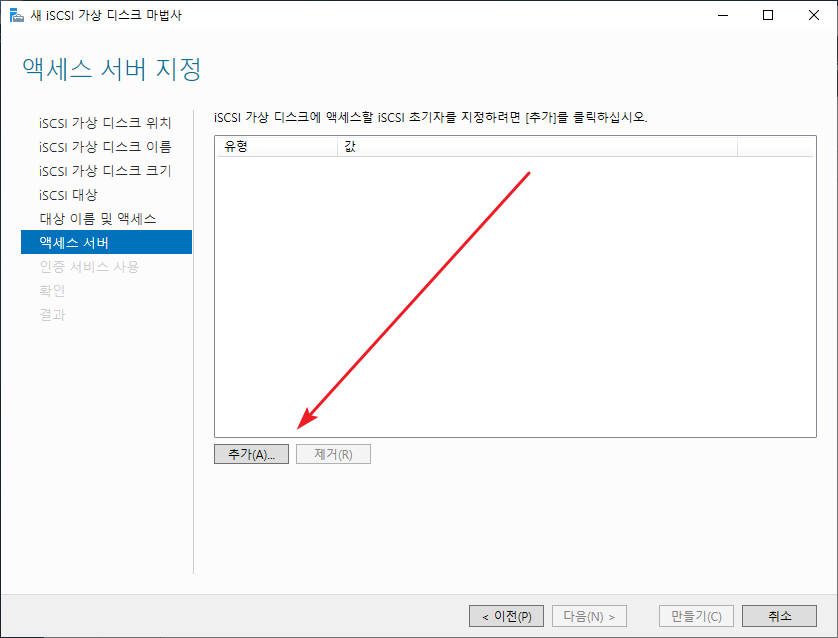
- 적절히 정한 후 [확인]을 클릭합니다. 아래는 접근 가능한 IP를 설정한 예입니다.
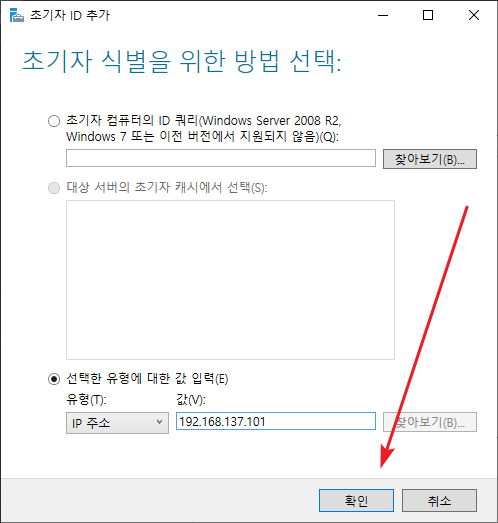
- [다음]을 클릭하고...
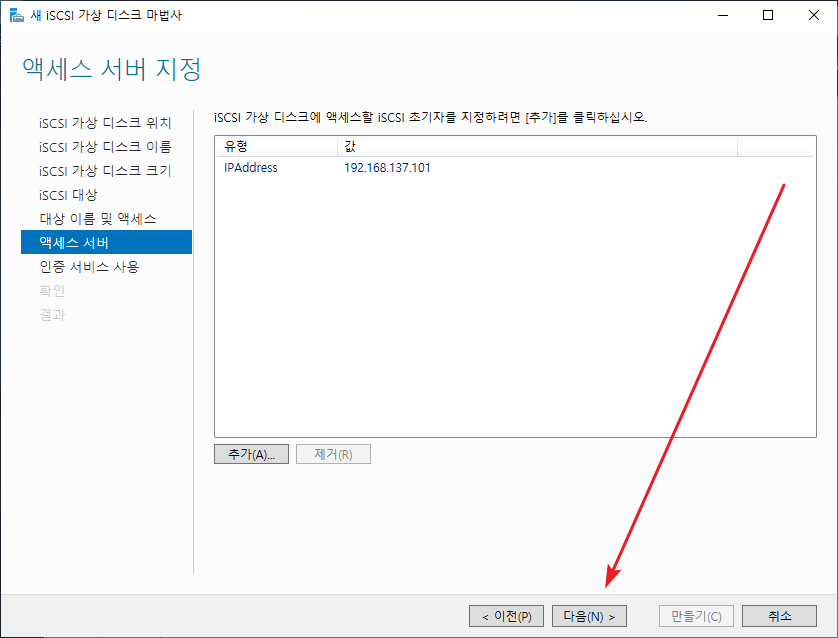
- CHAP을 사용할 지를 정합니다. 선택 사항이므로 그냥 넘어가도 됩니다.
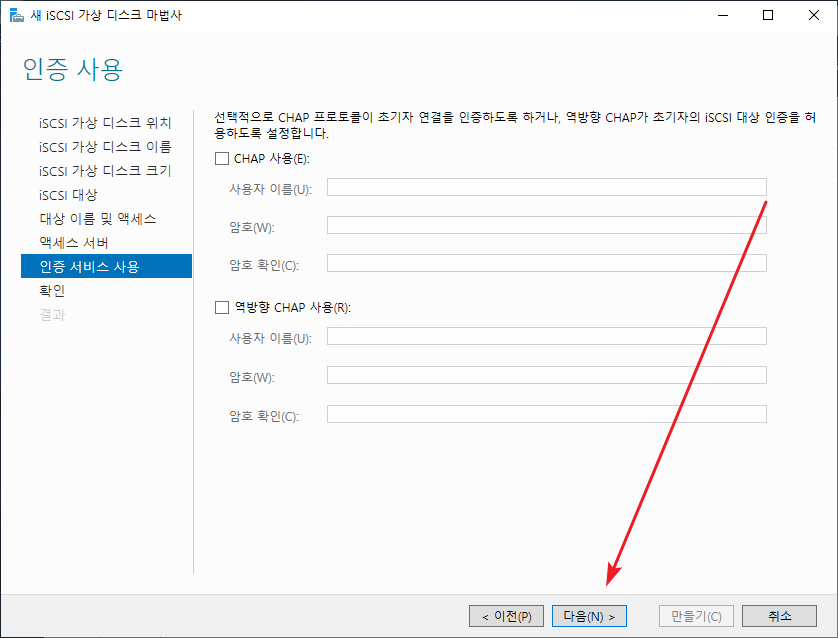
- 설정을 확인하고 [만들기]를 클릭하면...
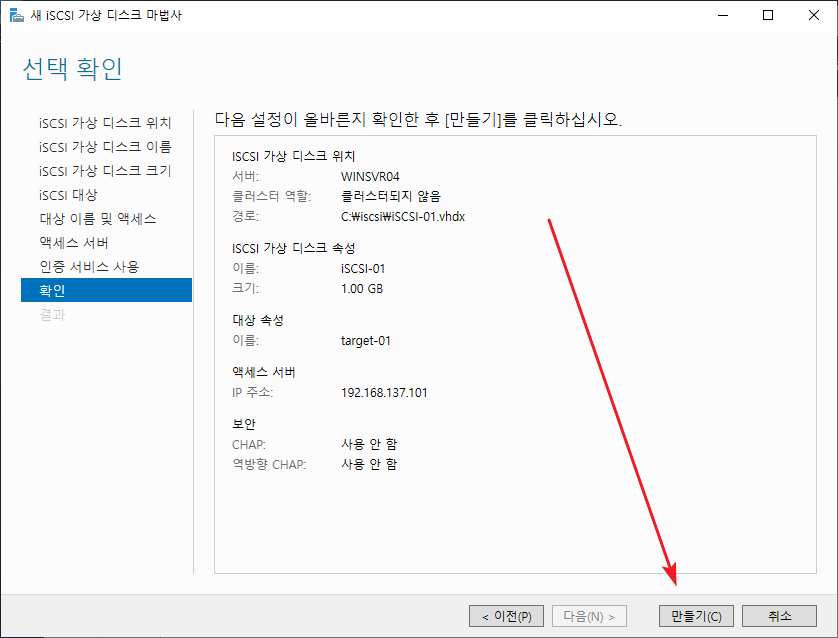
- iSCSI 가상 디스크가 만들어집니다.
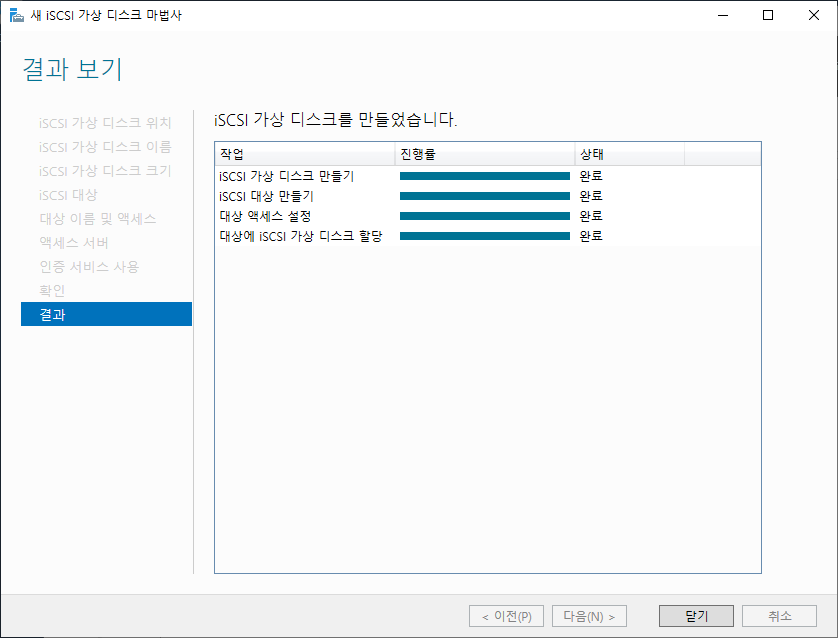
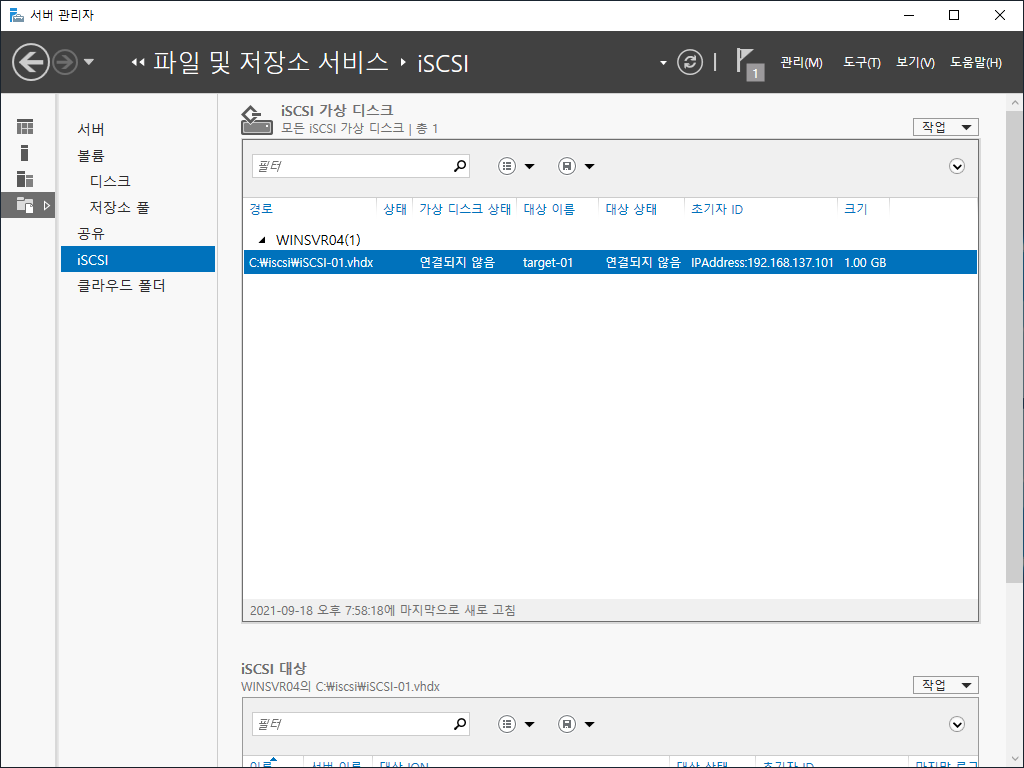
iSCSI 가상 디스크 연결
- 이제 접속을 허용한 기기에서 iSCSI 연결을 해보겠습니다. Windows 10이라면 iSCSI 초기자로 설정합니다.
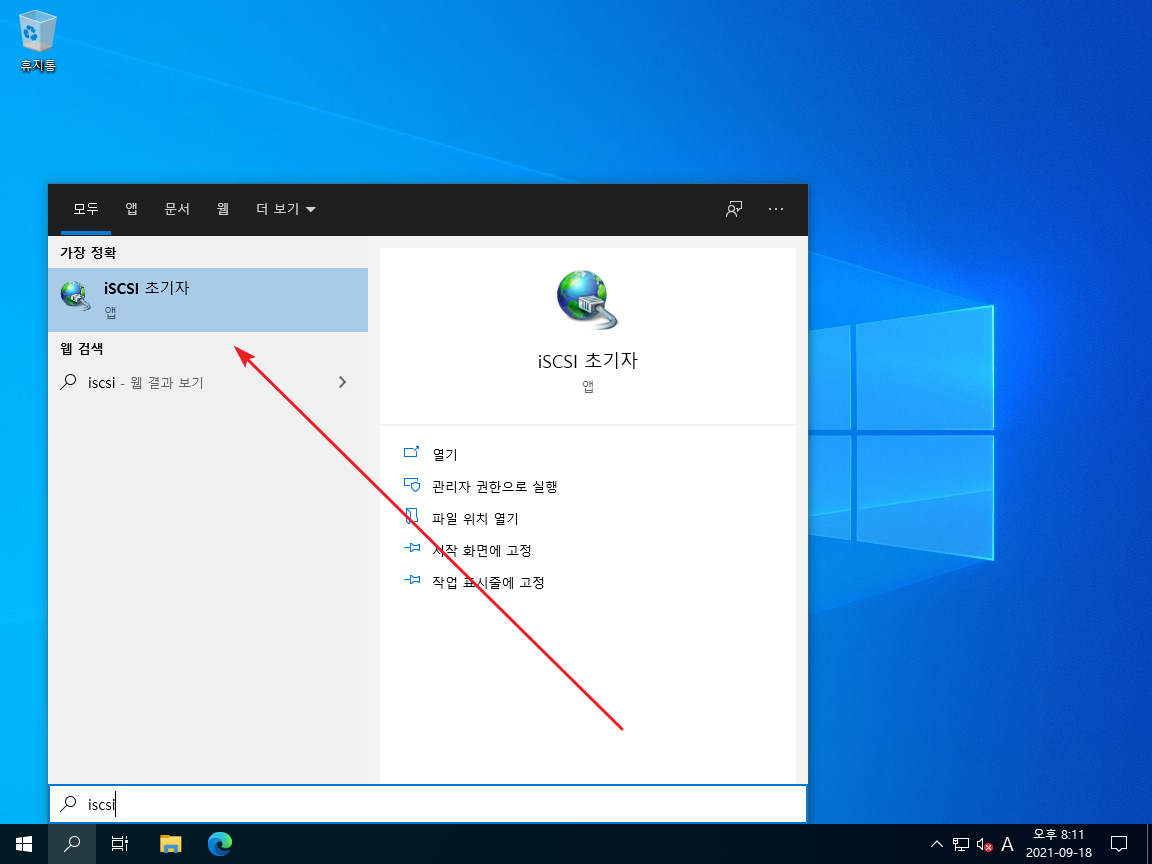
- 적절히 선택하고...
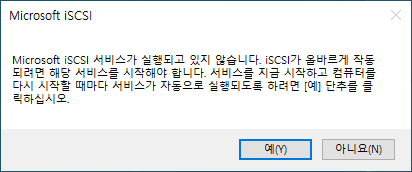
- iSCSI 서버의 IP를 입력하고 [빠른 연결]을 클릭합니다.
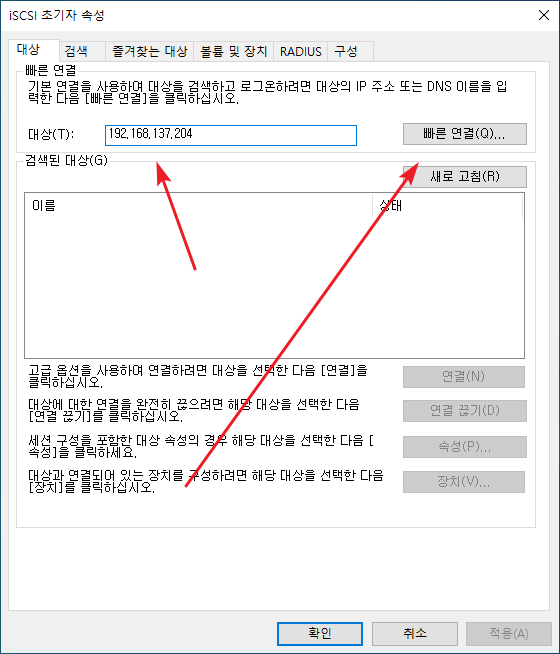
- 연결이 완료되면...
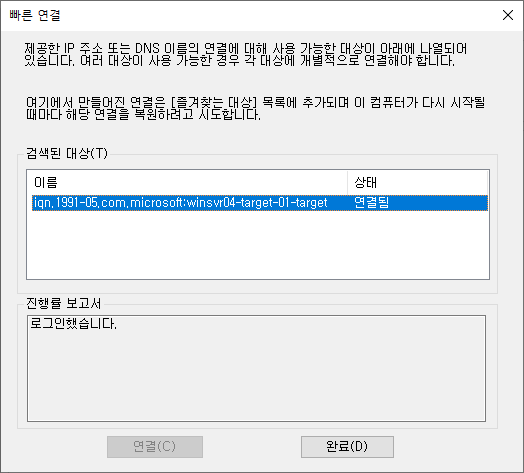
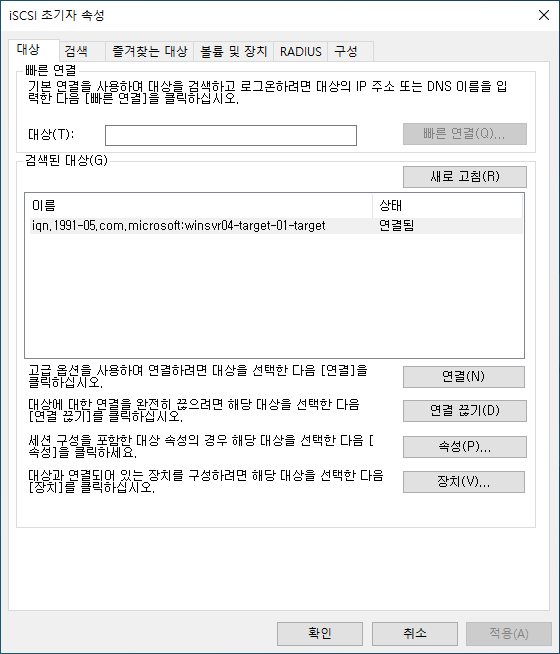
- 기기에 가상 디스크가 추가되고, 일반 디스크를 추가한 것처럼 사용할 수 있습니다.