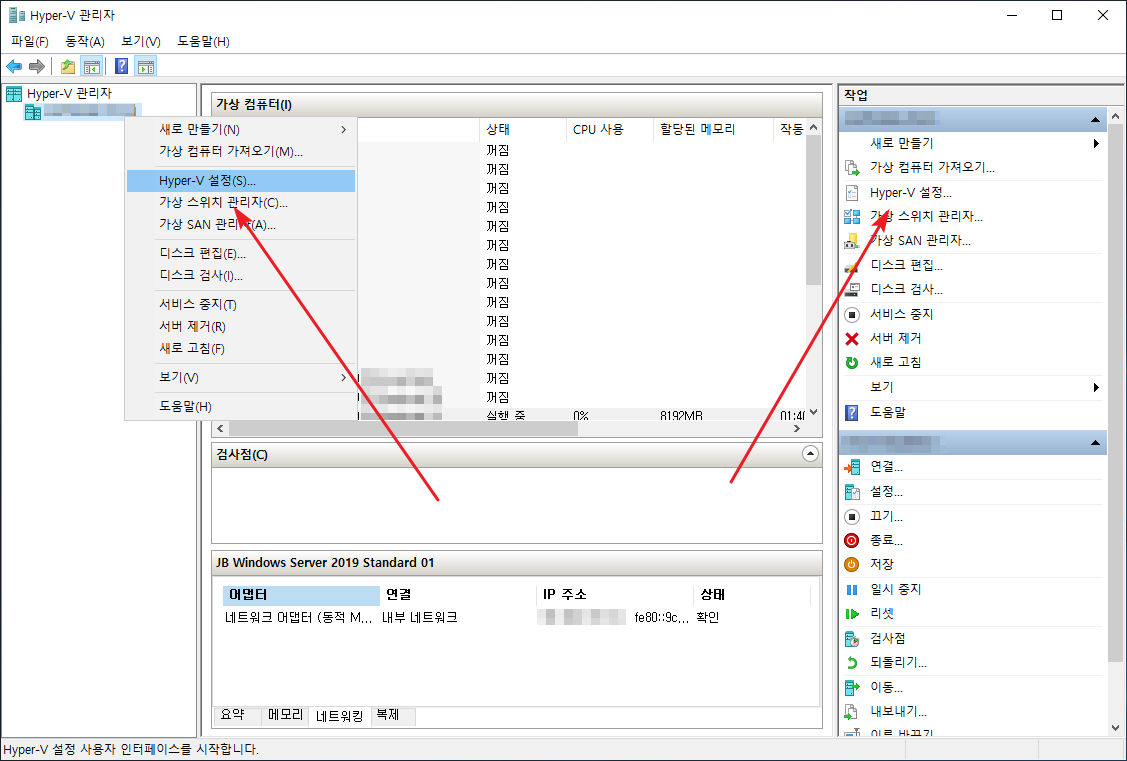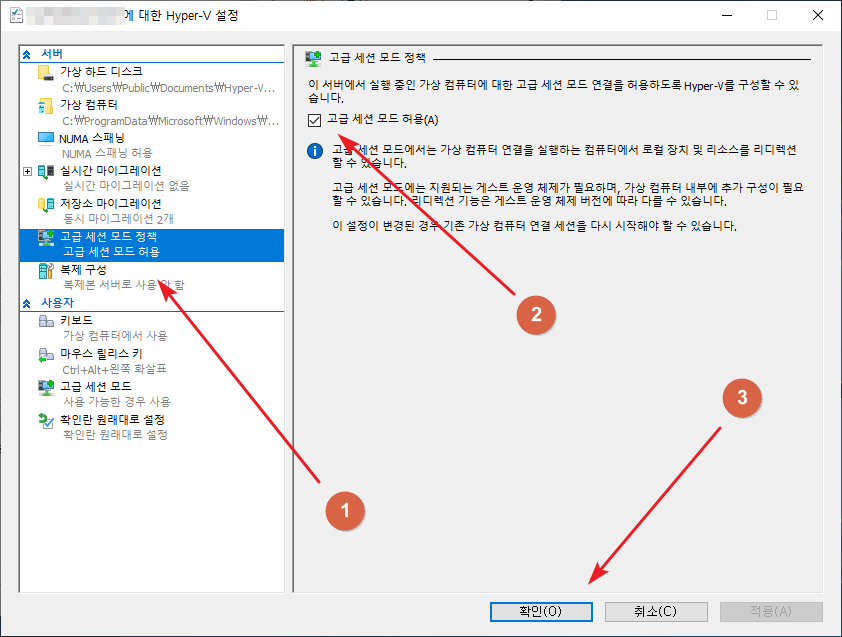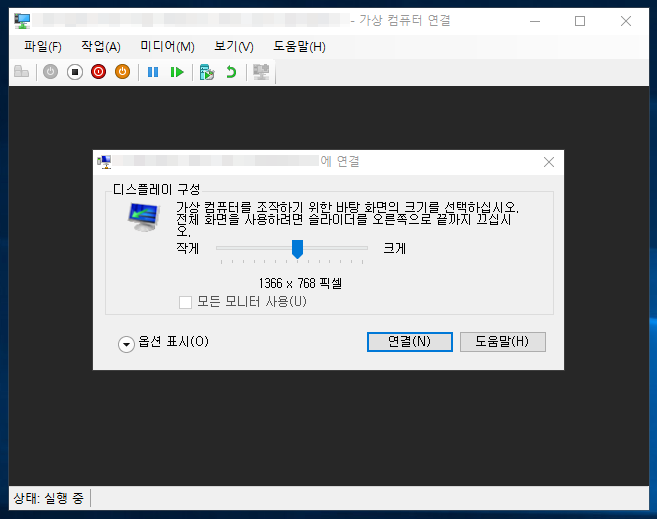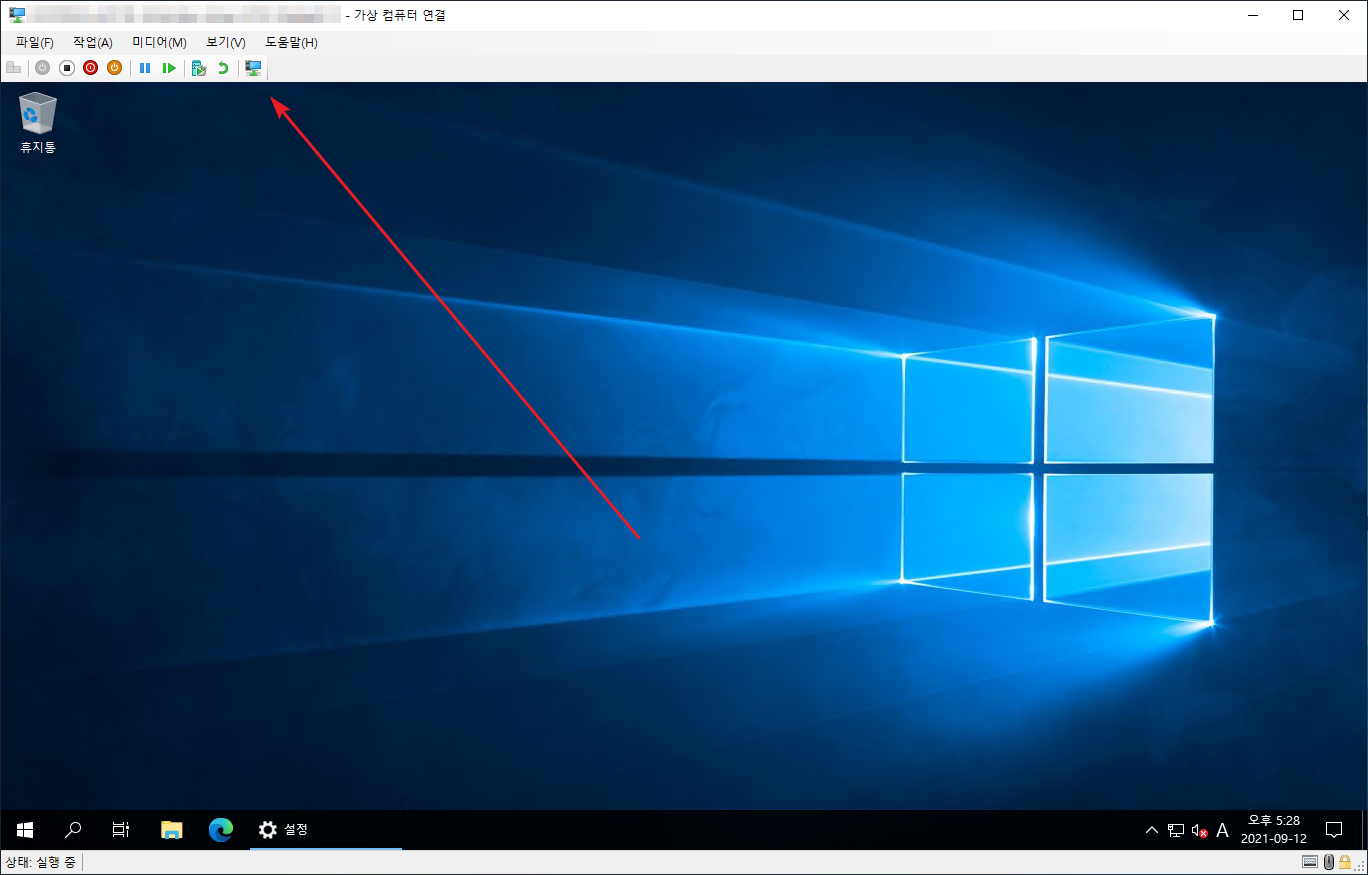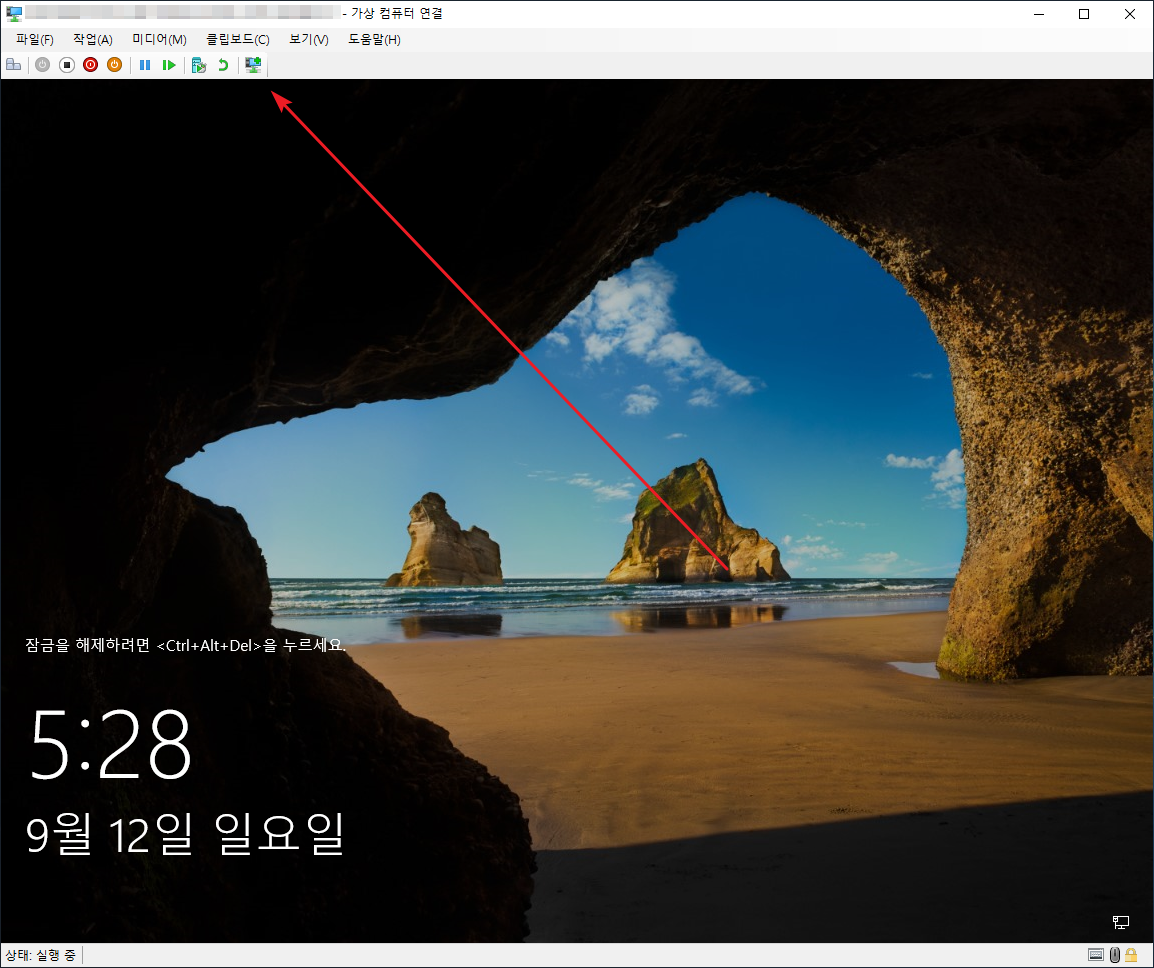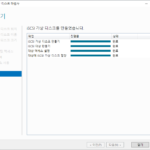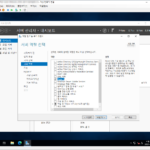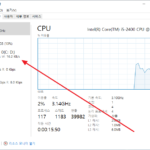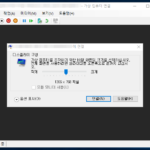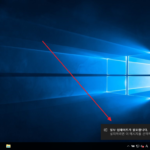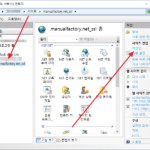윈도우 서버 2019 / Hyper-V / 가상 컴퓨터와 호스트 간 파일 복사 붙여 넣기 가능하게 만드는 방법
Created 2021-09-13
Last Modified 2024-10-03
원격 데스크톱으로 다른 기기에 접속한 경우 내 컴퓨터의 파일을 복사해서 접속한 컴퓨터에 붙여 넣을 수 있다. 그런데, Hyper-V에서 띄운 가상 머신 창에서는 텍스트만 붙여 넣기 가능할 뿐 파일을 넣지는 못한다. 그래서 공유 폴더를 만들거나 클라우드 저장 공간을 이용해서 파일을 넣는데...
사실 Hyper-V에 호스트의 파일을 복사해서 게스트에 붙여 넣기, 게스트의 파일을 복사해서 호스트에 붙여 넣는 기능이 없는 것은 아니다. 단지 기본 설정이 그 기능을 사용하지 못하게 되어있을 뿐. 설정만 바꾸어주면 된다.
- Hyper-V 머신을 선택하고 마우스 우클릭 하거나, 오른쪽의 작업에서 [Hyper-V 설정]을 클릭한다.
- [고급 세션 모드 정책]에서 [고급 세션 모드 허용]에 체크하고 [확인]을 클릭한다.
- 이제 가상 컴퓨터를 열면 다음과 같이 디스플레이 구성이라는 게 나온다.
- [연결]을 클릭하면 고급 세션 모드로 들어가고, [X]를 클릭하면 기본 세션 모드로 들어간다.
- 고급 세션 모드가 파일 복사 붙여 넣기가 가능한 모드이다.
- 세션 모드 변경은 상단에 있는 아이콘을 클릭해서 전환할 수 있다.