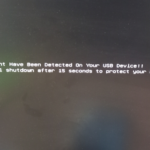아이디어패드 게이밍 3 15ACH R5 3050Ti 구입 후기
PC도 마찬가지지만, 노트북을 구입할 때 그것으로 무엇을 할 것인지 명확히 하는 것이 좋다. 그래야 적합한 제품을 고를 수 있으니까. PC는 최소 사양으로 맞춘 후 업그레이드가 가능하지만, 노트북은 메모리 추가나 저장공간 추가 정도 밖에 할 수 없으므로 더욱 신중하게 골라야 한다.
노트북은 일단 사무용으로 사용할 것인지 게임용으로 사용할 것인지를 정해야 한다. 게임용은 좀 없어 보이니 그래픽과 동영상 편집 작업용이라고 할까?
이번에 노트북을 하나 구입했는데, 고사양 필요 작업용(게임용)으로 샀다. 선택할 때 신경 쓴 조건은...
- 가능한 한 높은 사양의 외장 그래픽 카드.
- HDMI 2.0 이상 또는 DP 또는 화면 출력 지원하는 USB Type-C.
- 메모리, 저장 공간 추가 가능
- 저렴한 가격.
2번이 중요한 이유는 주로 4K 모니터를 사용하기 때문이다. 그리고 2번 조건을 맞추는 순간 가격도 꽤 올라간다. 메모리는 많을 수록 좋으니 3번도 중요.
4번만 아니었다면 사고 싶은 게 많았는데... 이리저리 비교하면서 결국 선택한 것은 레노버 게이밍 3 15ACH R5 3050Ti. 위 조건에 대한 답을 달자면...
- 가능한 한 높은 사양의 외장 그래픽 카드. → NVIDIA Geforce RTX 3050Ti GDD6 4GB
- HDMI 2.0 이상 또는 DP 또는 화면 출력 지원하는 USB Type-C. → HDMI 2.0
- 메모리, 저장 공간 추가 가능 → 둘 다 가능
- 저렴한 가격. → 비슷한 사양의 다른 제조사 제품보다 저렴
거기에 모니터 주사율이 120Hz이고, Wi-Fi 6.0을 지원한다. 지문 인식 기능이 없고, 노트북에 GAMING이라고 써있는 게 좀 아쉽.
박스는 아래처럼 생겼고...

구성은 다음과 같다. 오른쪽 아래에 있는 것은 저장 장치 추가할 때 필요한 것.

게이밍 노트북이라는 게 느껴지는 디자인이다.

모든 노트북이 그러하듯이, CPU, GPU 등 주요 부품에 대한 스티커가 붙어 있는데...

아씨.. 너무 삐뚤빼뚤하다. 저렴한 제품이기는 해도 이렇게 대충 붙일 줄이야. 설마 하자가 있는 것은 아니겠지? 너무 보기 싫어서 다 떼어버렸다.

바닥에도 뭔가 써있는 하얗고 커다란 스티커가 붙어 있다. 요건 뗄가 말까 고민 중.
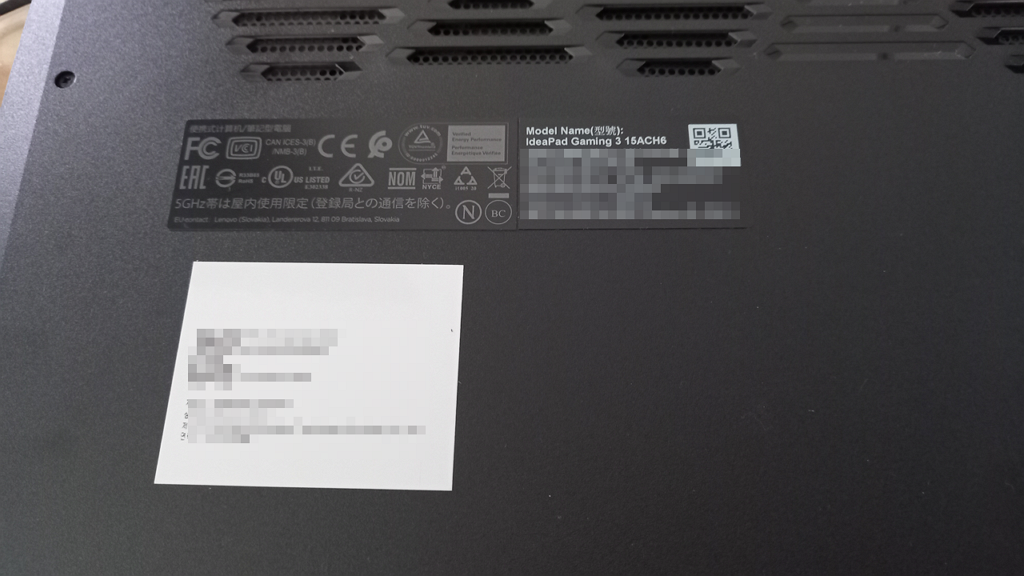
사양이 괜찮은 만큼 속도는 빠르다. 인터넷이나 문서 작업은 당연히 빠르고, 게임도 원활하게 잘 돌아간다. 소음이 심할까 걱정했는데, 게임을 할 때는 쿨러가 쌩쌩 돌지만 일반적인 작업을 할 때는 조용하다. 발열도 생각보다 덜 하고...
그런데 메모리를 보고는 좀 당황했다. 총 8GB의 메모리 중 내장 그래픽에 2GB 할당을 해서 6GB 밖에 사용하지 못한다. 설정이 잘못되었나 한참을 찾았는데, 내장 그래픽을 포함한 AMD CPU는 원래 그렇단다. 그 예약하는 양은 바이오스 설정에서 변경할 수 있기는 한데, 조정할까 말까 고민 중이다.(조정한다고 해도 최소 512MB는 할당해야 한다. Intel CPU는 100MB 이하로 잡는데...) 조금 더 써보다가 메모리 때문에 불편한 일이 생기면 메모리를 추가해야겠다.
참고로, 동일한 사양에 CPU만 인텔인 제품도 있다. 단, 가격이 좀 더 비싸다.
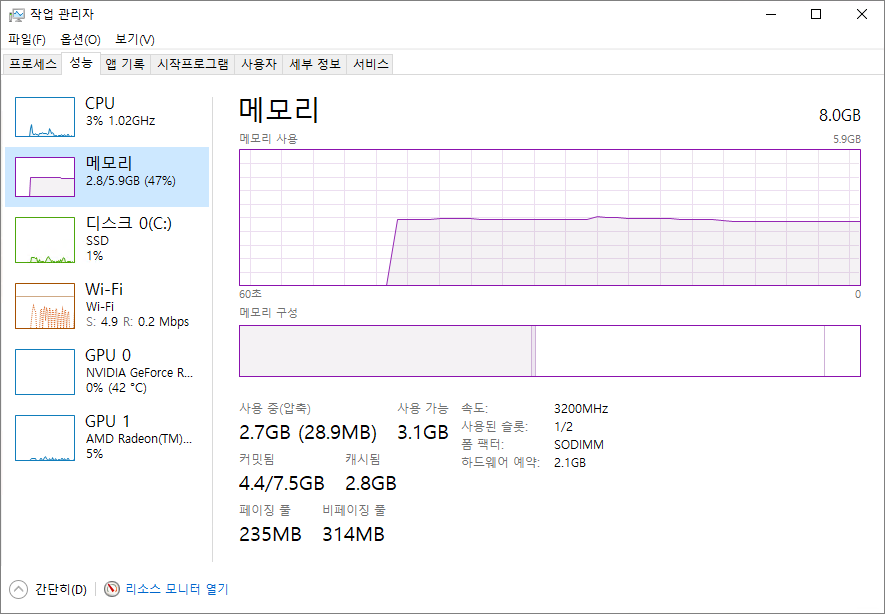
4K 모니터에 연결도 잘 된다. 그런데 60Hz의 한계로 게임을 할 때 찢어짐과 잔상은 어쩔 수 없다. 그래서 게임을 할 때는 외부 모니터를 사용하지 않고 노트북 모니터로 한다. 120Hz를 지원하는 모니터니까. 화면이 작기는 해도 부드럽고 선명하게 움직인다.
비슷한 사양의 외장 그래픽이 없는 제품보다 30만 원 정도 비싼데, 그렇게 사느니 게임용 데스크톱을 조립하는 게 낫다는 의견도 많다. 물론 가격과 성능을 따지면 맞는 말이기는 한데, 그러한 비교는 오로지 게임에만 포커스를 맞춘 것이다. 들고 다니기도 해야 하고, 게임도 하고 싶고, 높은 사양을 요구하는 프로그램도 돌려야 하는 상황이라면, 돈을 좀 들여서라도 게이밍 노트북을 사는 것도 좋은 선택이라고 본다.