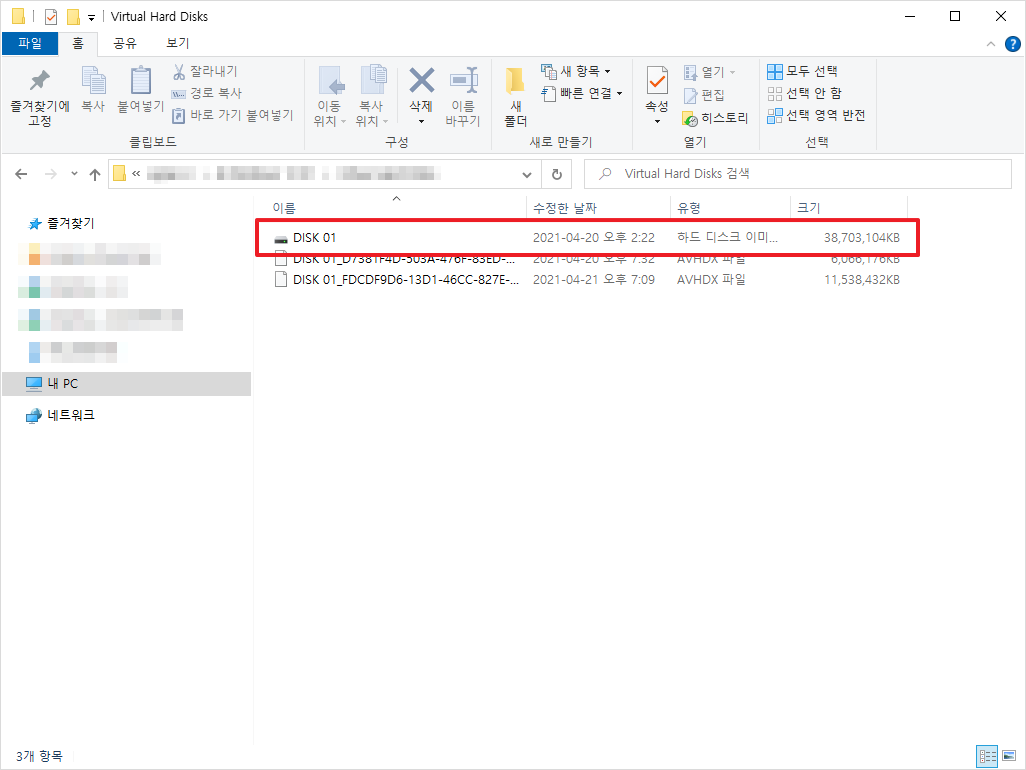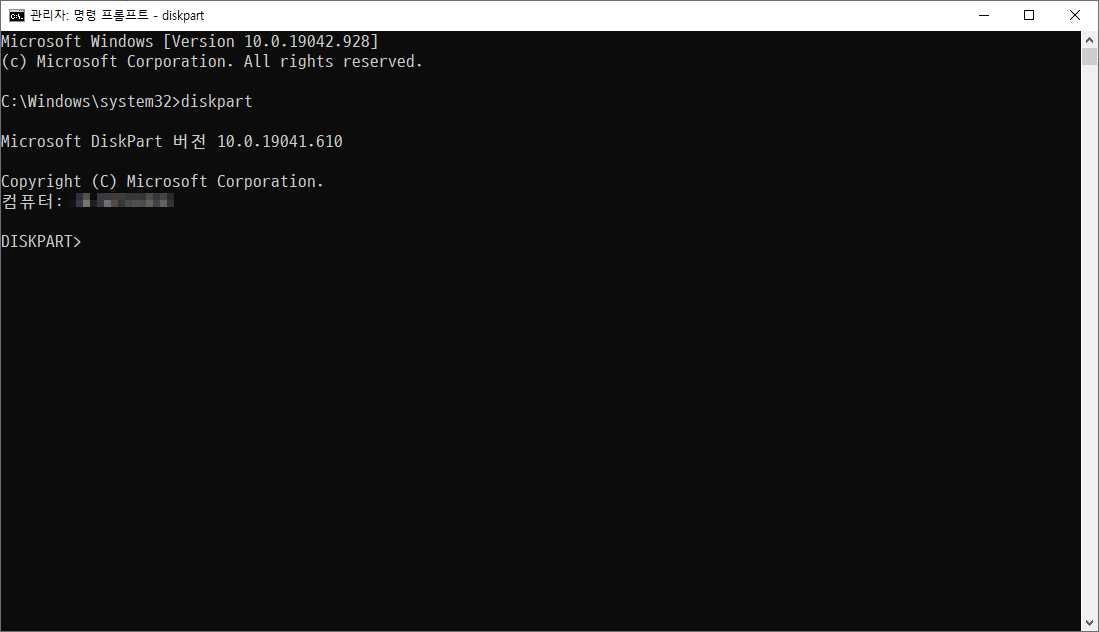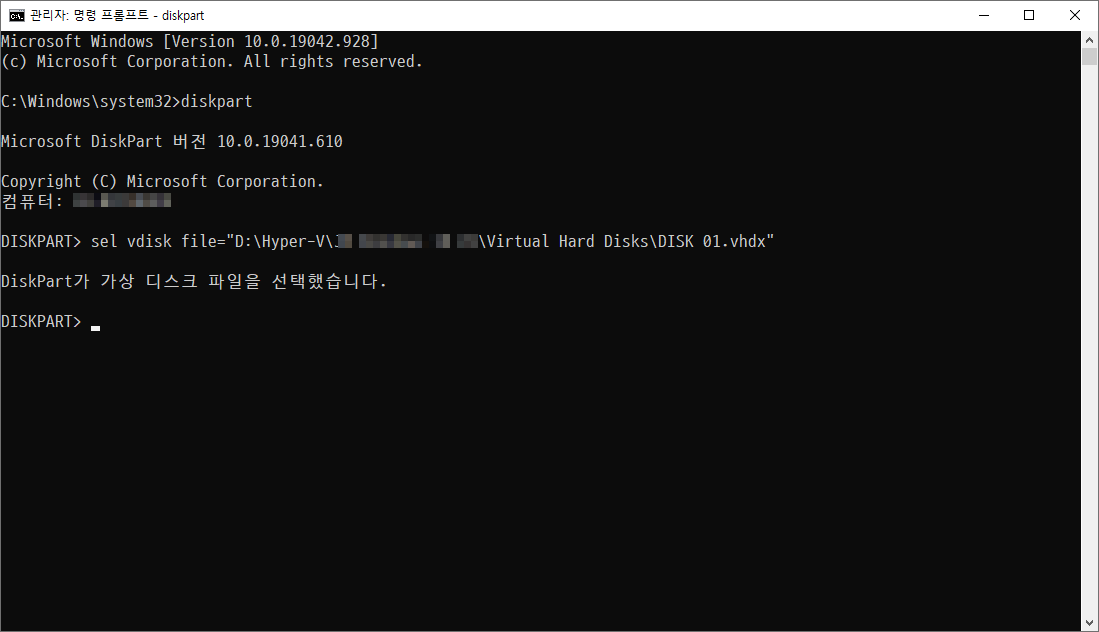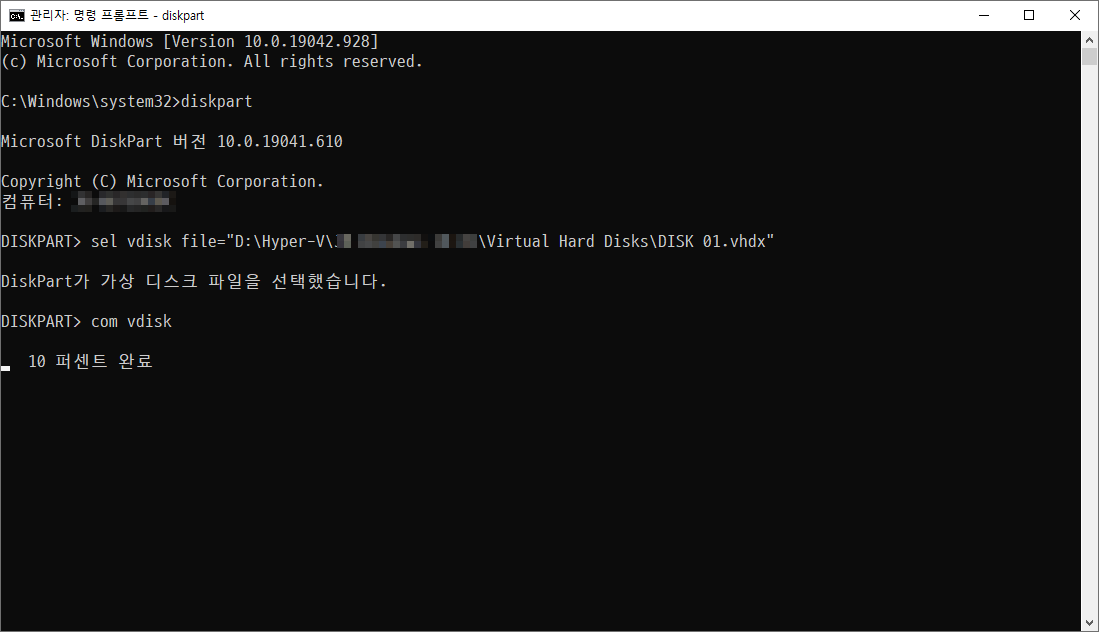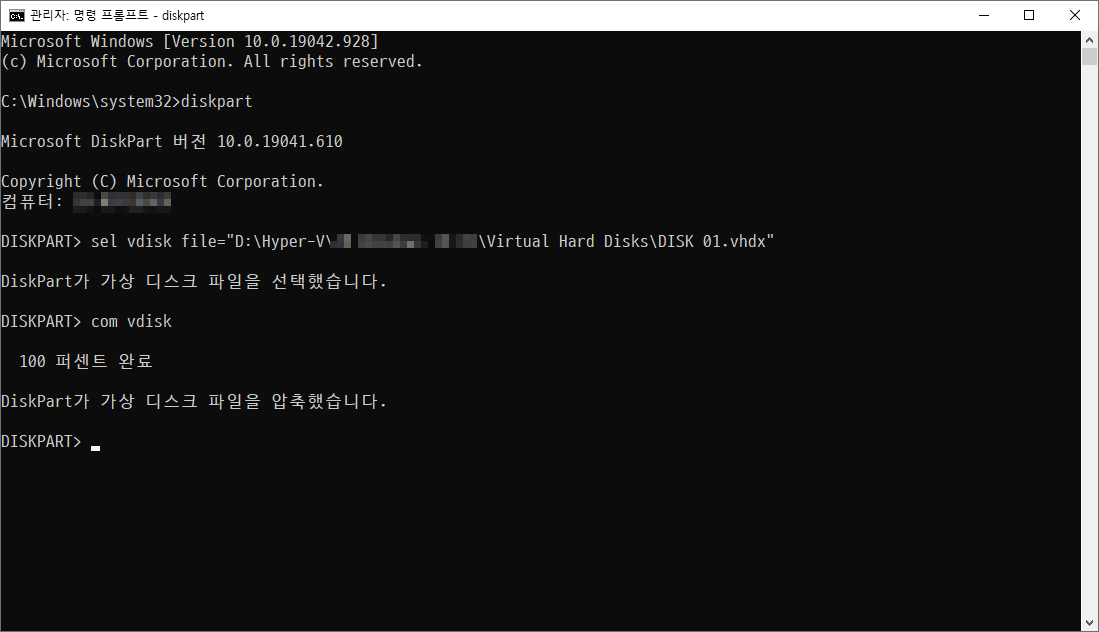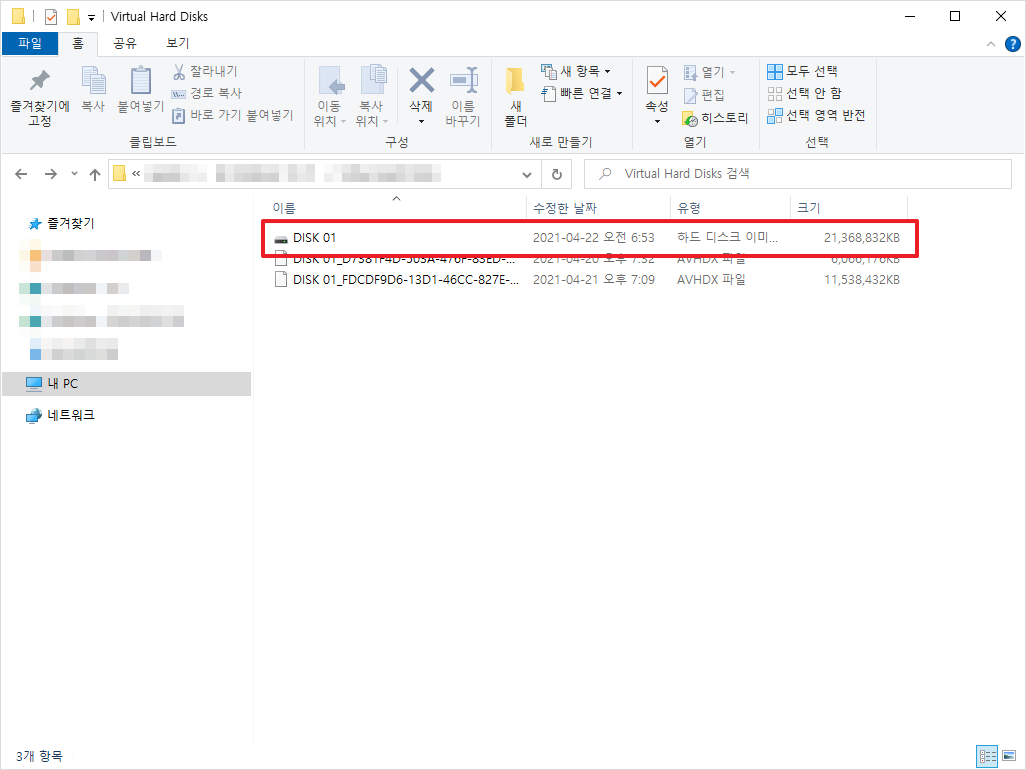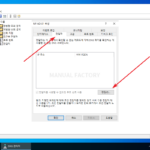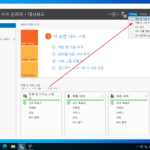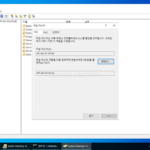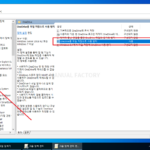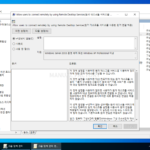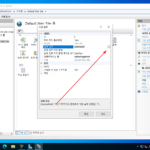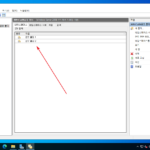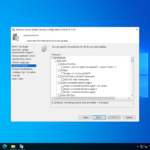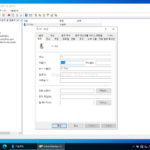윈도우 서버 2022 / Hyper-V / 가상 하드 디스크 VHDX 용량 줄이는 방법
Created 2021-04-22
Last Modified 2024-10-03
Hyper-V에서 가상 하드 디스크를 동적 확장으로 만들면, 설정된 HDD의 크기와 상관 없이 사용한 만큼만 저장소 공간을 사용합니다. 예를 들어 가상 하드 디스크의 크기를 1TB로 설정해도 사용을 2GB만 했다면 VHDX 파일의 크기는 2GB가 되는 것이죠.
그런데, 가상 컴퓨터에서 파일을 추가하면 VHDX 파일의 크기가 커지지만, 파일을 삭제한다고 해서 줄어들지는 않습니다. 그래서 작업을 하면 할수록 VHDX 파일의 크기는 늘어납니다.
VHDX 파일이 너무 커진 경우 diskpart를 이용해서 어느 정도 줄일 수 있습니다.
- 다음과 같이 38,703,104KB의 크기를 가진 VHDX 파일이 있습니다.
- 명령 프롬프트에서 diskpart를 실행합니다.
- 다음과 같이 명령하여 가상 하드 디스크를 선택합니다. 경로는 용량을 줄이려는 VHDX 파일에 맞추고, 경로나 파일 이름에 띄어쓰기가 있다면 큰 따옴표로 감쌉니다.
sel vdisk file="D:\Hyper-V\...\Virtual Hard Disks\DISK 01.vhdx"
- sel은 select의 약어입니다.
- 다음과 같이 명령합니다. com은 compact의 약어입니다.
com vdisk
- 잠시 기다리면 작업이 완료되고...
- 용량이 줄어든 것을 확인할 수 있습니다.