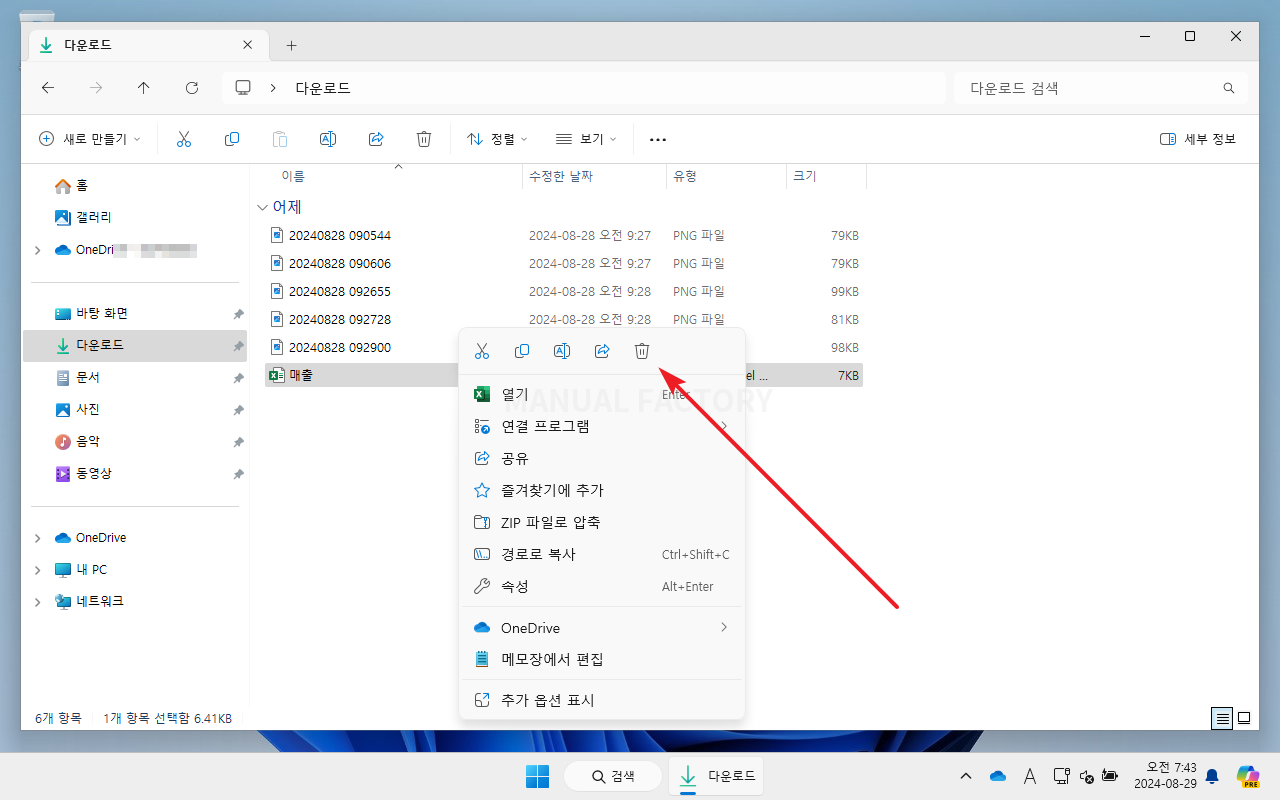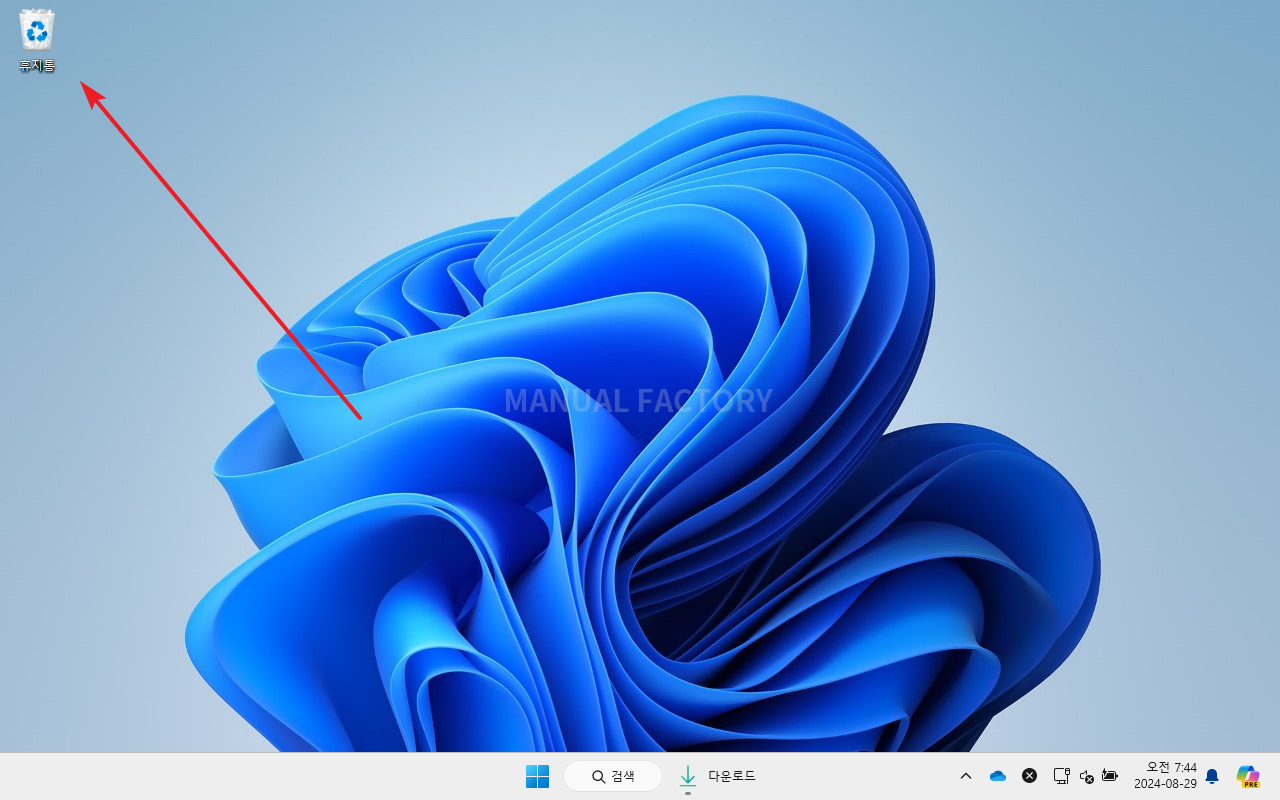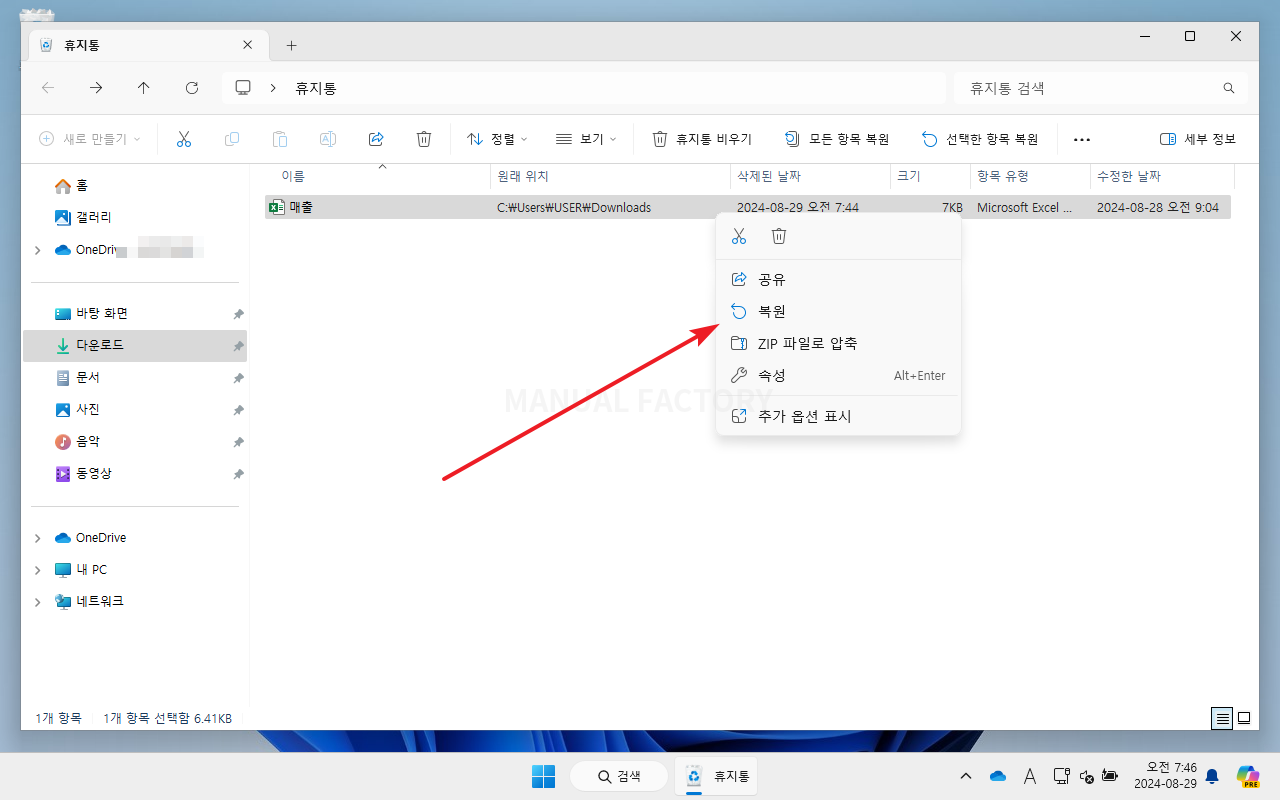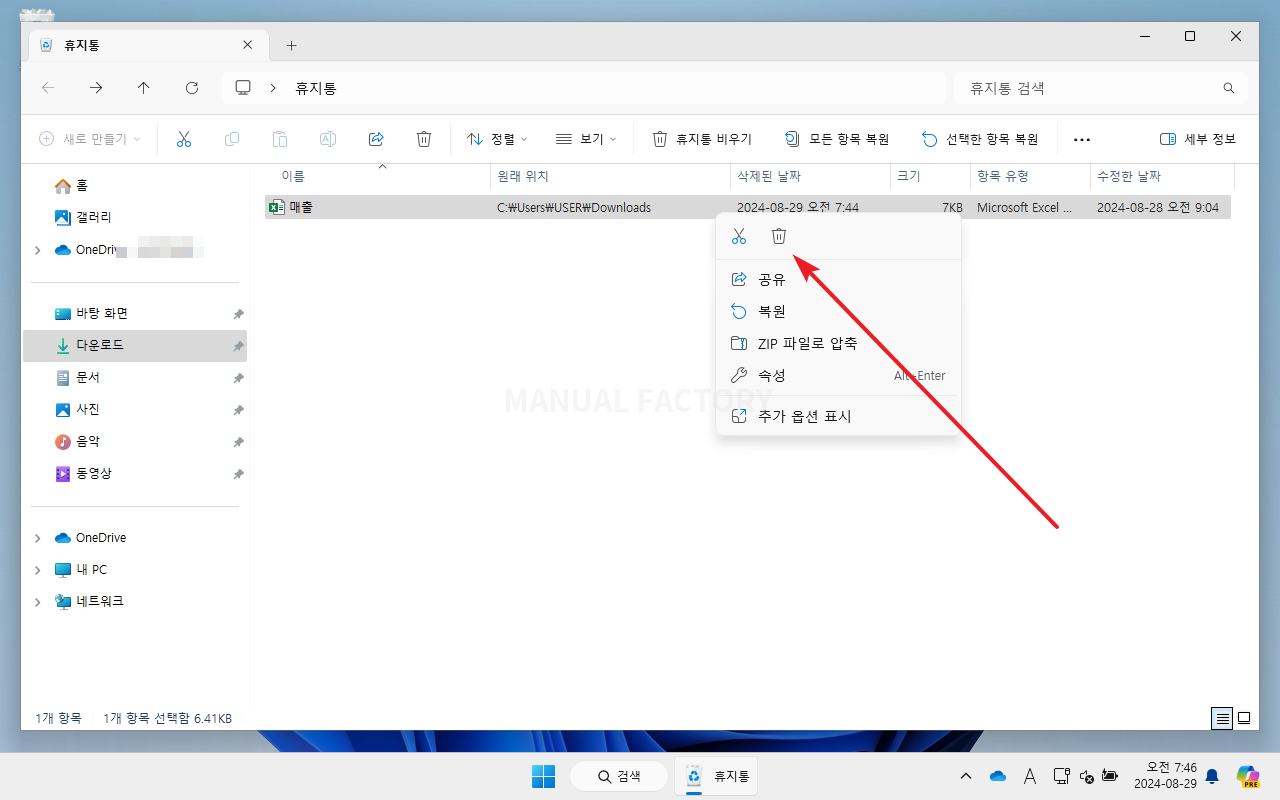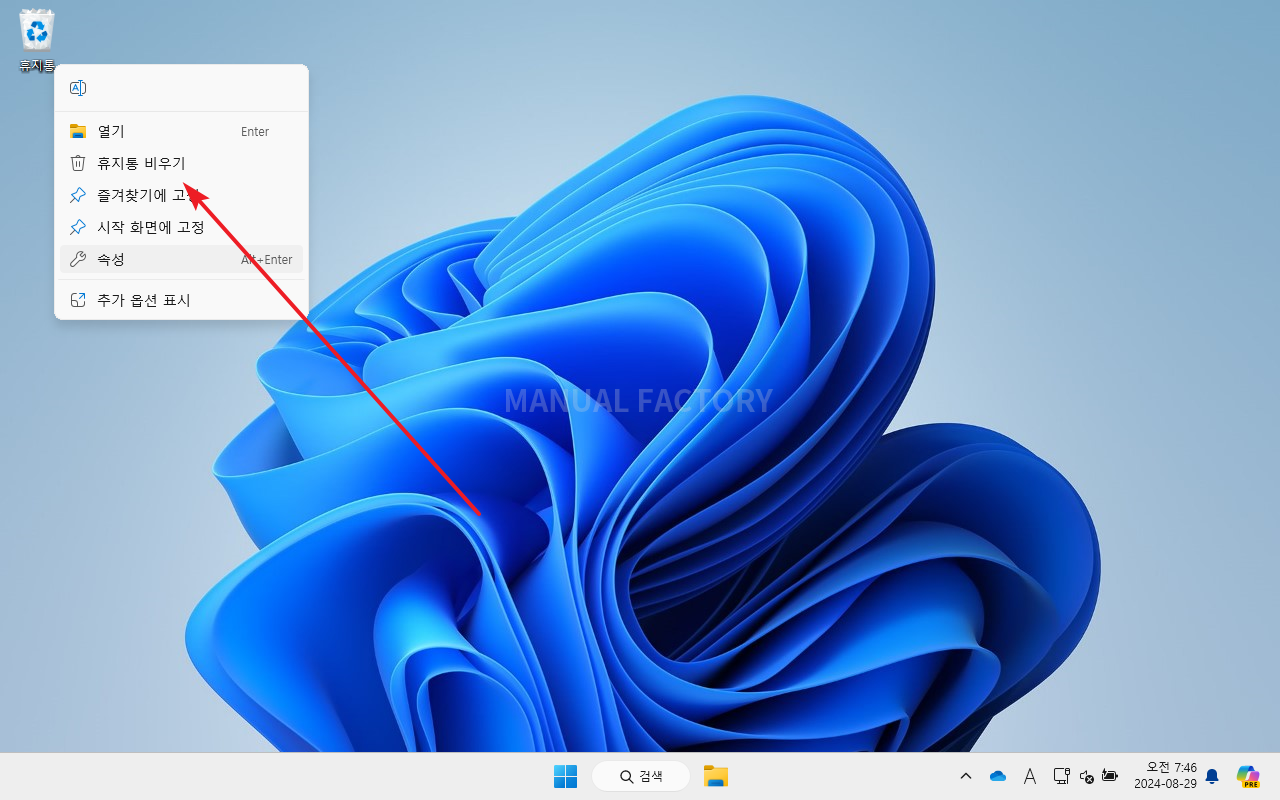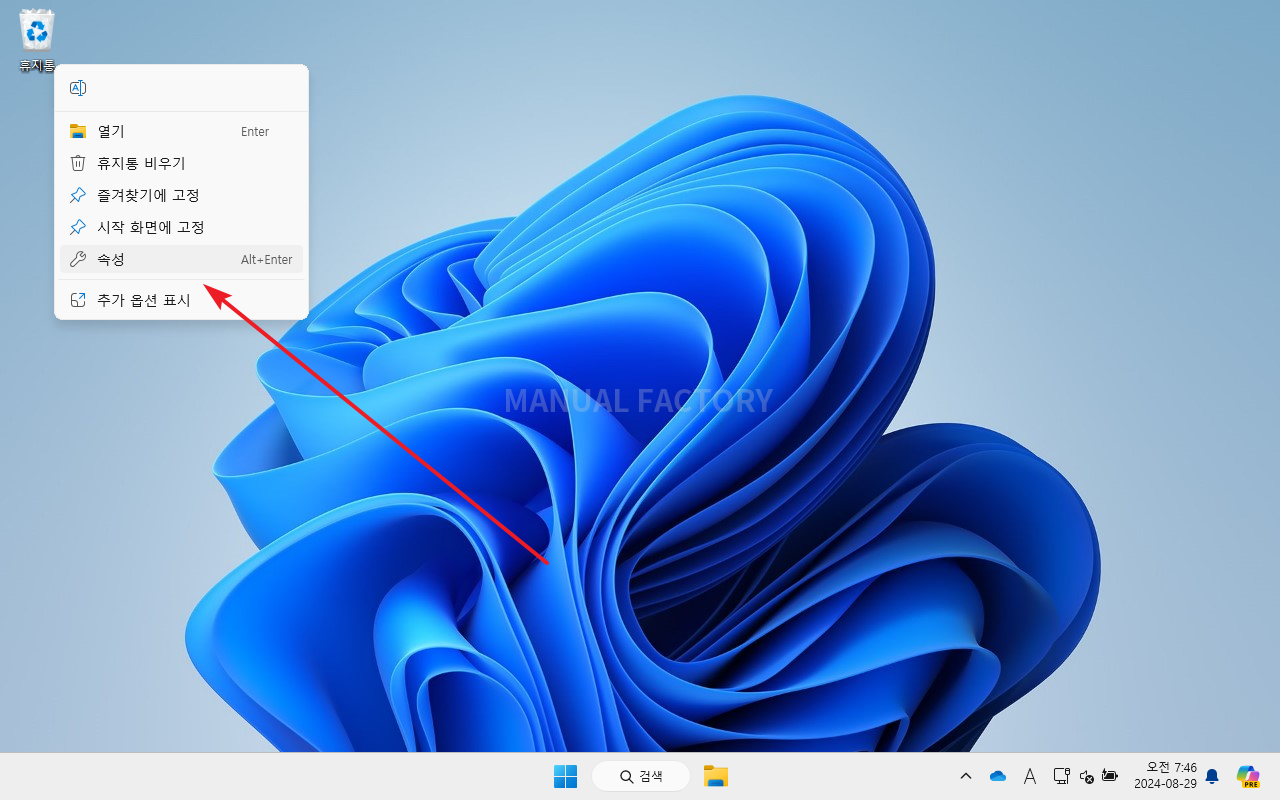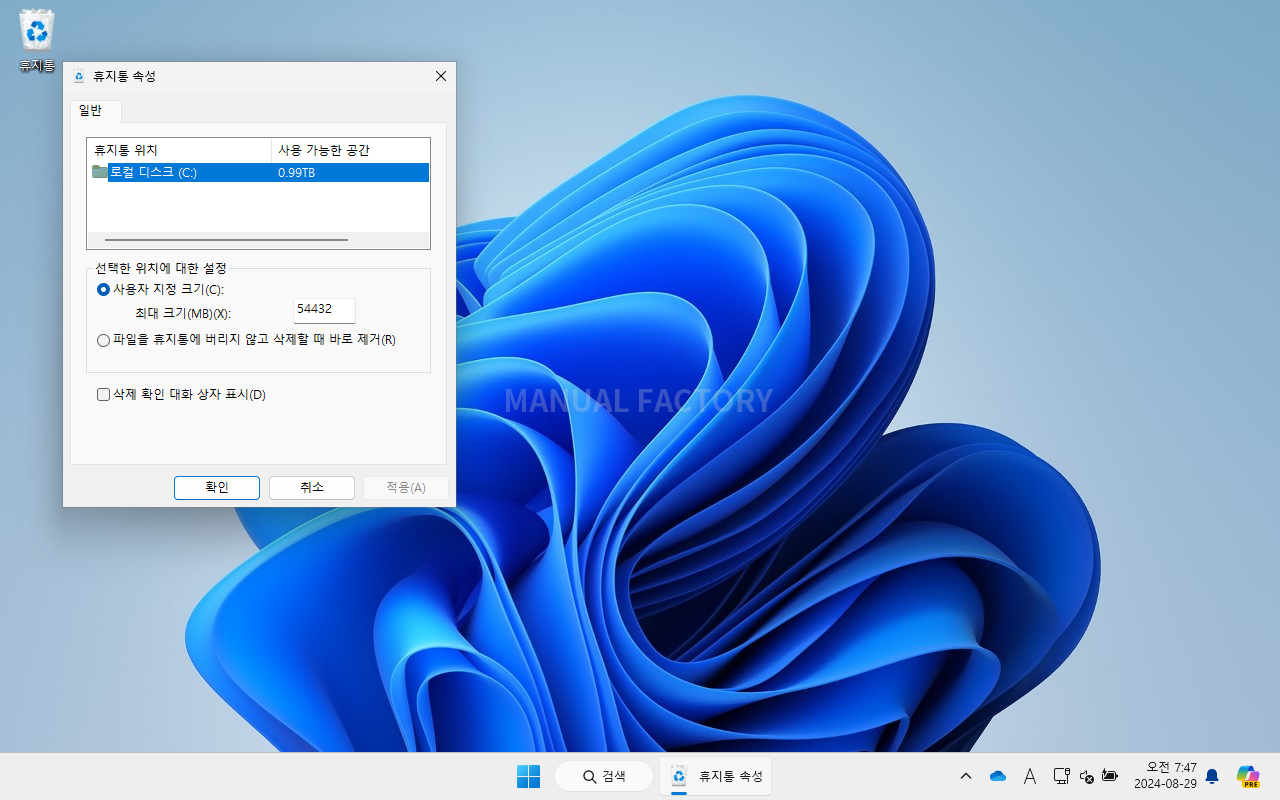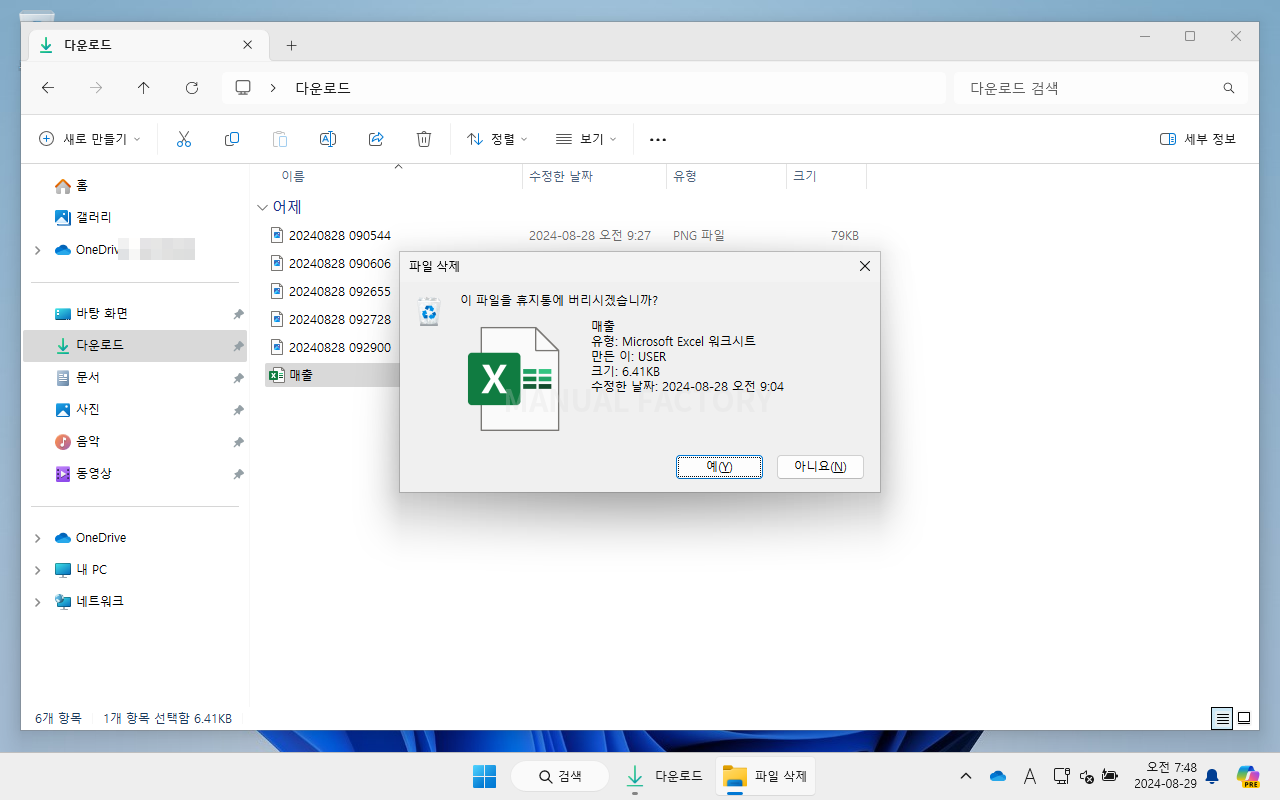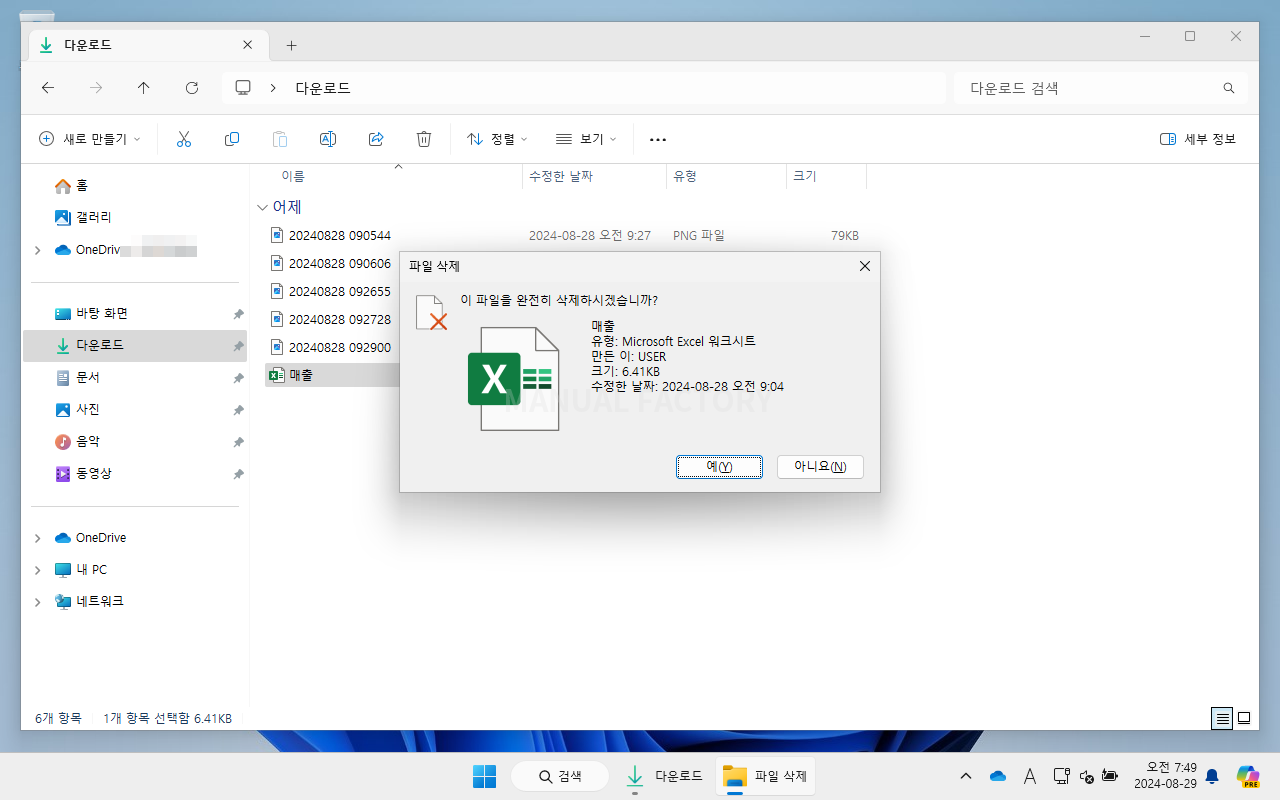윈도우 11 / 휴지통
윈도우 11의 휴지통 기능은 사용자들이 삭제한 파일을 임시로 보관하여, 필요할 경우 복구할 수 있게 해줍니다. 즉, 기본적으로 삭제는 휴지통이라는 폴더로 이동하는 것입니다.
기본 기능
삭제
파일 또는 폴더를 선택 후 Delete 키를 누르거나, 마우스 우클릭 후 휴지통 아이콘을 클릭하면, 해당 파일 또는 폴더는 휴지통으로 이동합니다.
휴지통에 파일 또는 폴더가 있으면 휴지통 아이콘이 휴지가 있는 모양으로 바뀝니다.
파일 또는 폴더 선택 후 Shift 키를 누른 상태에서 삭제하면, 휴지통으로 가지 않고 영구 삭제됩니다.
복원
휴지통을 더블 클릭하면 휴지통 폴더가 엽립니다. 파일 또는 폴더 이름, 원래 위치, 삭제된 날짜 등을 볼 수 있습니다.
파일 또는 폴더를 선택하고 마우스 우클릭 후 [복원]을 클릭하면 원래 위치로 복원됩니다.
영구 삭제
휴지통에서 한 번 더 삭제하면 영구 삭제가 됩니다. 영구 삭제된 파일은 일반적인 방법으로는 복구할 수 없습니다.
휴지통에서 파일 또는 폴더를 선택 후 Delete 키를 누르거나, 마우스 우클릭 후 휴지통 아이콘을 클릭하면, 영구 삭제 됩니다.
휴지통에 있는 모든 파일을 영구 삭제하고 싶다면, 휴지통을 선택하고 마우스 우클릭 후 [휴지통 비우기]를 클릭합니다.
옵션
휴지통을 선택하고 마우스 우클릭 후 [속성]을 클릭하면...
휴지통에 관한 몇 가지 옵션을 정할 수 있습니다.
사용자 지정 크기
각 드라이브별로 휴지통의 최대 크기를 설정할 수 있습니다. 최대 크기를 초과하면 가장 오래된 파일부터 자동으로 영구 삭제됩니다.
파일을 휴지통에 버리지 않고 삭제할 때 바로 제거
이 옵션을 선택하면, 파일 등을 삭제할 때 휴지통으로 이동하지 않고 바로 영구 삭제됩니다.
삭제 확인 대화 상자 표시
이 옵션을 선택하면, 파일 등을 삭제 시 휴지통으로 이동할지를 묻는 알림 창이 나옵니다.
Shift 키를 누른 상태에서 삭제하면, 완전히 삭제할 것인지 묻는 알림 창이 나옵니다.