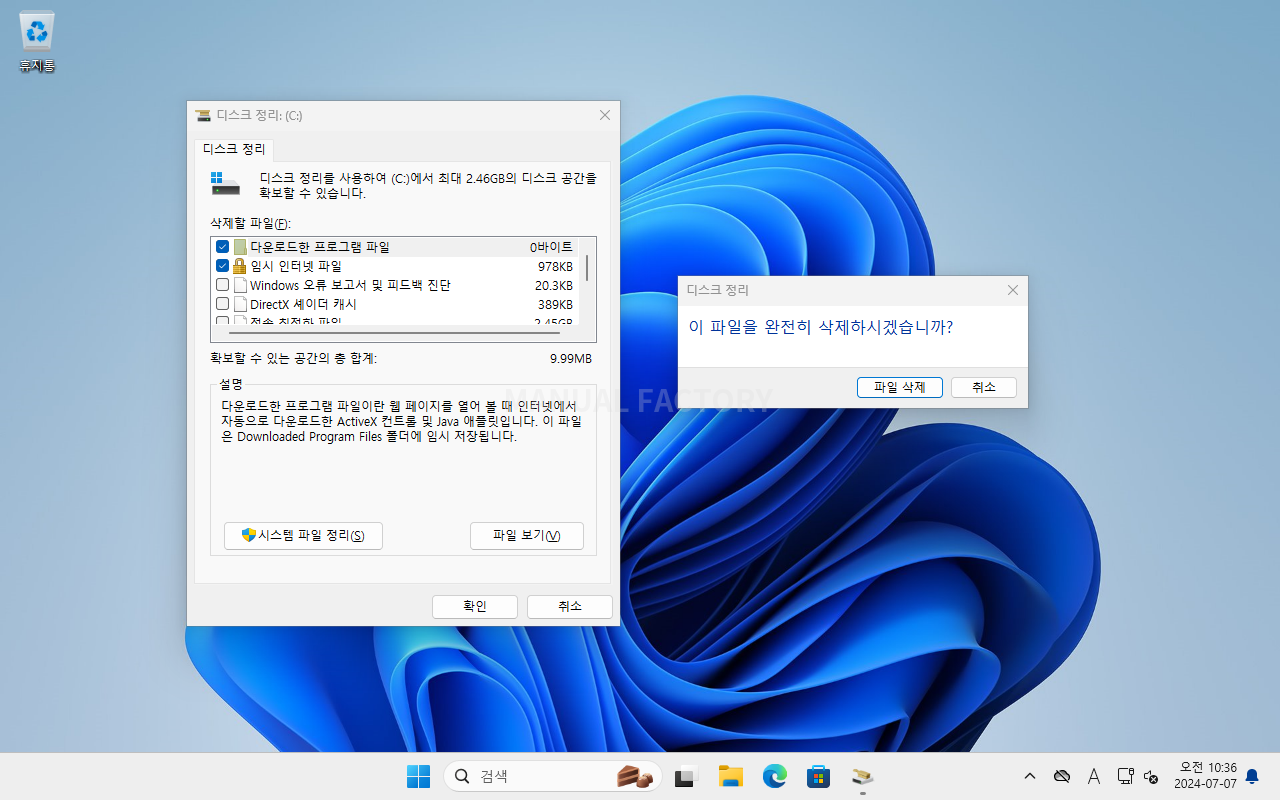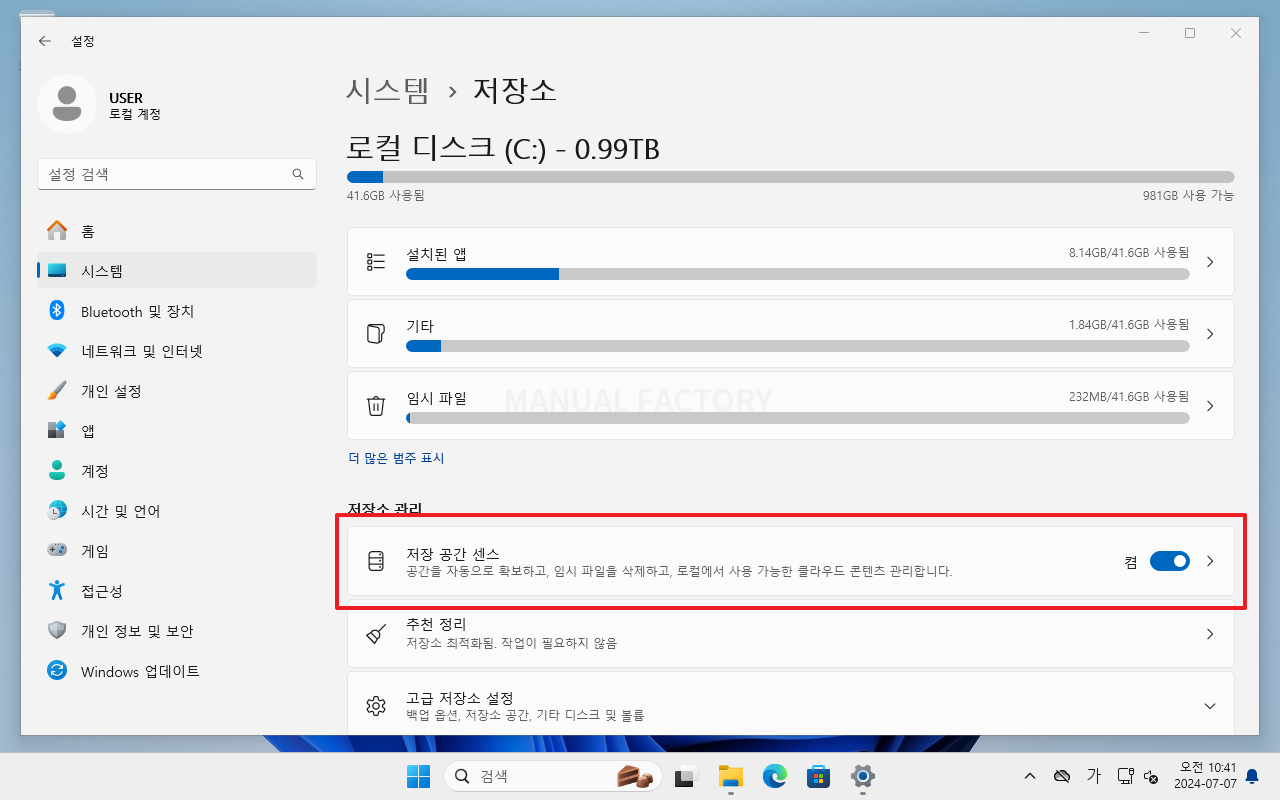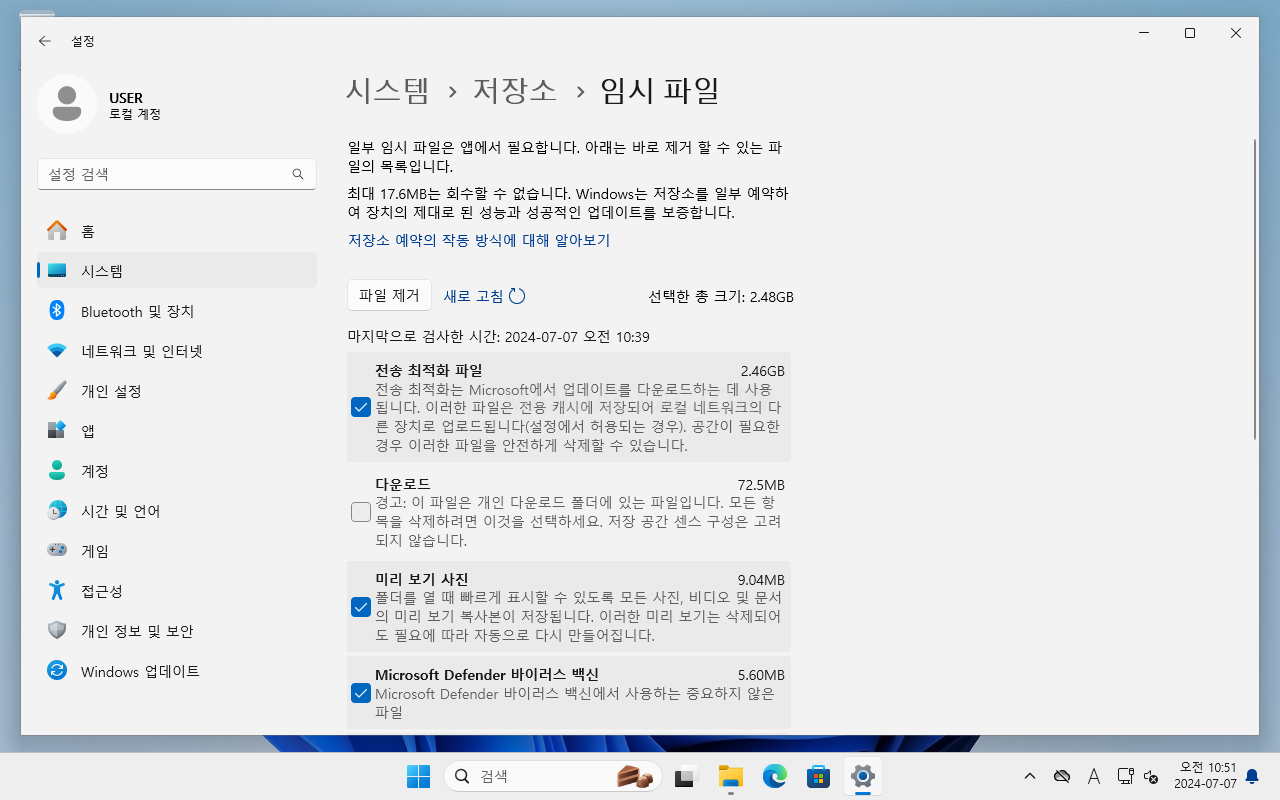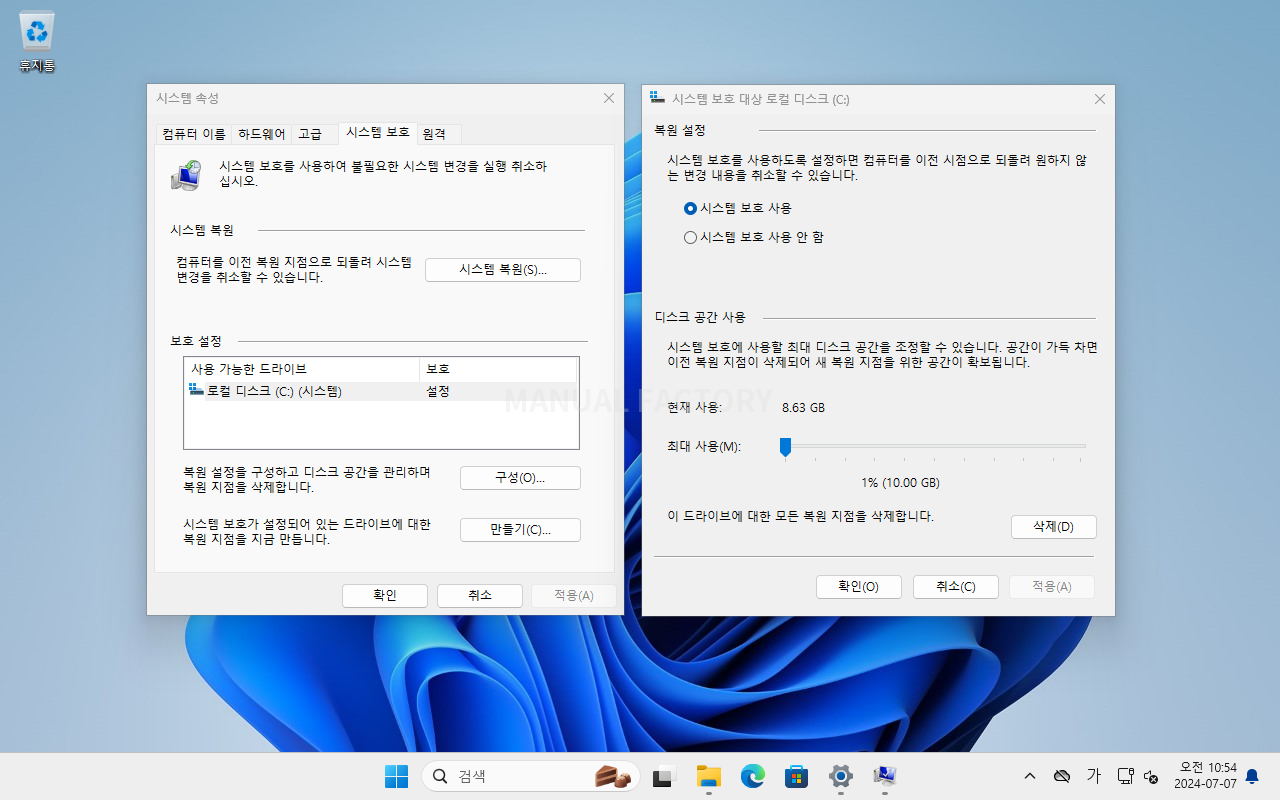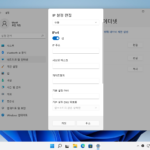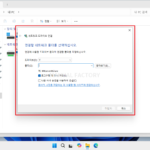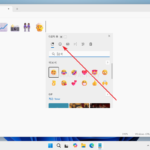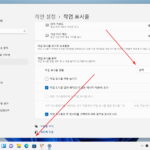윈도우 11 / 디스크 공간 확보하는 방법
Created 2024-07-07
Last Modified 2025-06-19
윈도우 11을 사용하다 보면 디스크 공간이 부족해지는 상황을 겪을 수 있습니다. 이럴 때 불필요한 파일을 정리하고, 시스템을 최적화하는 것이 중요합니다.
디스크 정리 도구 사용
윈도우에는 기본적으로 디스크 정리 도구가 내장되어 있어 불필요한 파일을 쉽게 삭제할 수 있습니다.
디스크 정리 도구 실행 방법
- 시작 메뉴를 엽니다.
- "디스크 정리"를 검색하여 선택합니다.
- 정리할 드라이브를 선택하고 "확인"을 클릭합니다.
- 삭제할 파일 유형을 선택하고 "확인"을 클릭한 다음, "파일 삭제"를 클릭합니다.
삭제 가능한 파일 유형
- 다운로드된 프로그램 파일
- 임시 인터넷 파일
- 휴지통
- 임시 파일
- 미니덤프
- 시스템 오류 메모리 덤프 파일
저장소 설정 사용
윈도우 11의 저장소 설정을 통해 디스크 공간을 효율적으로 관리할 수 있습니다.
저장소 설정 접근 방법
- 설정을 엽니다.
- 시스템 > 저장소를 선택합니다.
저장소 공간 센스 사용
저장소 공간 센스를 활성화하여 윈도우가 자동으로 불필요한 파일을 삭제하여 디스크 공간을 확보합니다.
대용량 파일 및 폴더 삭제
대용량 파일이나 폴더를 찾아서 삭제하면 많은 공간을 확보할 수 있습니다.
대용량 파일 찾기
- 파일 탐색기를 엽니다.
- 내 PC를 선택합니다.
- 오른쪽 상단의 검색 창에 "크기:>1GB"를 입력하여 1GB 이상의 파일을 검색합니다.
대용량 파일 및 폴더 삭제
찾은 파일 중 불필요한 파일이나 폴더를 선택하고 삭제합니다. 삭제하기 전에 중요한 파일은 백업해두는 것이 좋습니다.
프로그램 제거
사용하지 않는 프로그램을 제거하면 많은 디스크 공간을 확보할 수 있습니다.
프로그램 제거 방법
- 설정을 엽니다.
- 앱 > 앱 및 기능을 선택합니다.
- 목록에서 불필요한 프로그램을 선택하고, "제거"를 클릭합니다.
임시 파일 삭제
임시 파일은 시스템 작업 중 생성되는 파일로, 삭제해도 시스템에 영향을 주지 않습니다.
임시 파일 삭제 방법
- 설정을 엽니다.
- 시스템 > 저장소 > 임시 파일을 선택합니다.
- 삭제할 파일 유형을 선택하고 "파일 제거"를 클릭합니다.
시스템 복원 지점 정리
시스템 복원 지점은 디스크 공간을 차지할 수 있습니다. 불필요한 복원 지점을 삭제하여 공간을 확보할 수 있습니다.
시스템 복원 지점 삭제 방법
- 시스템 보호를 검색하여 선택합니다.
- 구성을 클릭합니다.
- 삭제를 클릭하여 모든 복원 지점을 삭제합니다.
휴지통 비우기
삭제된 파일은 휴지통에 남아 디스크 공간을 차지합니다. 휴지통을 비워서 공간을 확보할 수 있습니다.
휴지통 비우기
- 휴지통 아이콘을 마우스 오른쪽 버튼으로 클릭합니다.
- "휴지통 비우기"를 선택합니다.
디스크 압축
디스크 압축을 사용하면 파일을 압축하여 디스크 공간을 절약할 수 있습니다.
디스크 압축 방법
- 파일 탐색기를 엽니다.
- 압축할 드라이브를 마우스 오른쪽 버튼으로 클릭합니다.
- 속성을 선택합니다.
- 이 드라이브를 압축하여 디스크 공간 절약 옵션을 선택하고 "적용"을 클릭합니다.