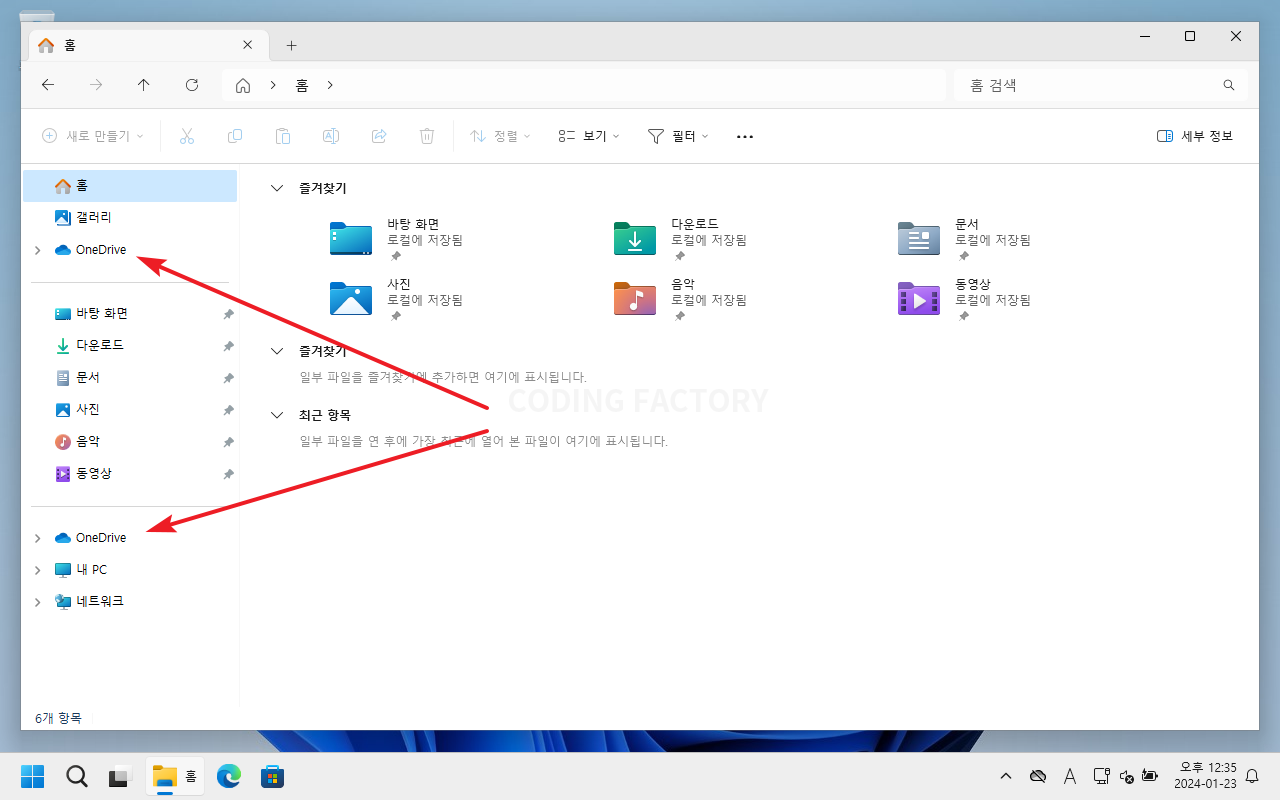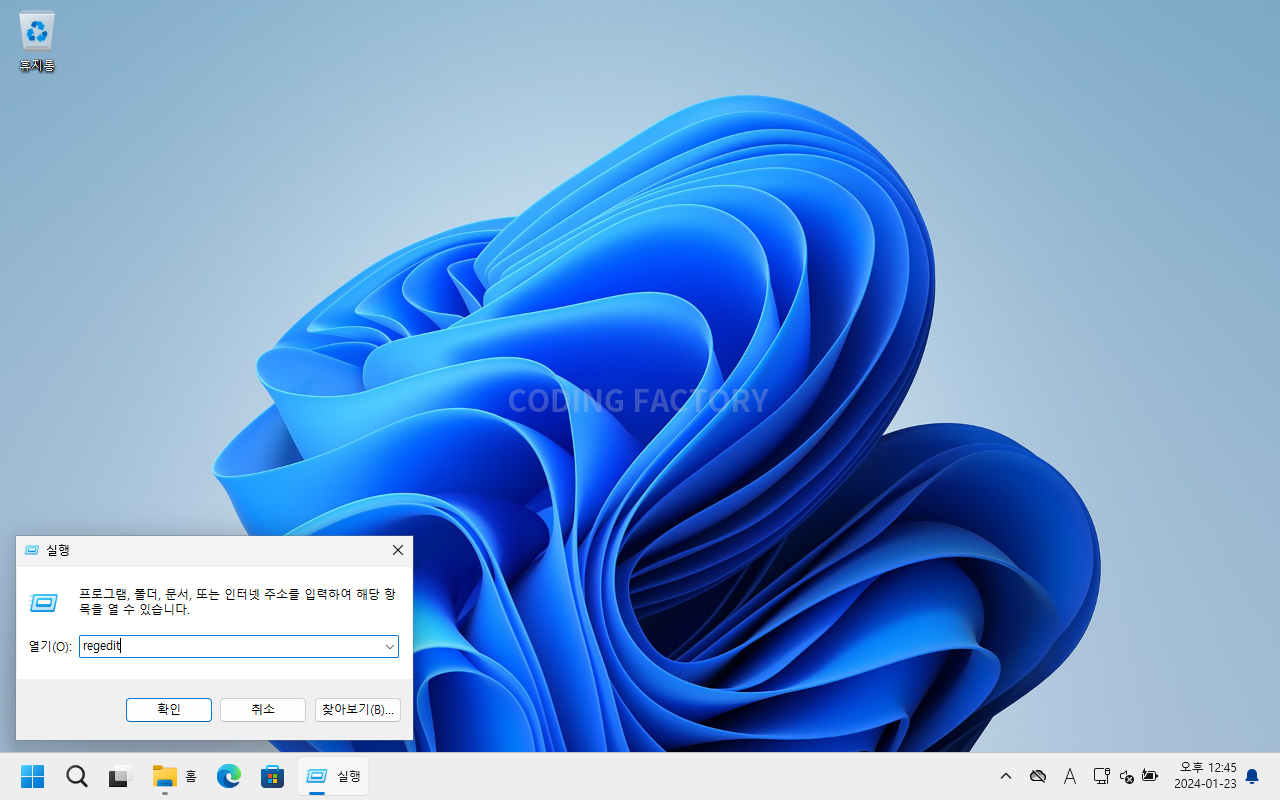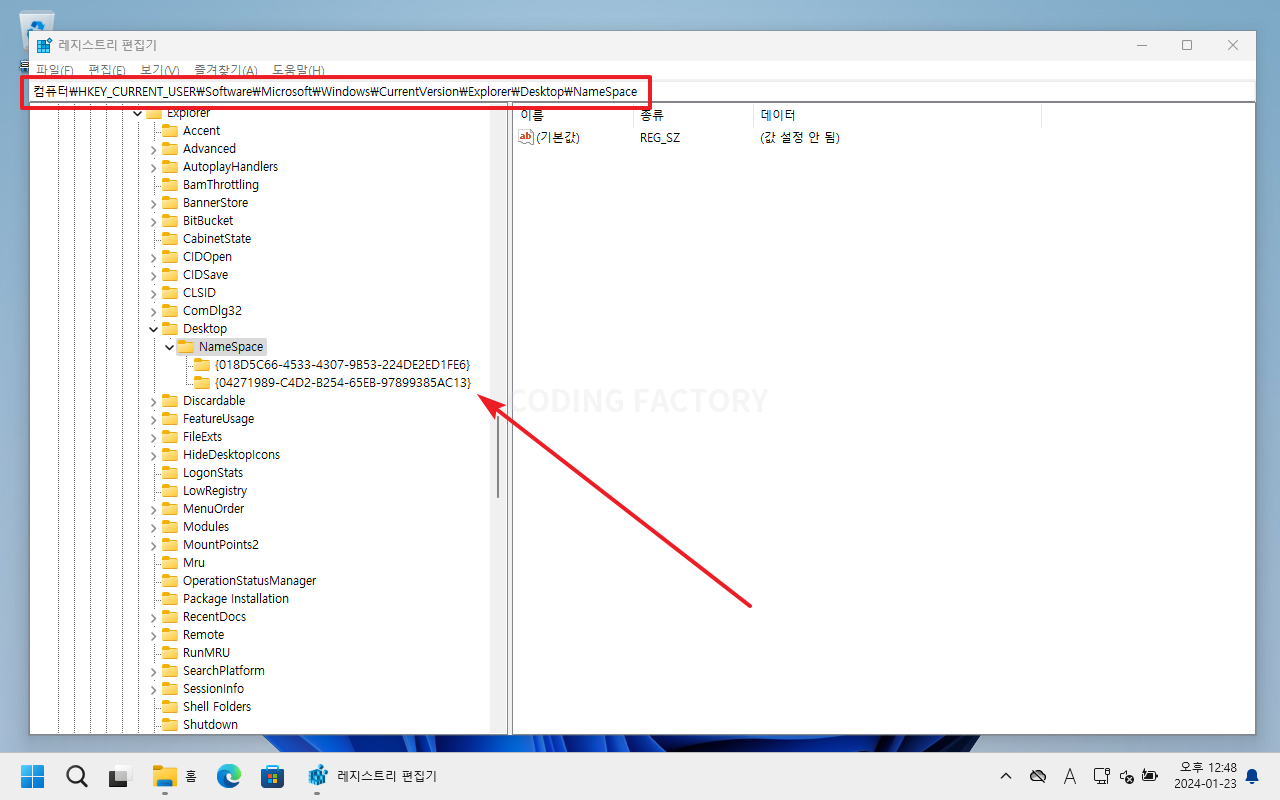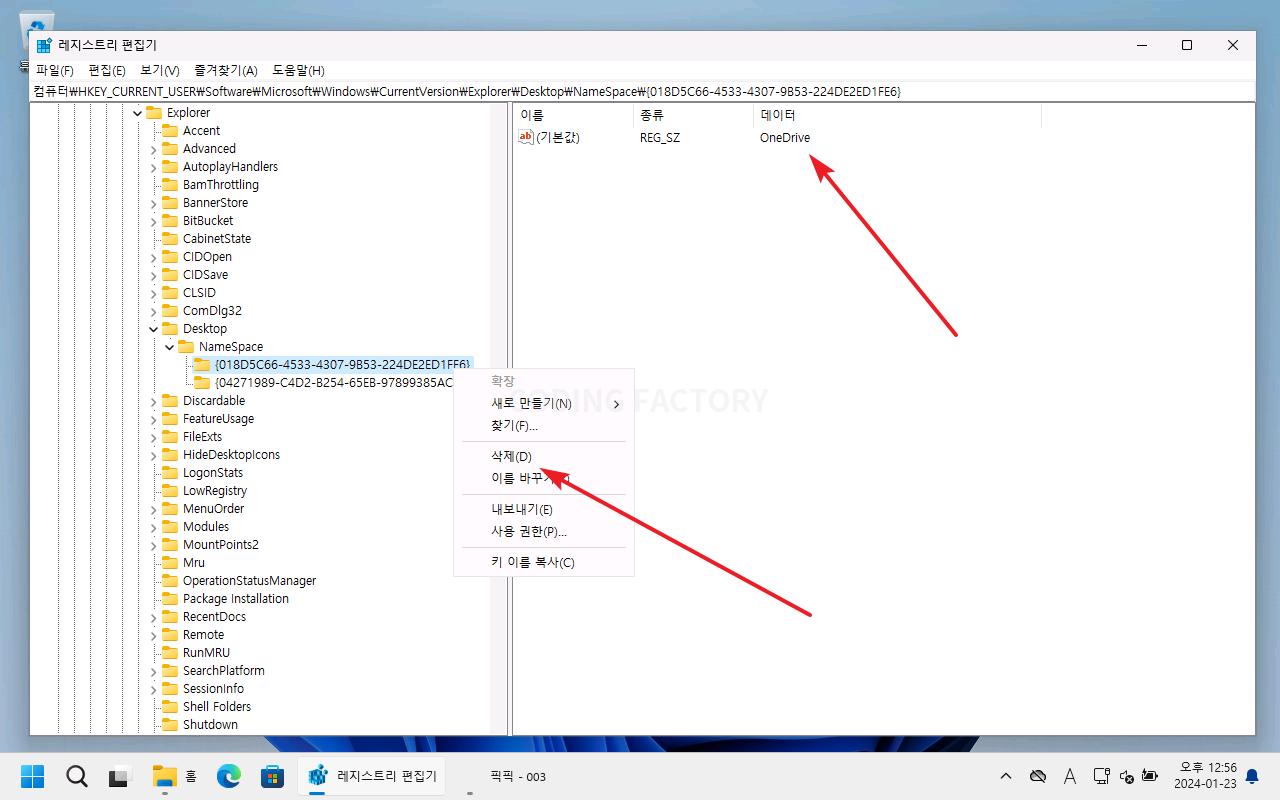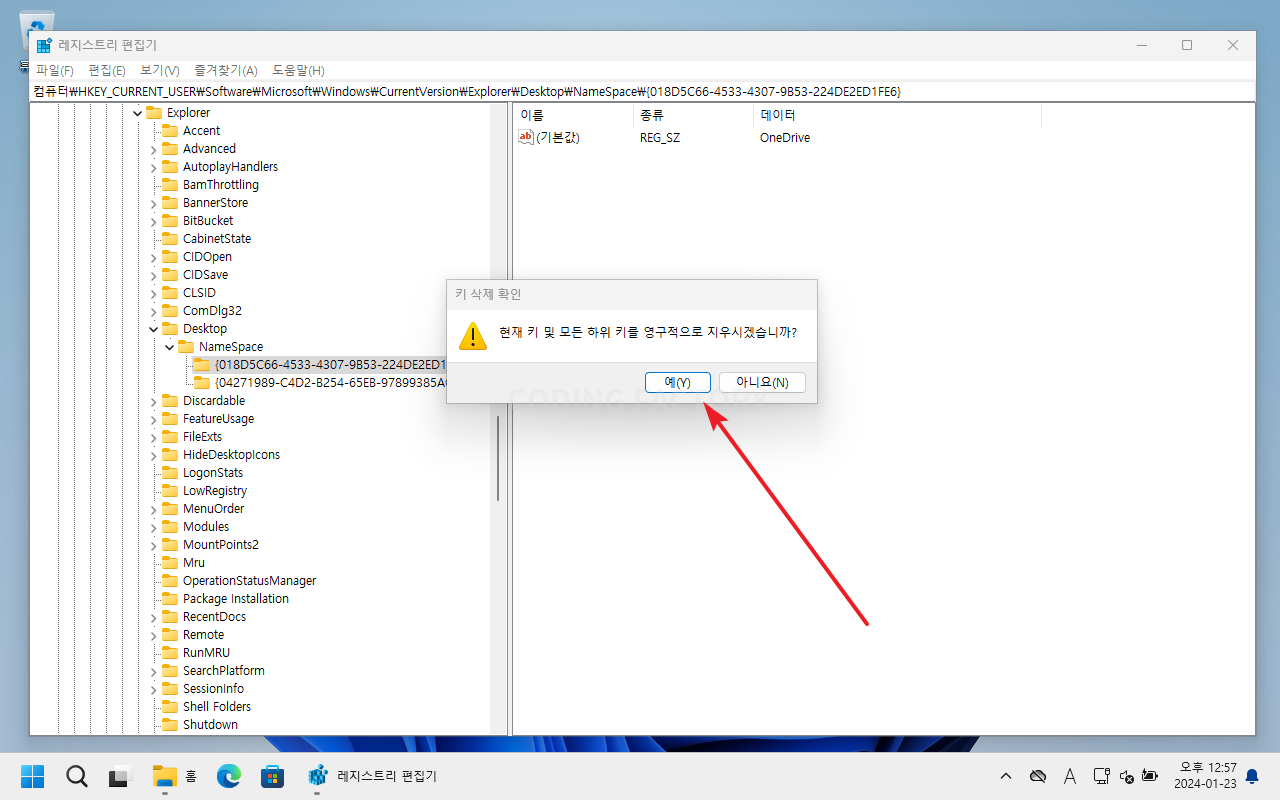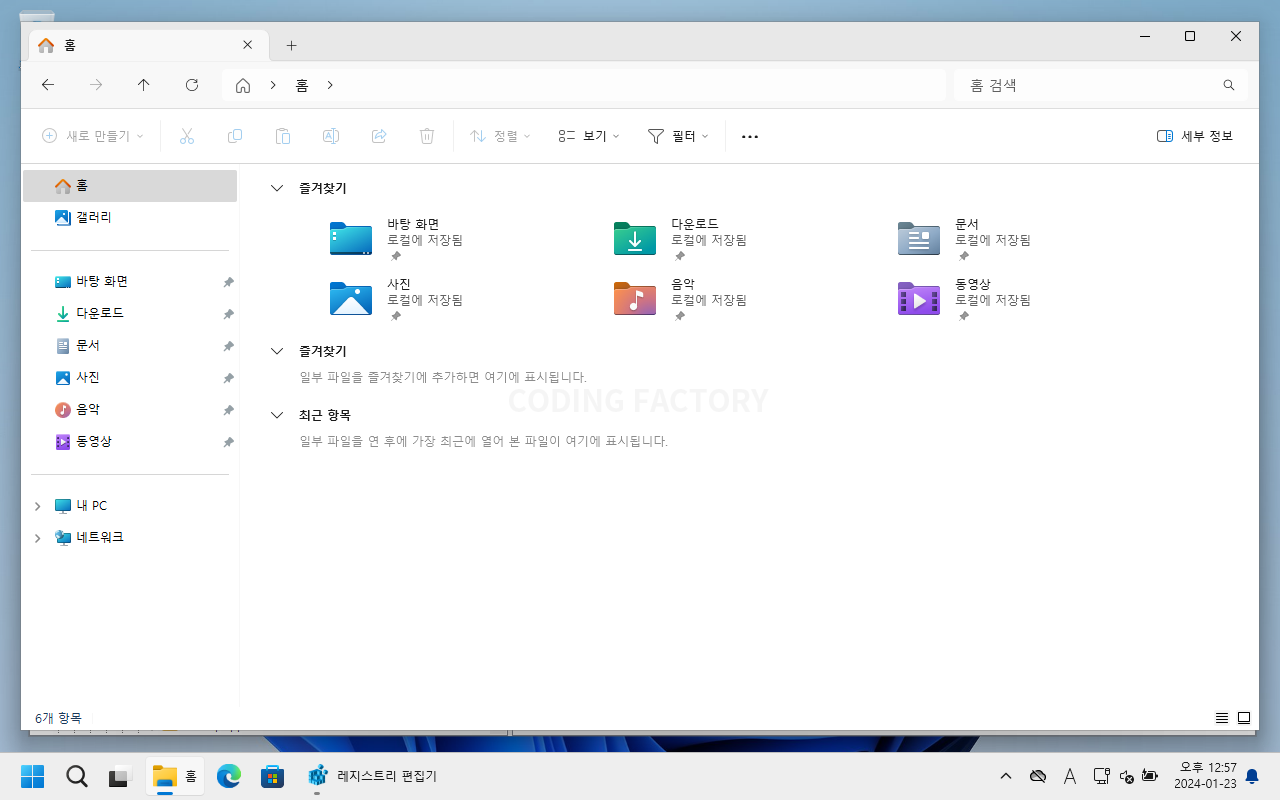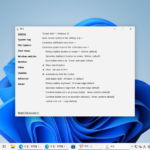윈도우 11 / 파일 탐색기 / 원드라이브(OneDrive) 바로 가기 삭제하는 방법
Created 2024-01-24
Last Modified 2025-06-22
원드라이브는 마이크로소프트에서 제공하는 클라우드 저장소입니다. 그래서 윈도우를 설치하면 원드라이브로 같이 설치되고, 원드라이브를 사용하지 않아도 파일 탐색기에 원드라이브 바로 가기가 생깁니다. 원드라이브를 사용하지 않는다면 이 바로 가기가 많이 거슬리는데, 이를 제거하려면 레지스트리를 건드려야 합니다.
아래는 윈도우 11 기준 스크린샷이나, 윈도우 10에서도 같은 방법으로 삭제할 수 있습니다.
- [WIN+R]을 눌러 실행 창을 엽니다.
- regedit을 입력하고 엔터키를 누르거나 [확인]을 클릭하면 레지스트리 편집기가 열립니다.
- 아래를 복사하여 상단에 붙여넣고 엔터키를 누릅니다.
컴퓨터\HKEY_CURRENT_USER\Software\Microsoft\Windows\CurrentVersion\Explorer\Desktop\NameSpace
- 그 아래에 있는 항목들이 파일 탐색기에 있는 바로 가기와 관련된 것입니다.
- 항목을 선택하면 오른쪽에 OnDrive라고 되어 있는 것이 있는데, 항목을 선택 후 우클릭하여 삭제합니다.
- 키 삭제 확인 창이 나오는데, [예]을 클릭하면...
- 파일 탐색기에서 바로 가기가 사라집니다.
참고로...
- 원드라이브를 사용하면 다시 바로 가기가 생깁니다.
- Adobe의 Creative Cloud Files 등 다른 프로그램으로 인해 생긴 바로 가기도 같은 방법으로 삭제할 수 있습니다.