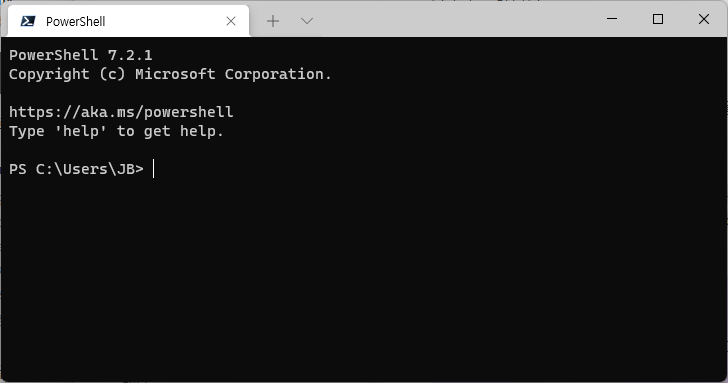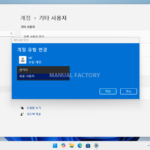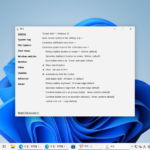윈도우 11 / PowerShell / PowerShell 7 설치하는 방법
Created 2022-01-13
Last Modified 2024-06-02
윈도우 11에 Windows 터미널이라는 것이 생겼다. 시작 메뉴에도 있고, 파일 탐색기에서 마우스 우클릭해도 있다. 내가 원하는 위치에서 터미널을 쉽게 열 수 있다는 게 장점.
기본 터미널로 PowerShell이 설정되어 있는데, 언제부턴가 최신 PowerShell을 설치해보라는 메시지가 뜬다. 특별히 불편한 점은 없지만, 그 메시지가 보기 싫어서 업그레이드를 해보았다.(정확히는 업그레이드가 아니라 새로운 PowerShell을 설치하는 것.)
- URL을 Ctrl 키를 누른 채 클릭하면 관련 페이지로 이동한다.
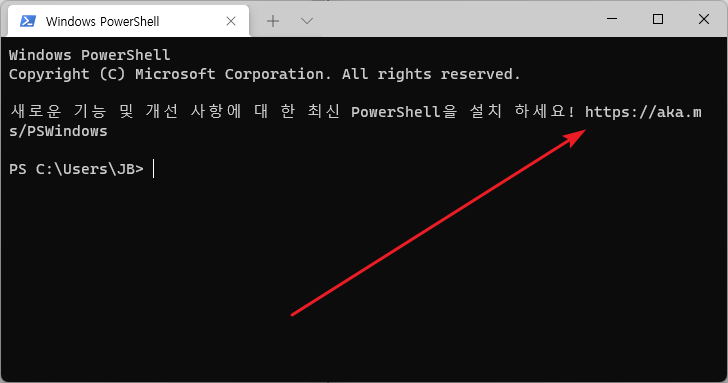
- 윈도우 11에 설치되어 있는 것은 5.x, 새로운 것의 버전은 7.x인 거 같다.
- 두 가지 설치 파일이 있는데 MSI 패키지로 진행했다.
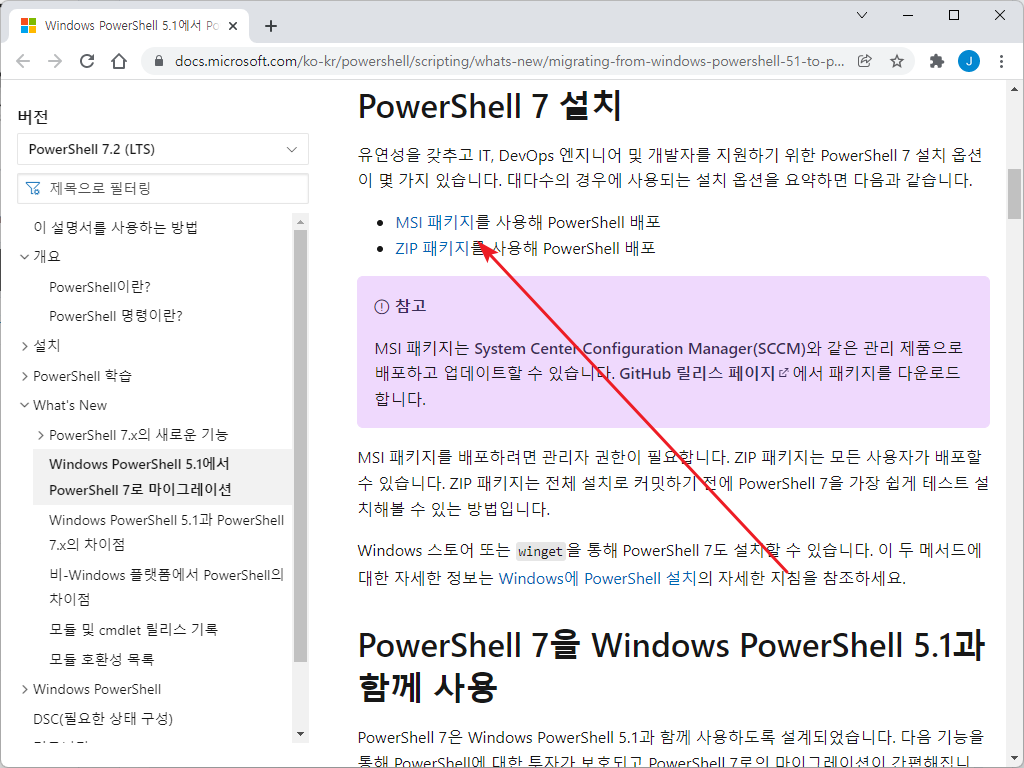
- 적절한 것은 다운로드하고...
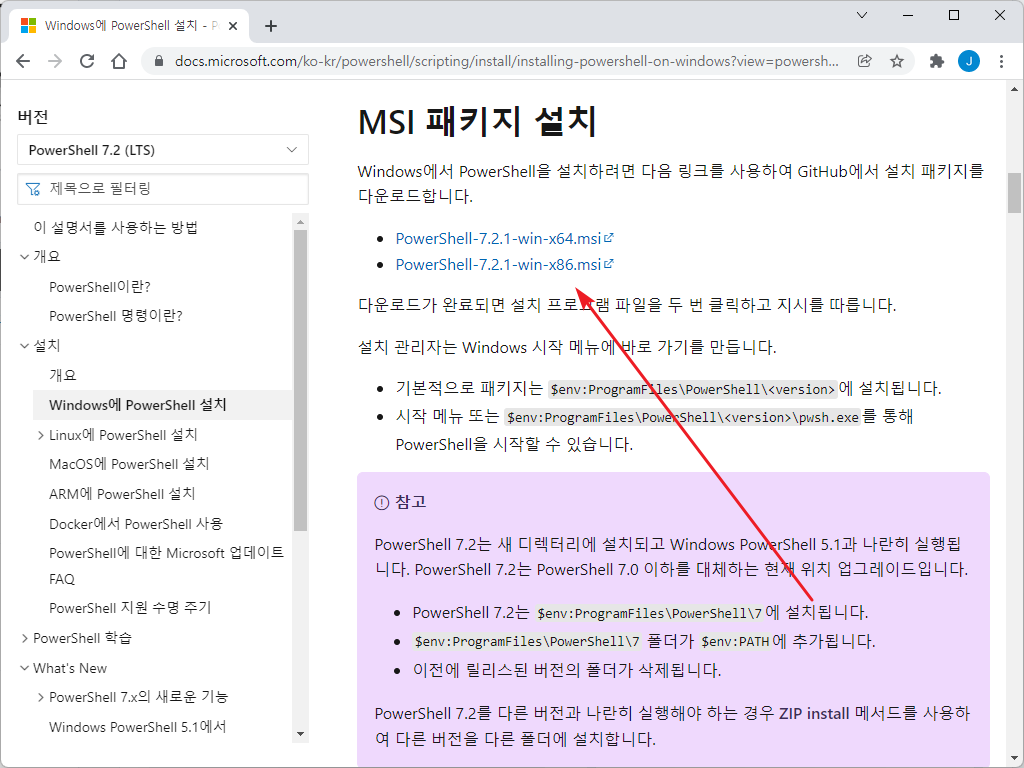
- 설치한다.
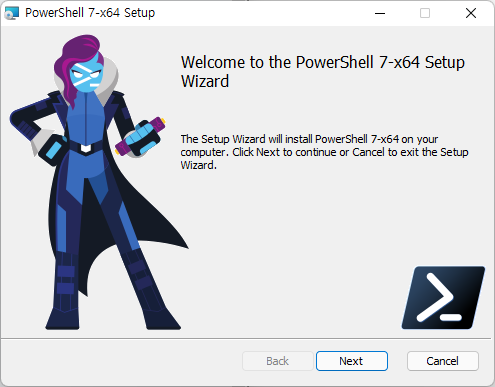
- 이제 터미널에서 [설정]을 열고...
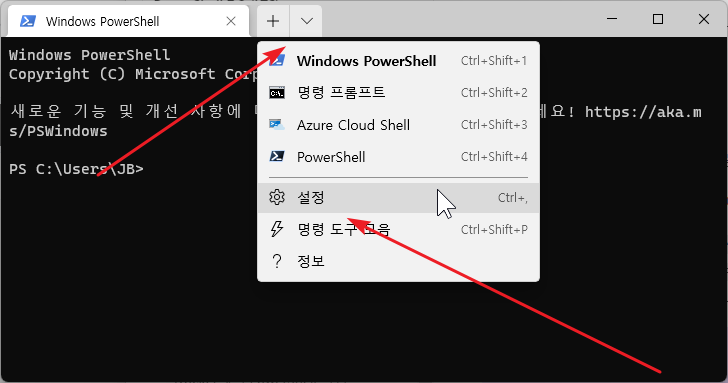
- 기본 프로필을 방금 설치한 PowerShell로 변경하고 저장한다.
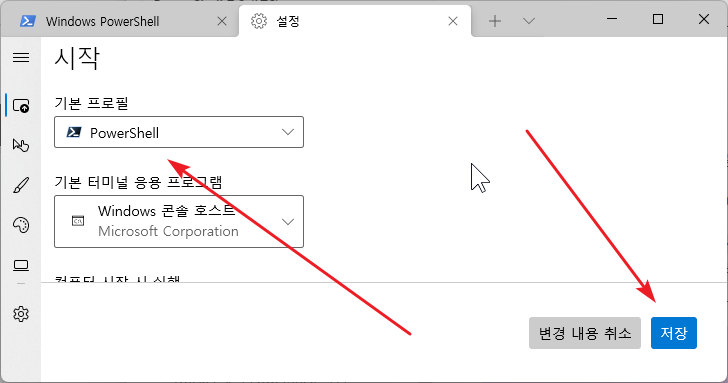
- 다시 Windows 터미널을 열면 상단에 PowerShell 7.2.1이라고 써있고, 새로운 PowerShell을 설치하라는 메시지는 보이지 않는다.