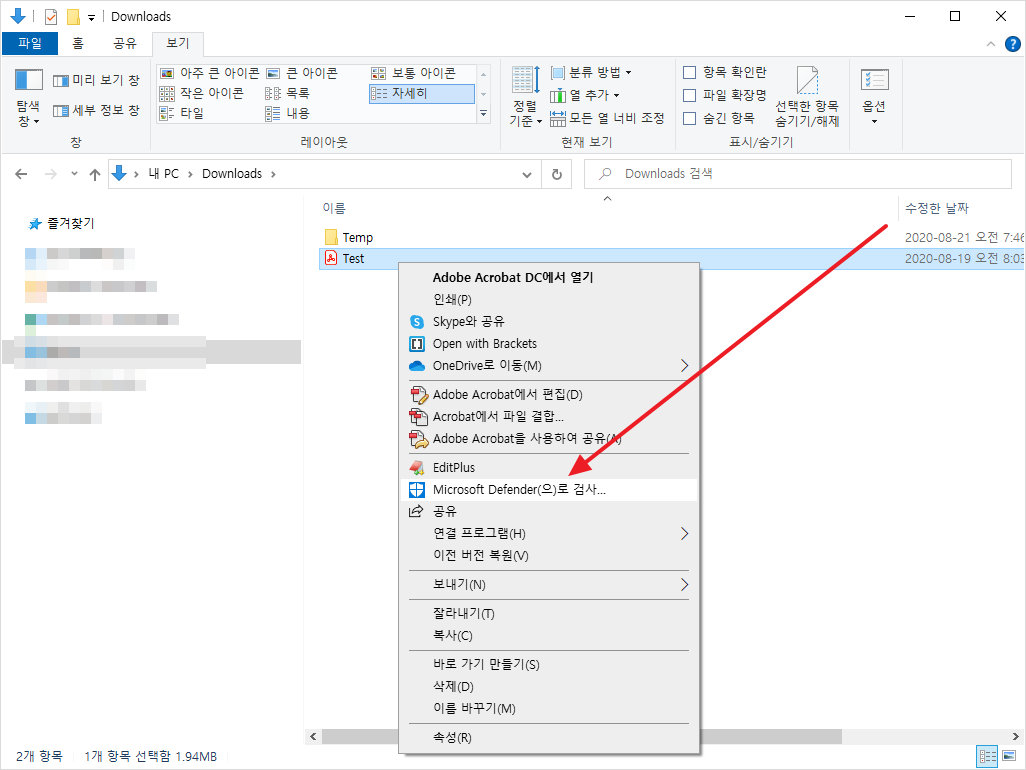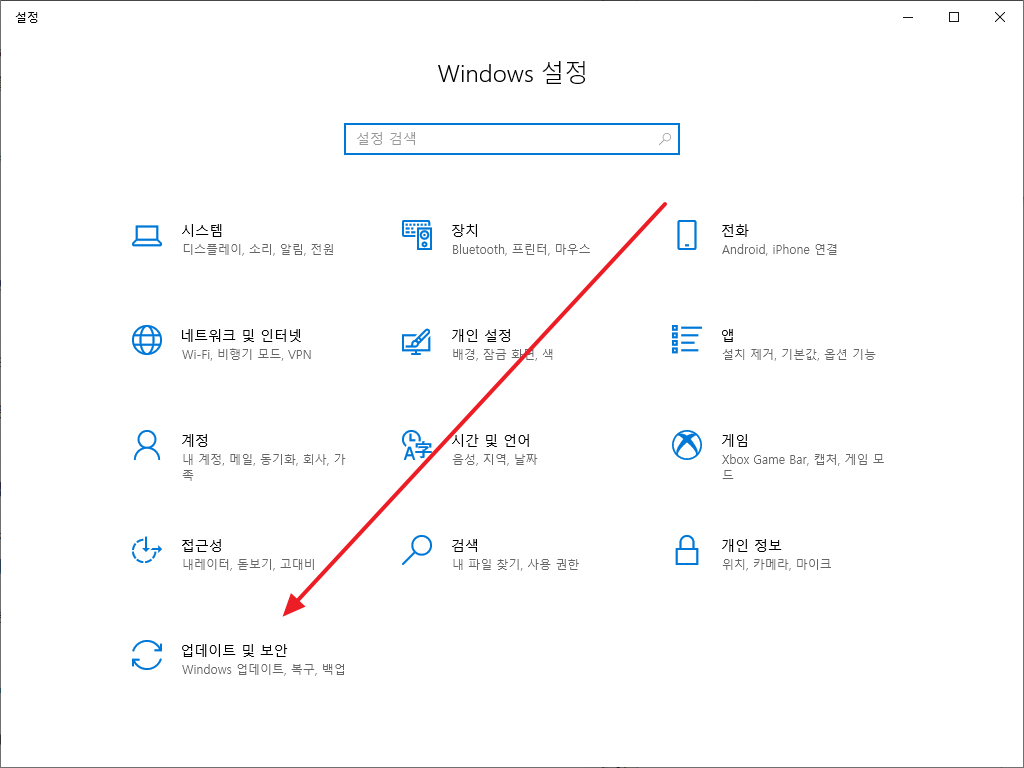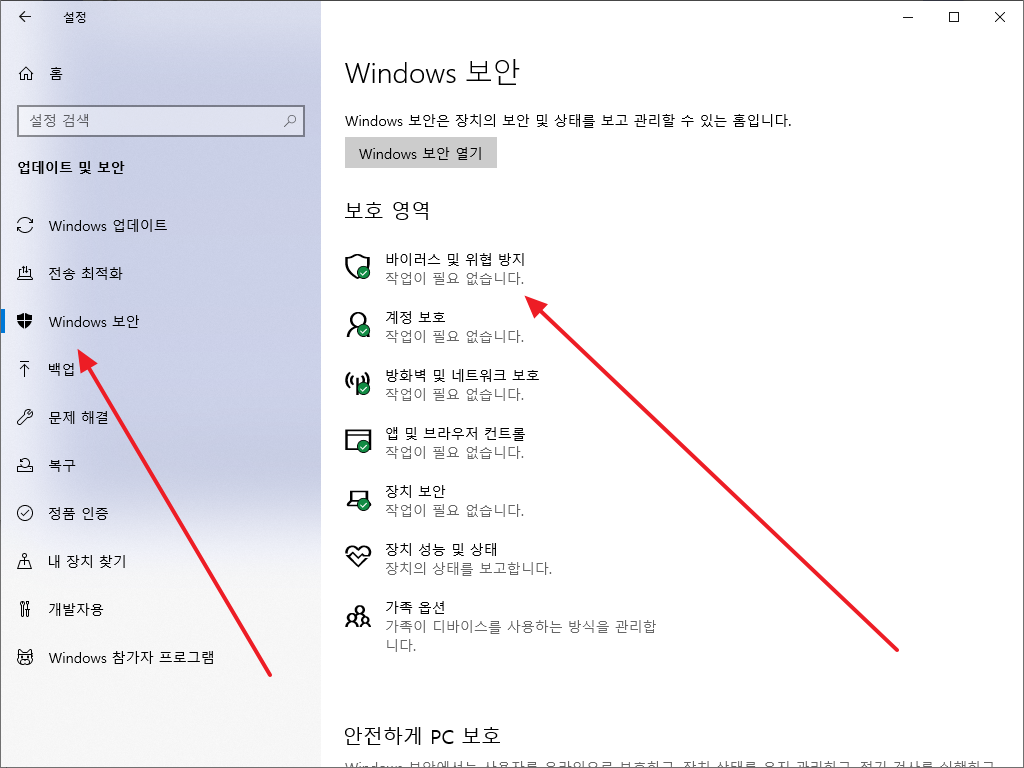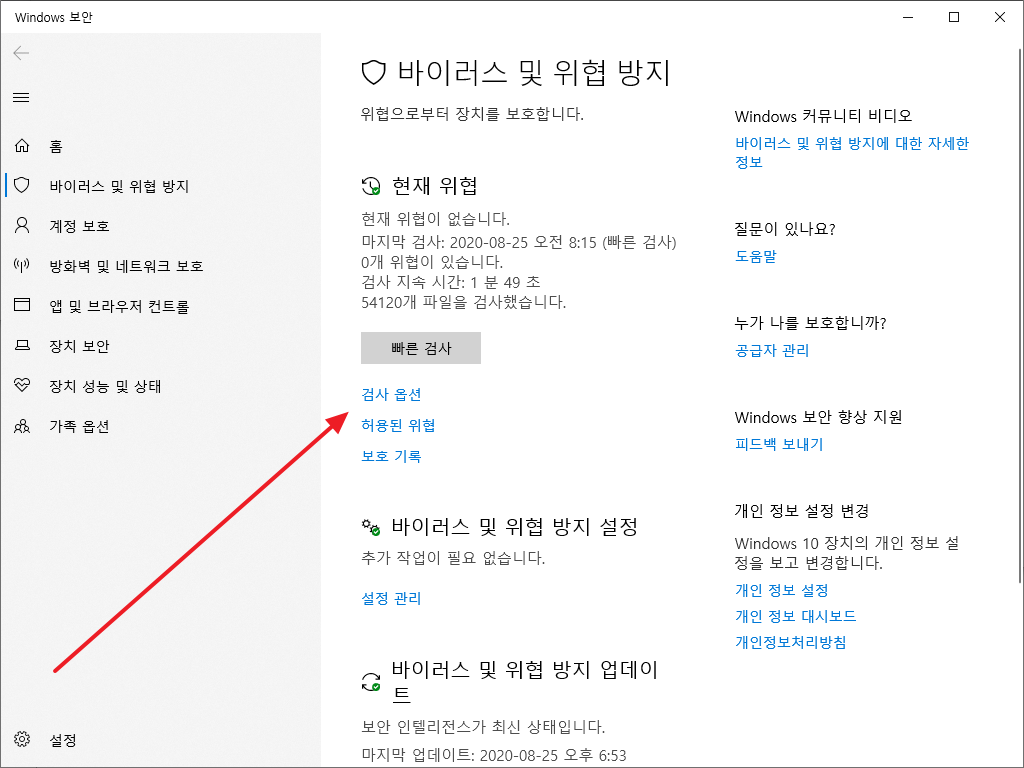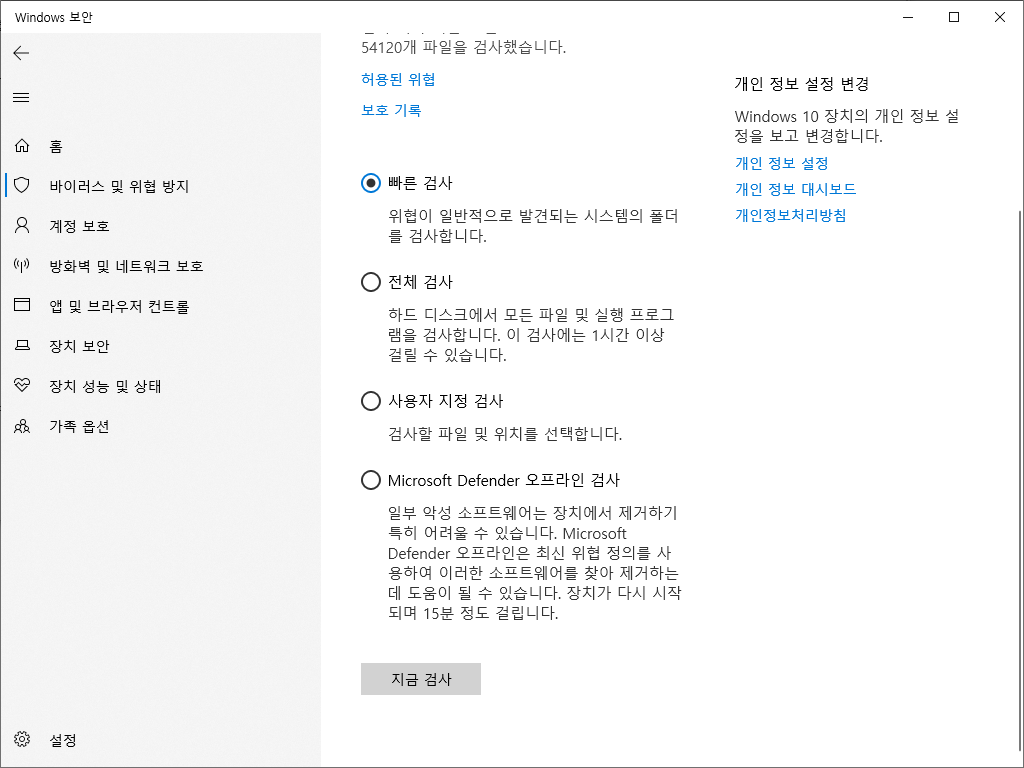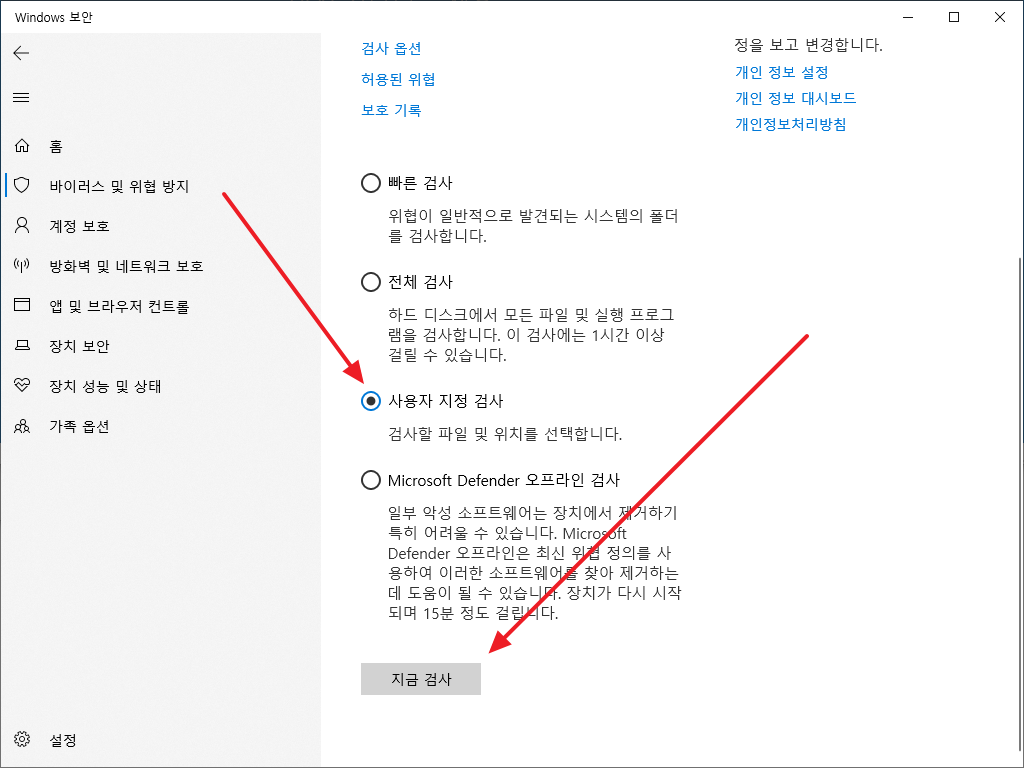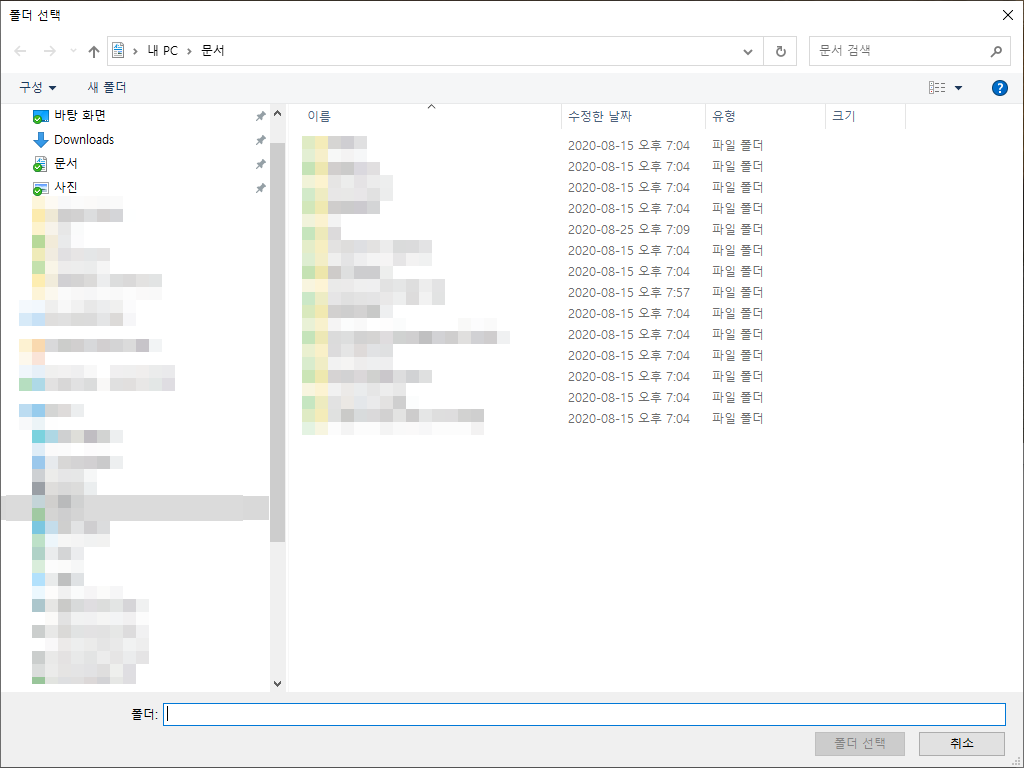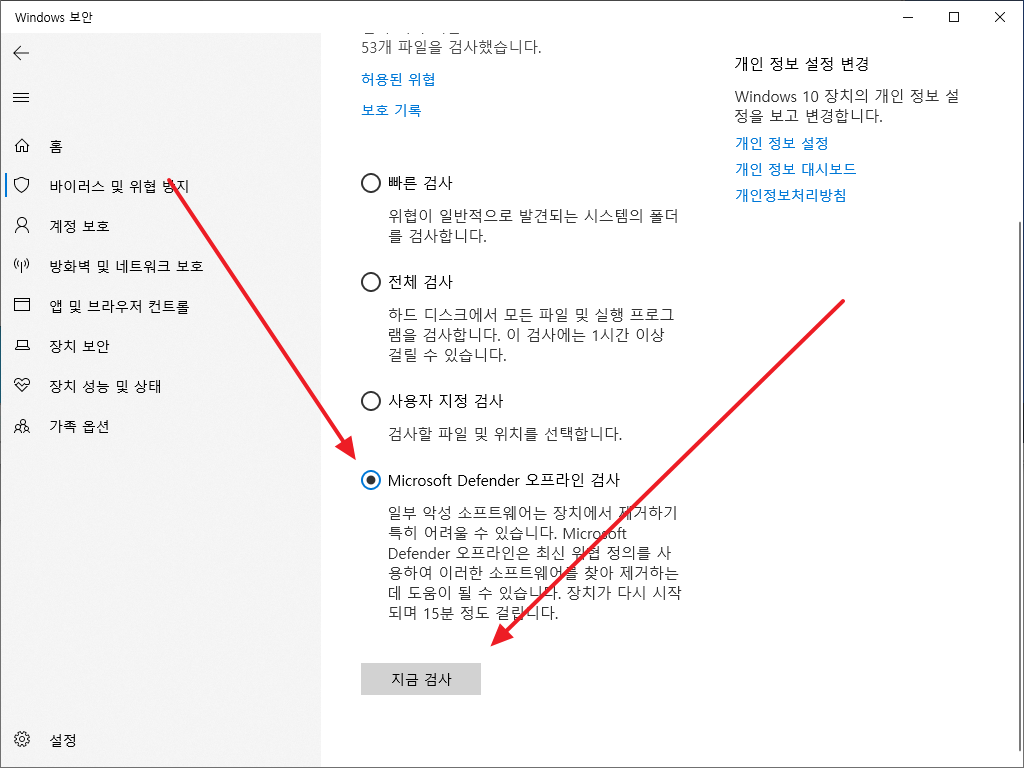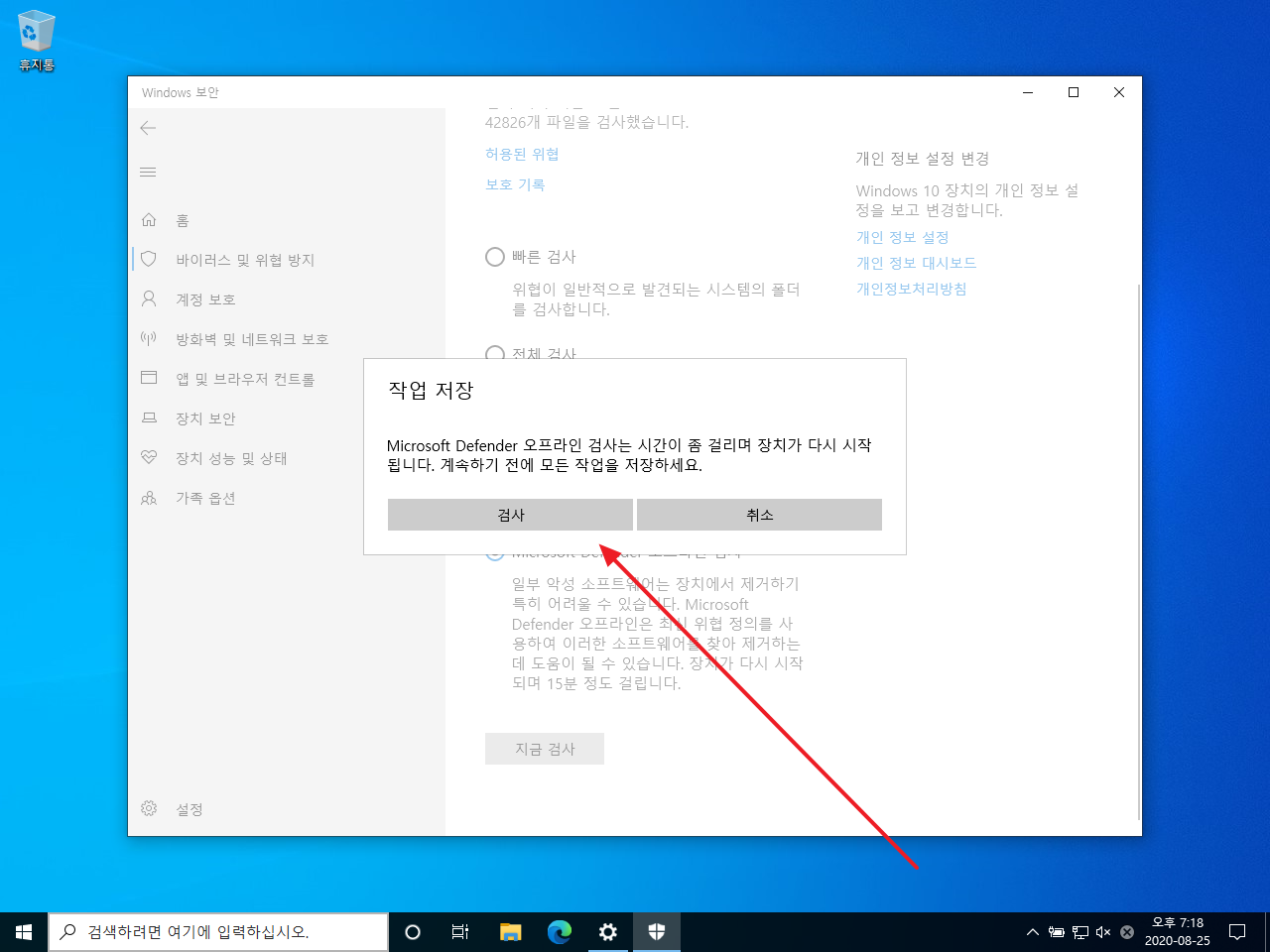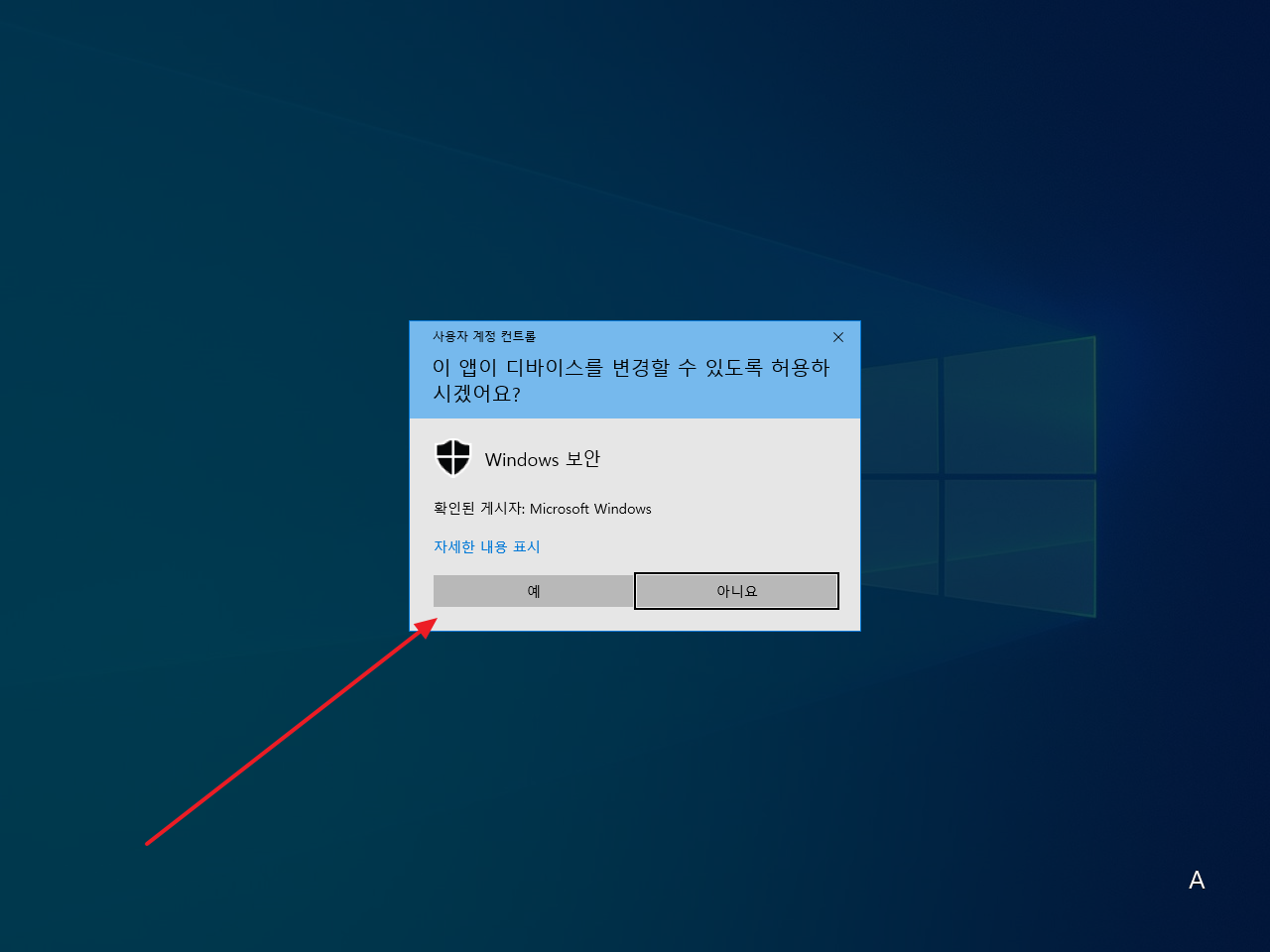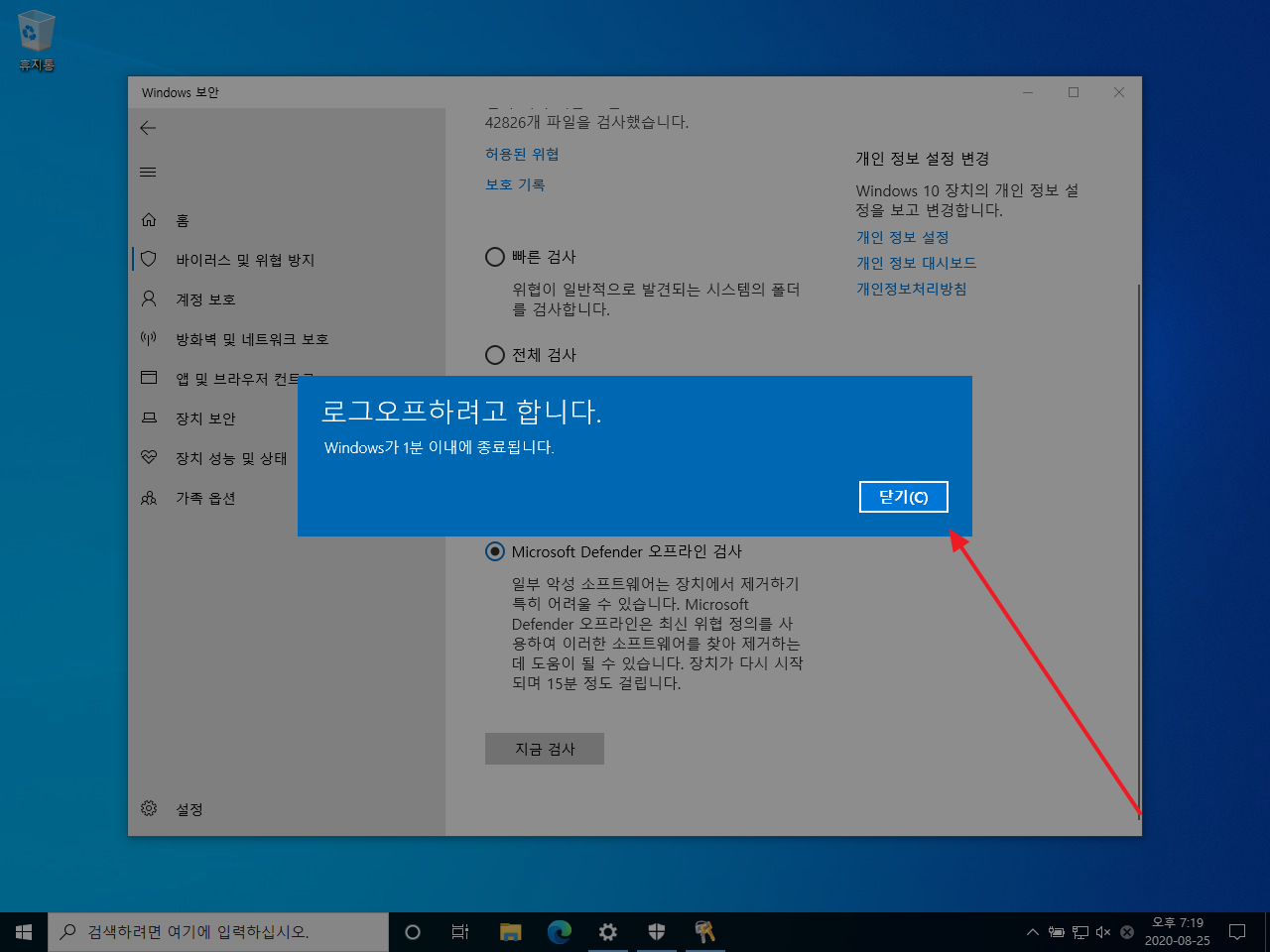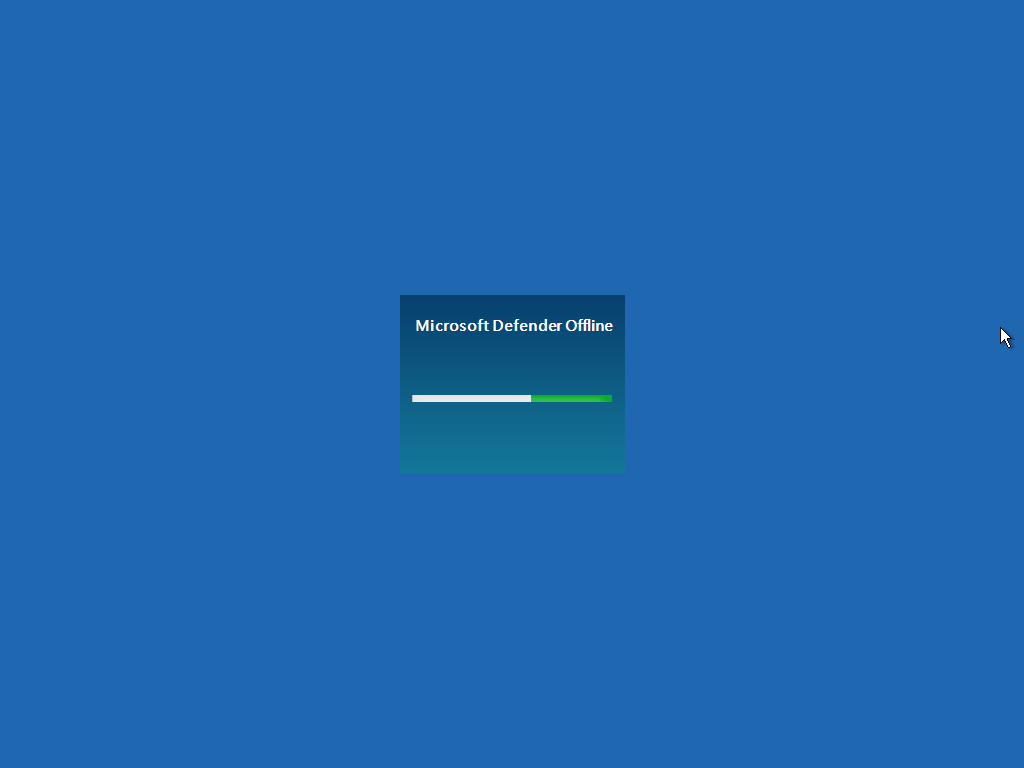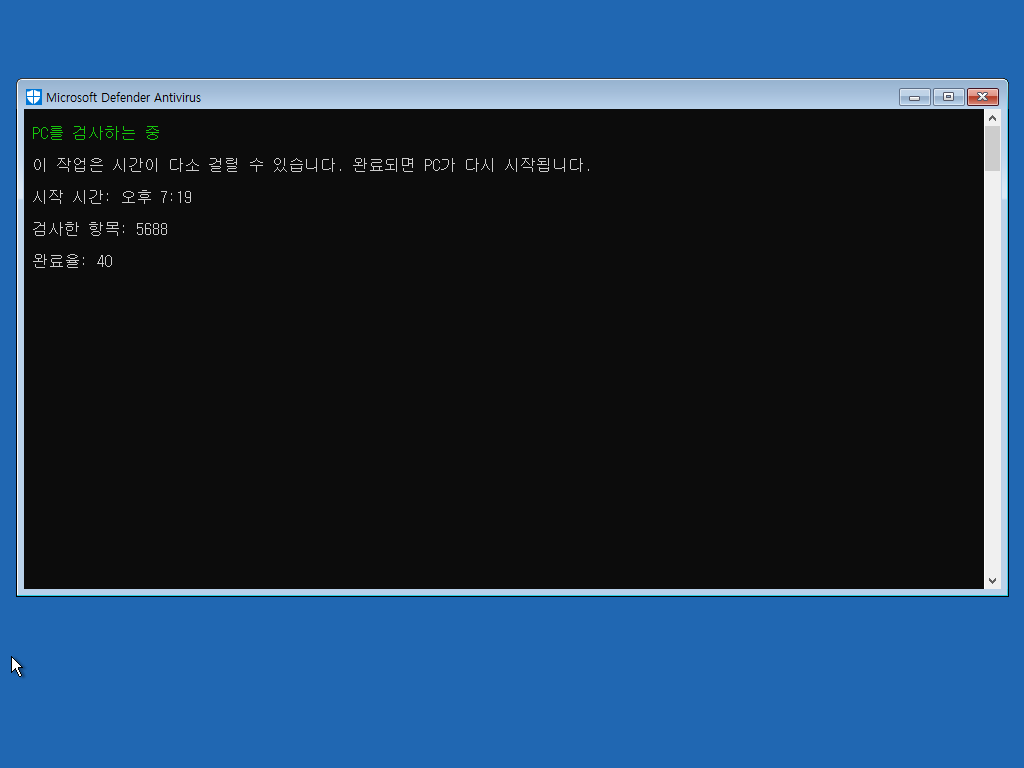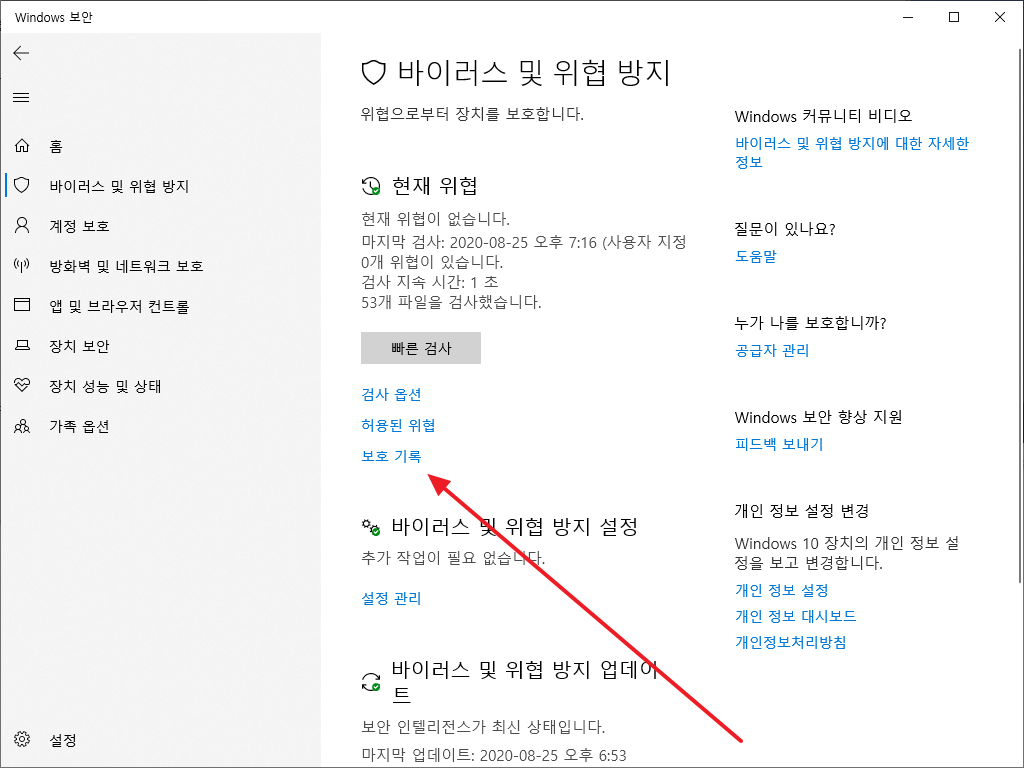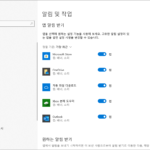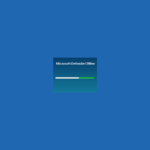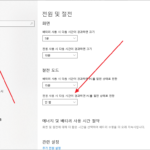윈도우 10 / Microsoft Defender / 바이러스 검사하는 방법
Created 2020-08-25
Last Modified 2024-06-24
윈도우 10에는 디펜더라는 보안 프로그램이 기본적을 설치되어 있습니다. 특별한 설정을 하지 않았다면 실시간 검사를 하고 있을 겁니다.
만약 바이러스 감염이 의심된다면 수동으로 검사할 수 있습니다. 바이러스 검사를 하는 여러 방법을 알아보겠습니다.
파일 또는 폴더 검사
- 특정 파일 또는 폴더만 검사하고 싶다면, 파일 또는 폴더를 선택한 후 마우스 우클릭을 하세요.
- 팝업 메뉴에서 [Microsoft Defender로 검사]를 클릭하면 검사합니다.
빠른 검사, 전체 검사, 사용자 지정 검사
- Windows 설정을 엽니다. 단축키는 WIN+I입니다.
- [업데이트 및 보안]을 클릭합니다.
- 왼쪽에서 [Windows 보안]을 클릭하고, 오른쪽에서 [바이러스 및 위협 방지]를 클릭합니다.
- [검사 옵션]을 클릭하면...
- 빠른 검사, 전체 검사, 사용자 지정 검사, Microsoft Defender 오프라인 검사 중 하나를 택하여 검사할 수 있습니다.
- 사용자 지정 검사를 클릭하고 [지금 검사]를 클릭하면...
- 폴더를 선택하여 검사합니다.
Microsoft Defender 오프라인 검사
Microsoft Defender 오프라인 검사는 가장 강력한 검사입니다. Microsoft에서는 다음의 경우에 오프라인 검사를 하는 게 좋다고 합니다.
Windows 보안(이전 버전의 Windows에서는 Windows Defender 보안 센터로 명명)이 PC에서 루트킷 또는 지속성이 매우 높은 다른 맬웨어를 감지하여 사용자에게 Microsoft Defender 오프라인을 사용하라는 경고를 보내는 경우
PC에서 숨어 있는 맬웨어가 있다고 의심되지만 보안 소프트웨어에서 아무 것도 감지하지 못하는 경우
방법은 다음과 같습니다.
- [Microsoft Defender 오프라인 검사]를 선택하고 [지금 검사]를 클릭합니다.
- [검사]를 클릭합니다.
- 윈도우 설정에 따라 사용자 계정 컨트롤 메시지가 나올 수 있습니다. [예]를 클릭합니다.
- 이제 PC를 재부팅합니다.
- 재부팅하면 윈도우로 넘어가지 않고 바이러스 검사를 합니다.
- 잠시 기다리면 검사가 완료되고, 다시 부팅을 합니다.
검사 결과 보기
- 검사 결과는 바이러스 및 위협 방지의 [보호 기록]를 클릭하여 볼 수 있습니다.