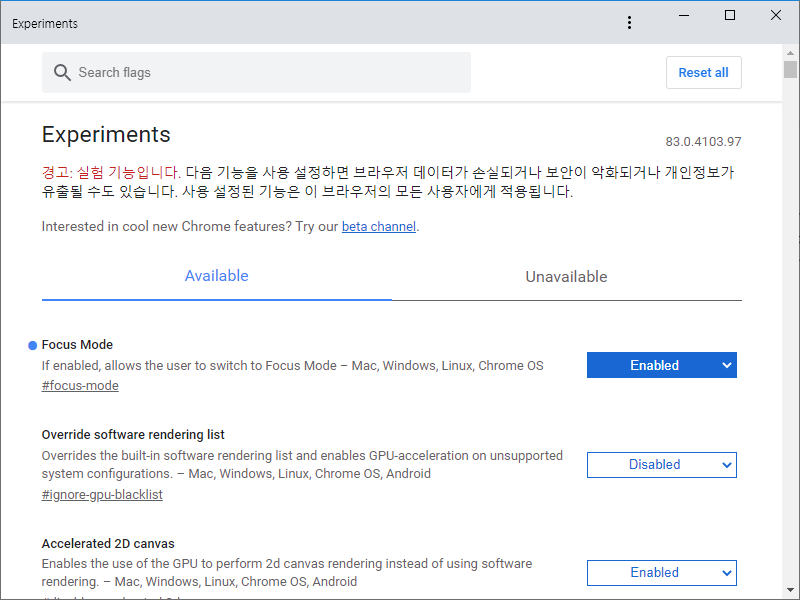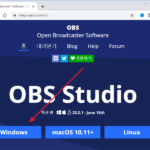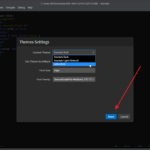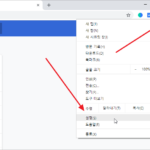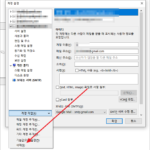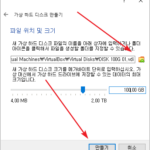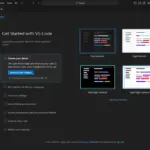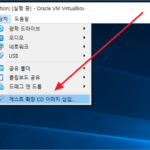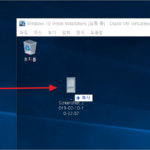크롬 / 포커스 모드로 주소표시줄, 즐겨찾기 안 보이게 하는 방법
크롬 포커스 모드는 더 이상 지원되지 않습니다. 대신 바로 가기 만들기를 이용하여 주소창을 없앨 수 있습니다.
크롬 상단에 나오는 즐겨찾기는 Ctrl+Shift+B로 안 보이게 할 수 있습니다. 다시 한 번 Ctrl+Shift+B를 누르면 다시 보이죠. 만약 주소표시줄을 없애고 싶다면 어떻게 할까요?
모든 크롬 창의 주소표시줄을 안 보이게 할 수는 없지만, Focus Mode를 이용하면 특정 탭에서는 주소표시줄을 없앨 수 있습니다.
- 먼저 크롬으로 chrome://flags에 접속합니다.(만약 크로미움 기반 엣지라면 edge://flags로 접속합니다.)
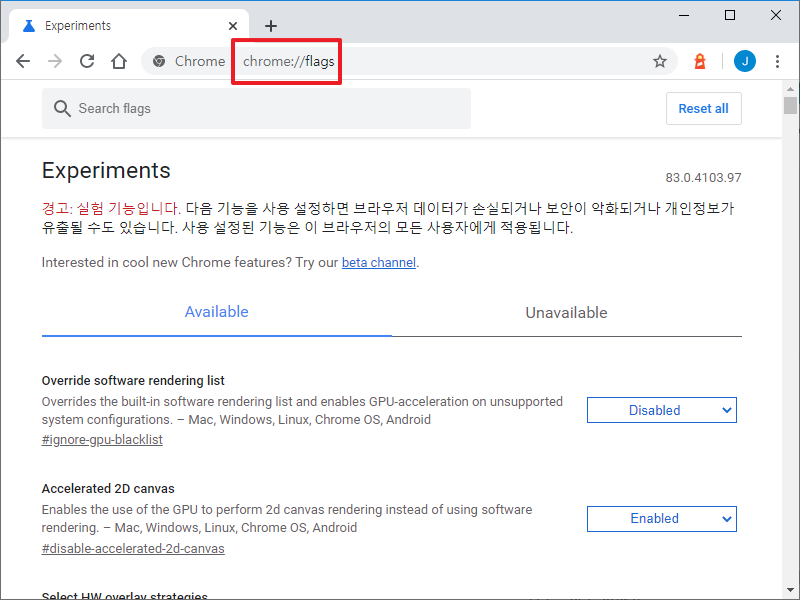
- focus로 검색합니다.
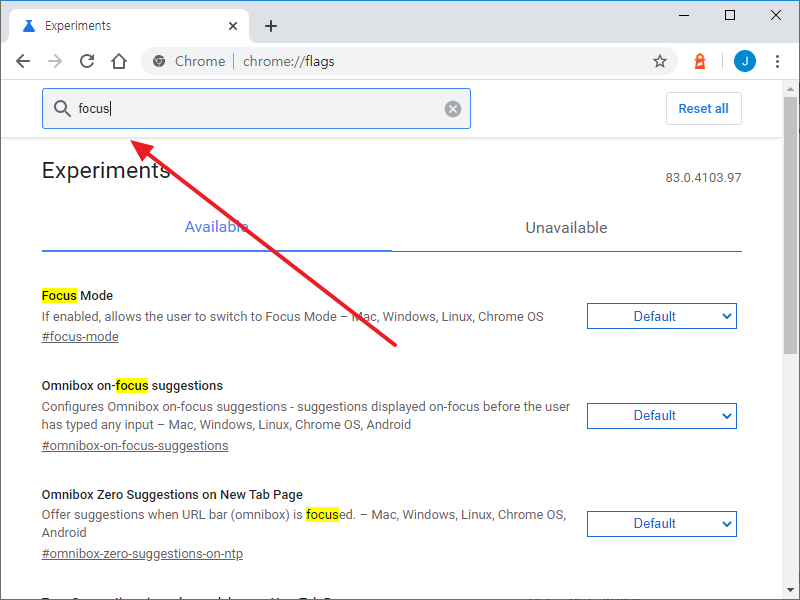
- Focus Mode를 Enabled로 설정하여 활성화시킵니다.
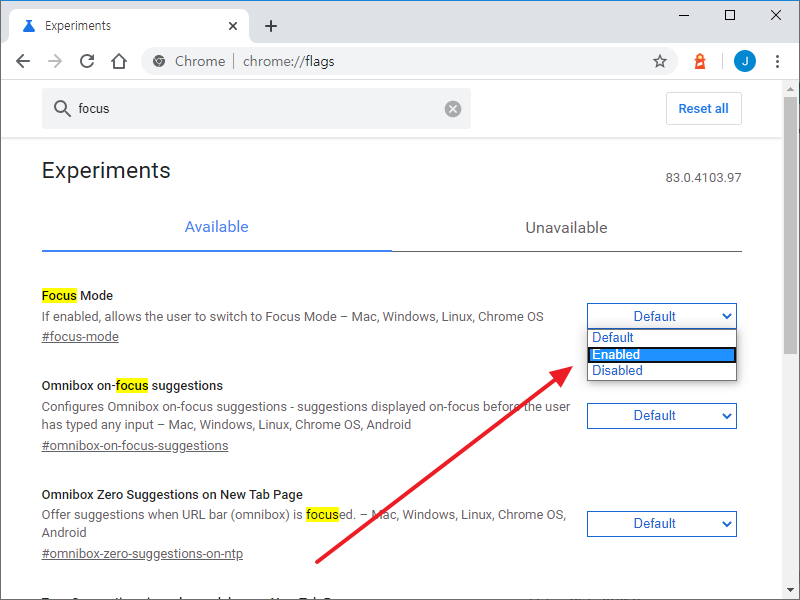
- Relaunch를 클릭하여 크롬을 재시작합니다.
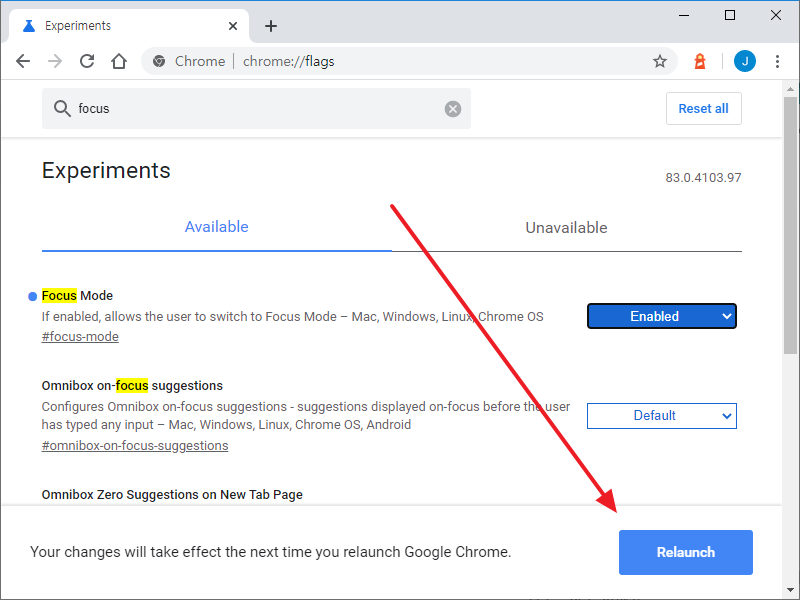
- 주소표시줄을 숨기고 싶은 탭을 선택하고, 마우스 우클릭 후 [이 탭에 포커스]를 클릭합니다.
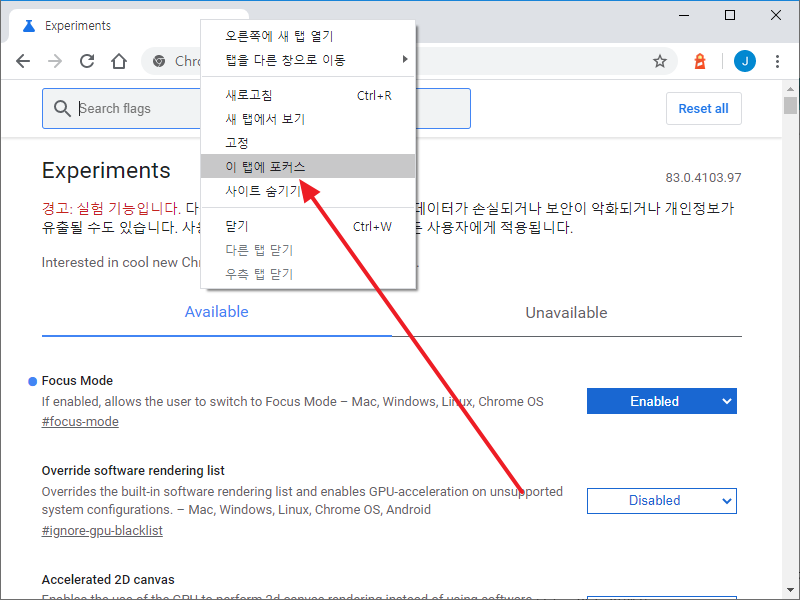
- 즐겨찾기와 주소표시줄, 기타 잡다한 아이콘이 없는 심플한 창이 만들어집니다.