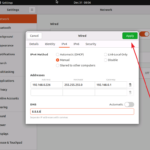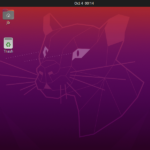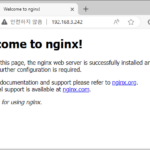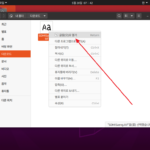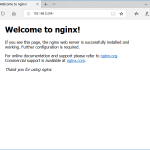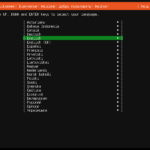Ubuntu 18.04 Server / phpMyAdmin 설치하는 방법
Created 2018-07-25
Last Modified 2024-07-24
phpMyAdmin은 MySQL, MariaDB를 웹브라우저에서 관리할 수 있게 해주는 소프트웨어입니다. Ubuntu 18.04에 phpMyAdmin을 설치하고 설정하는 방법을 알아보겠습니다.
설치
apt install phpmyadmin
설치하는 과정에서 몇 가지 질문을 합니다.
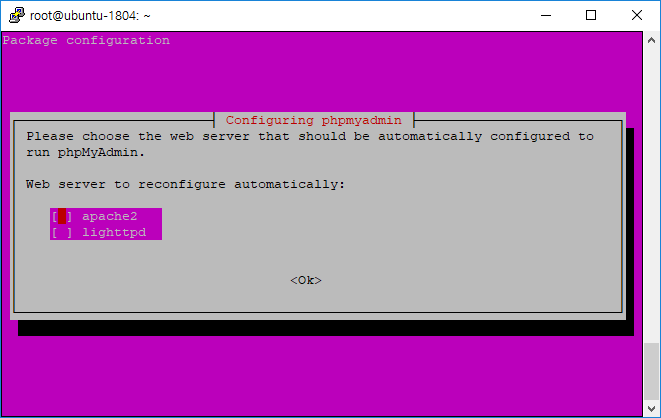
사용하는 웹서버를 선택합니다.
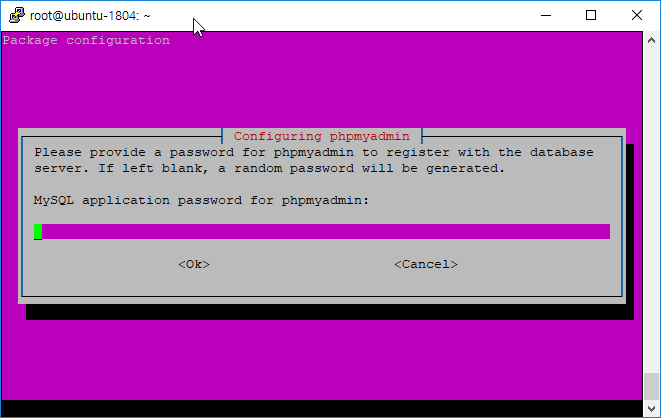
비밀번호를 정하고...
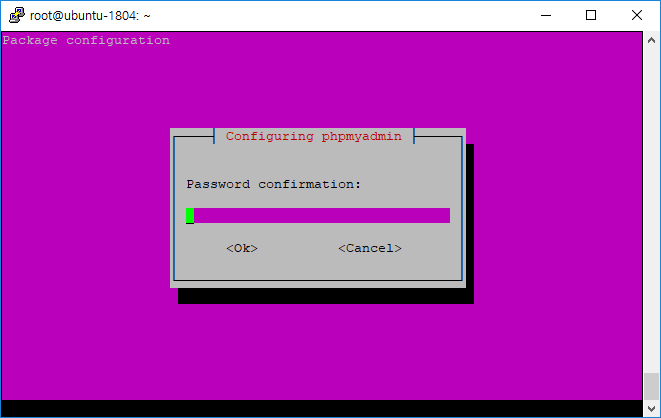
다시 한 번 입력합니다.
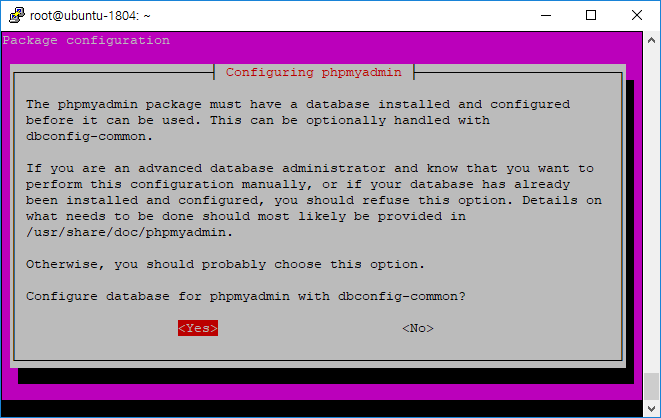
Yes를 선택하고 진행하면 설치가 끝납니다.
접속
웹브라우저로 서버 주소에 phpmyadmin을 붙여서 접속합니다. MySQL 또는 MariaDB의 사용자명과 암호를 입력해서 로그인하는데...
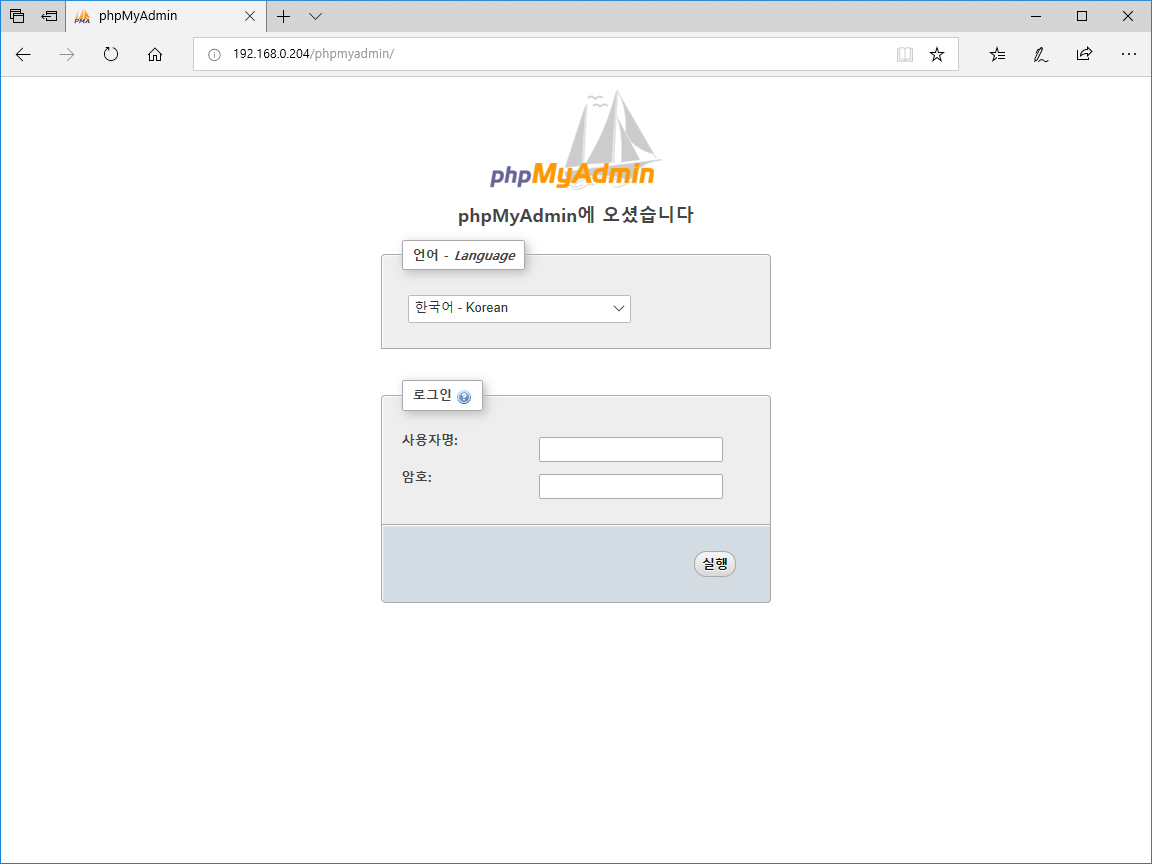
root 계정으로 접속이 불가능할 수도 있습니다.
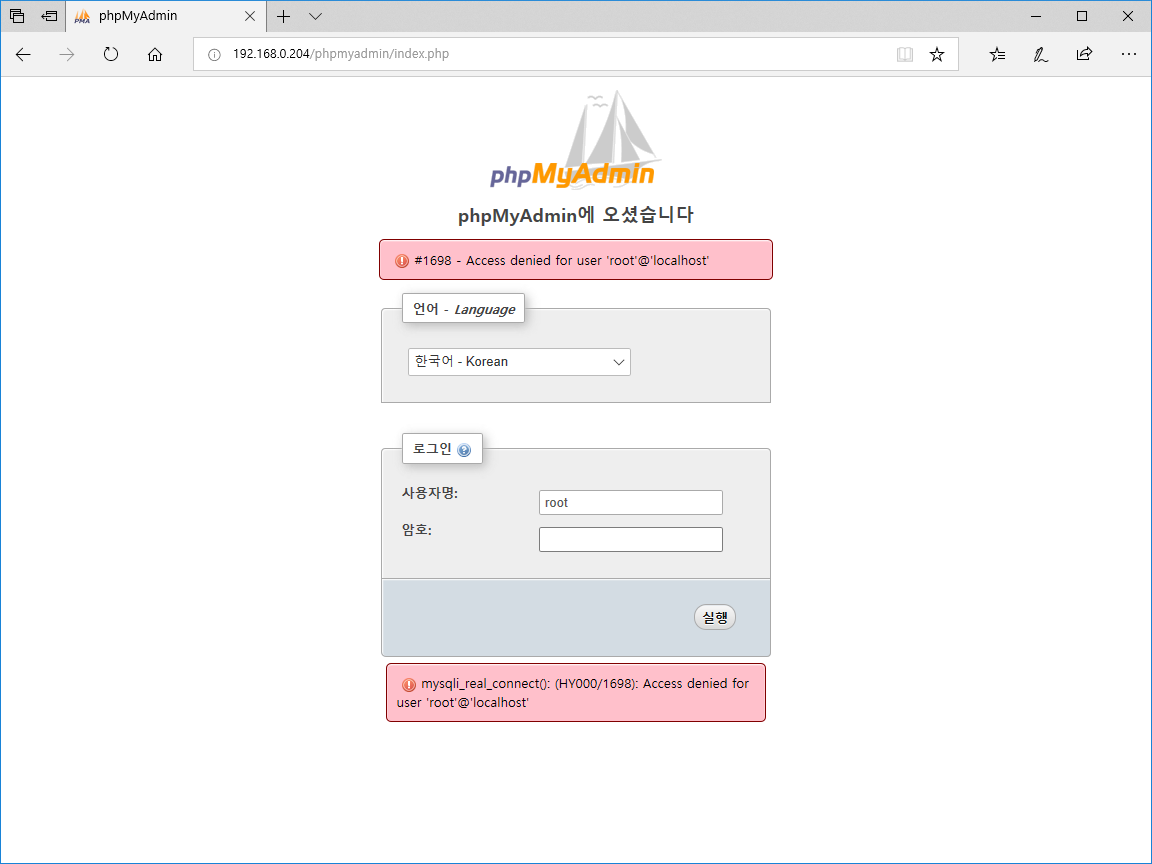
만약 root으로 접속해야 한다면 다음을 차례대로 실행합니다.
mysql -uroot -p use mysql; update user set plugin='' where user='root'; flush privileges; quit;
로그인하면 다음과 같은 화면이 나옵니다.
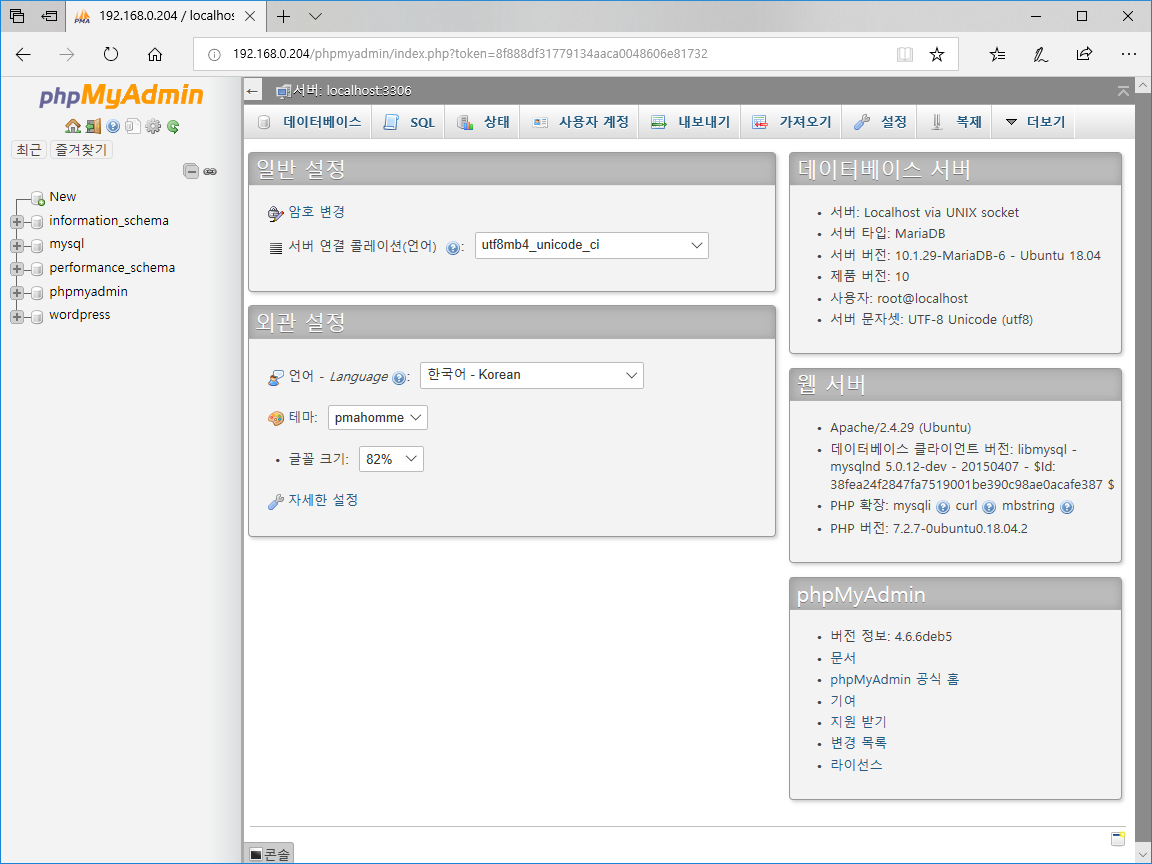
특정 IP에서만 접속 가능하게 하기
DB 관리는 중요한 것이므로 접근을 어렵게 만들어야 합니다. 그 방법 중의 하나가 IP를 제한하는 것입니다. 웹서버가 Apache라면...
/etc/apache2/conf-available/phpmyadmin.conf에 다음 코드를 추가합니다.(IP는 접속을 허용할 IP로 바꿉니다.)
<Directory /usr/share/phpmyadmin> Order deny,allow Deny from all Allow from 123.123.123.123 234.234.234.234 </Directory>
웹서버를 다시 로드합니다.
service apache2 reload