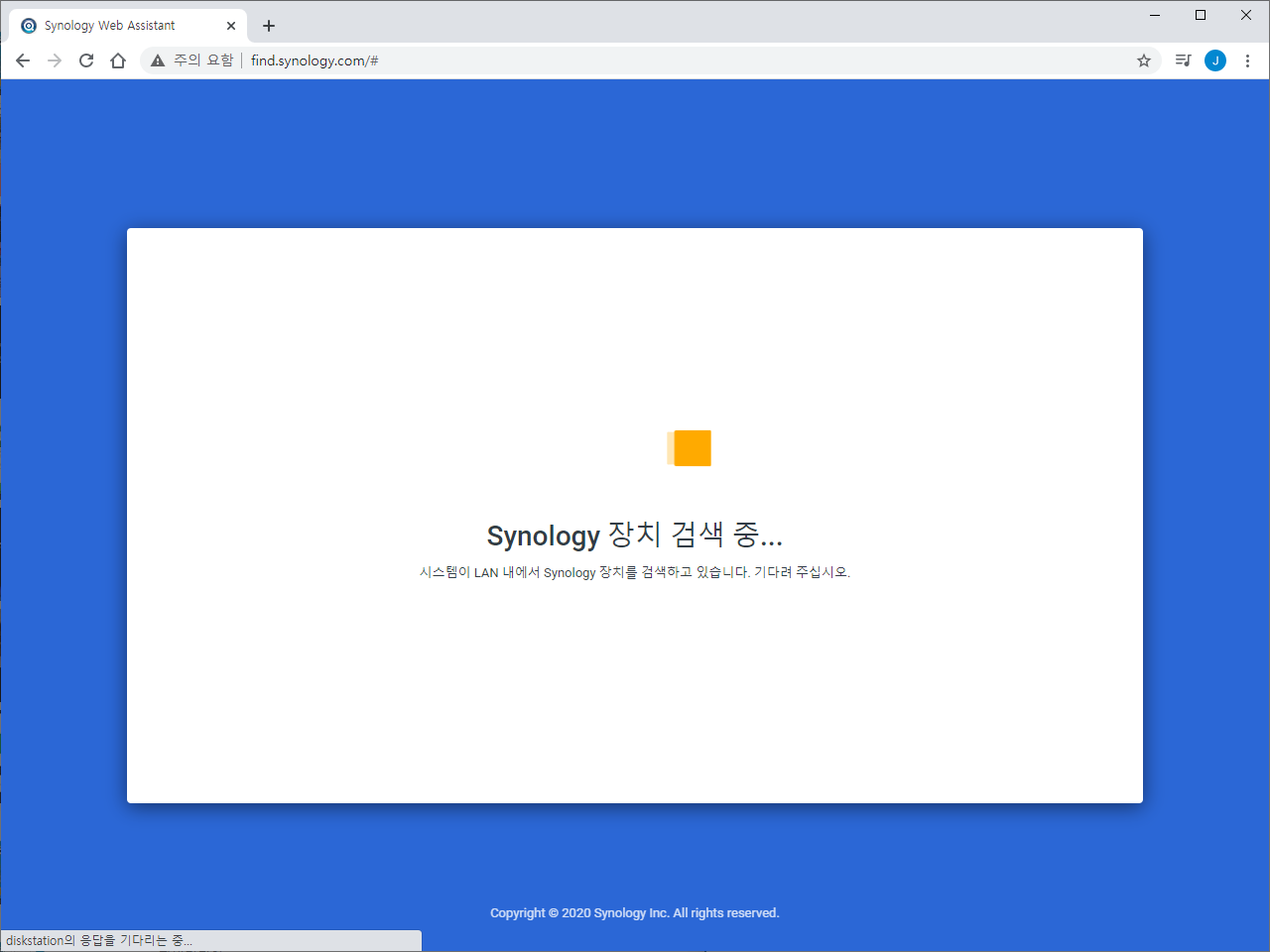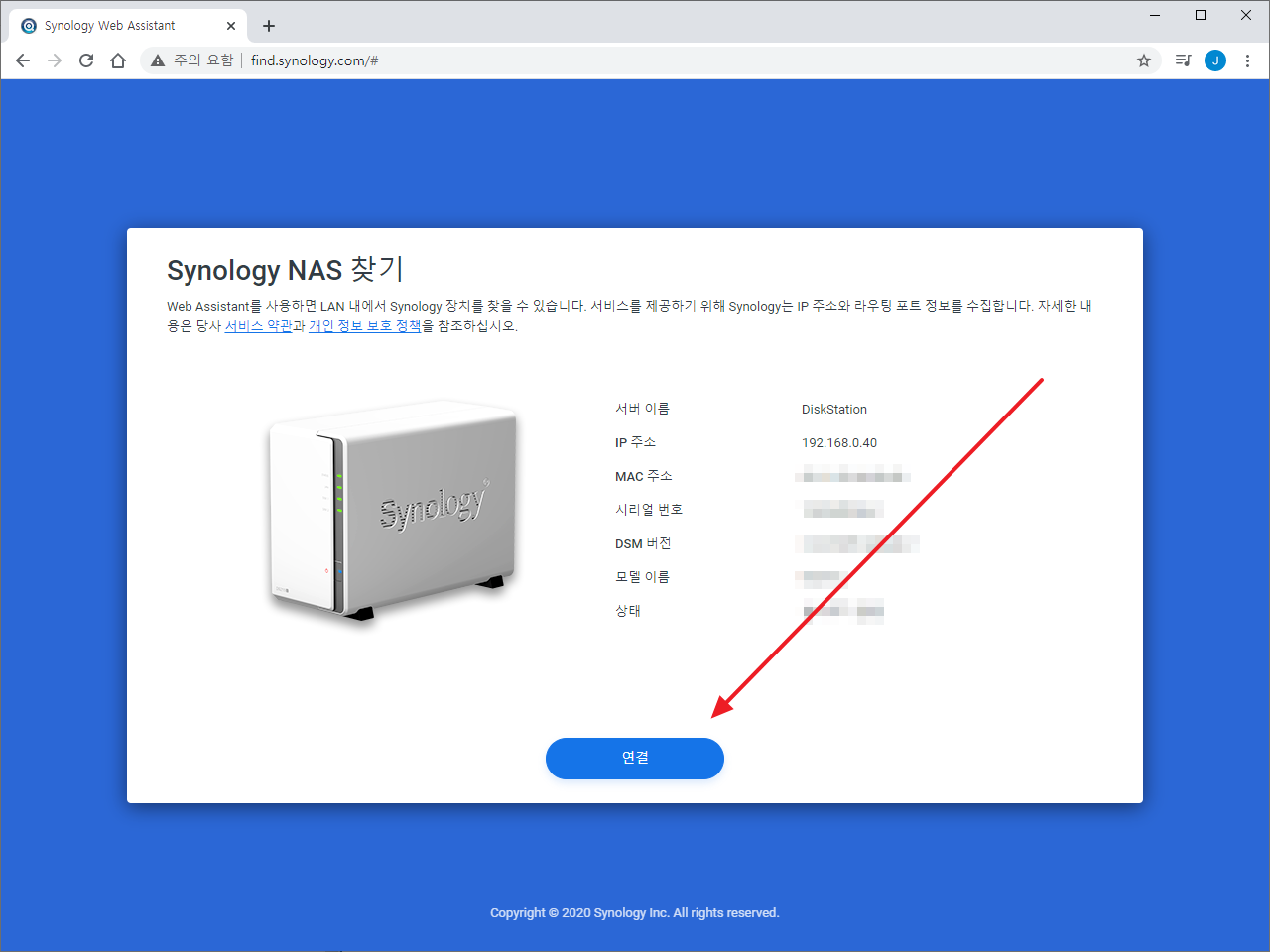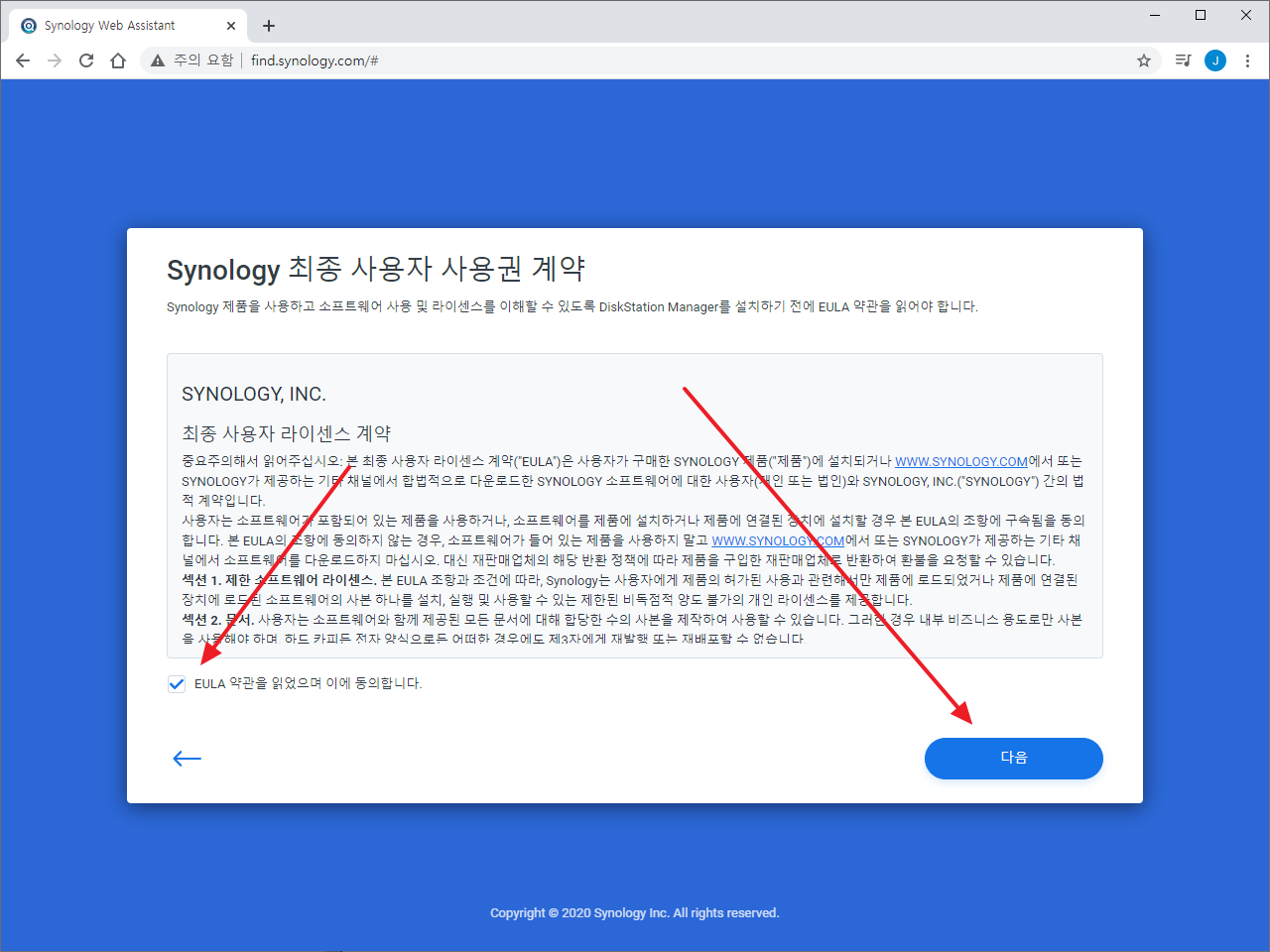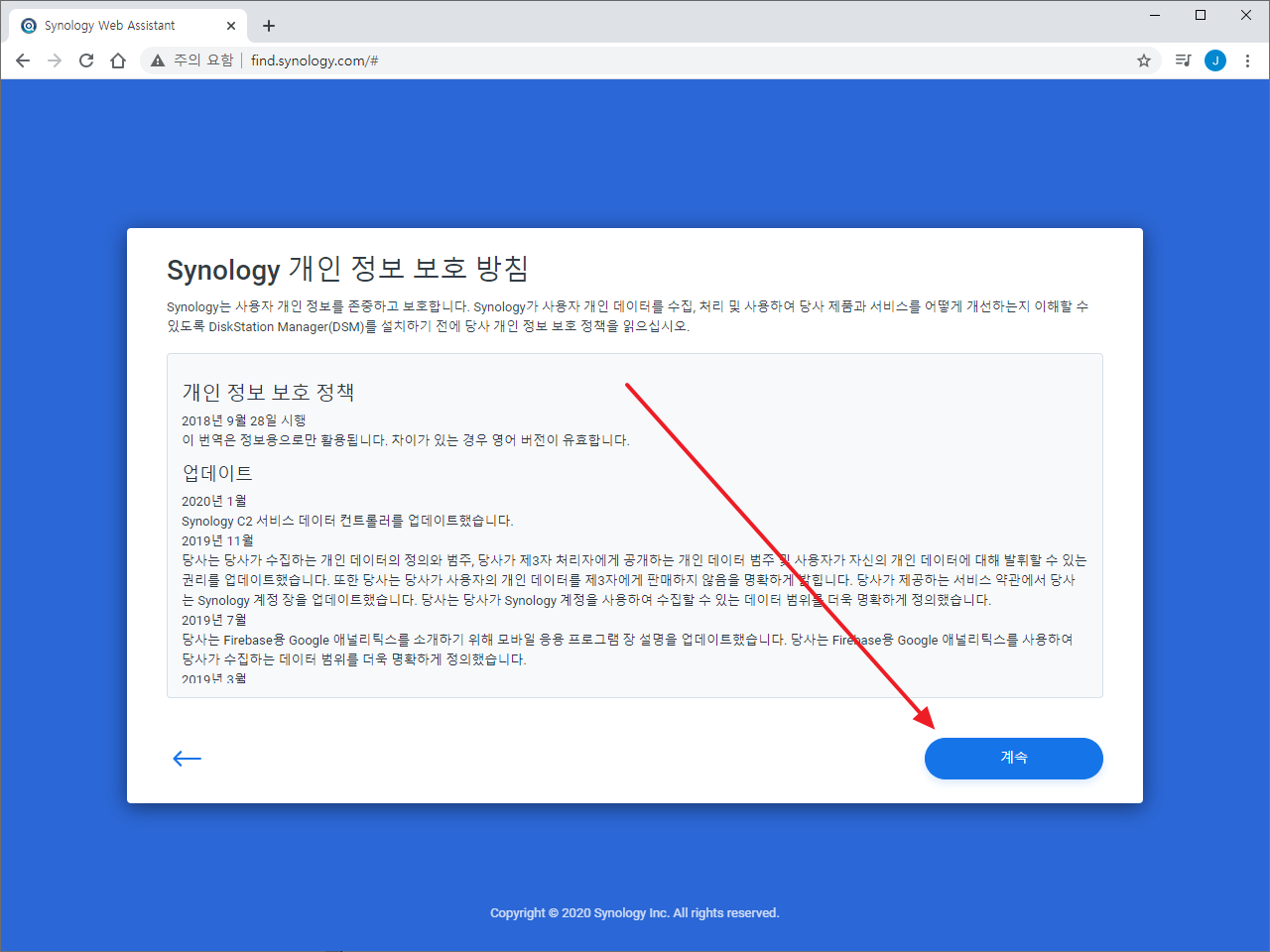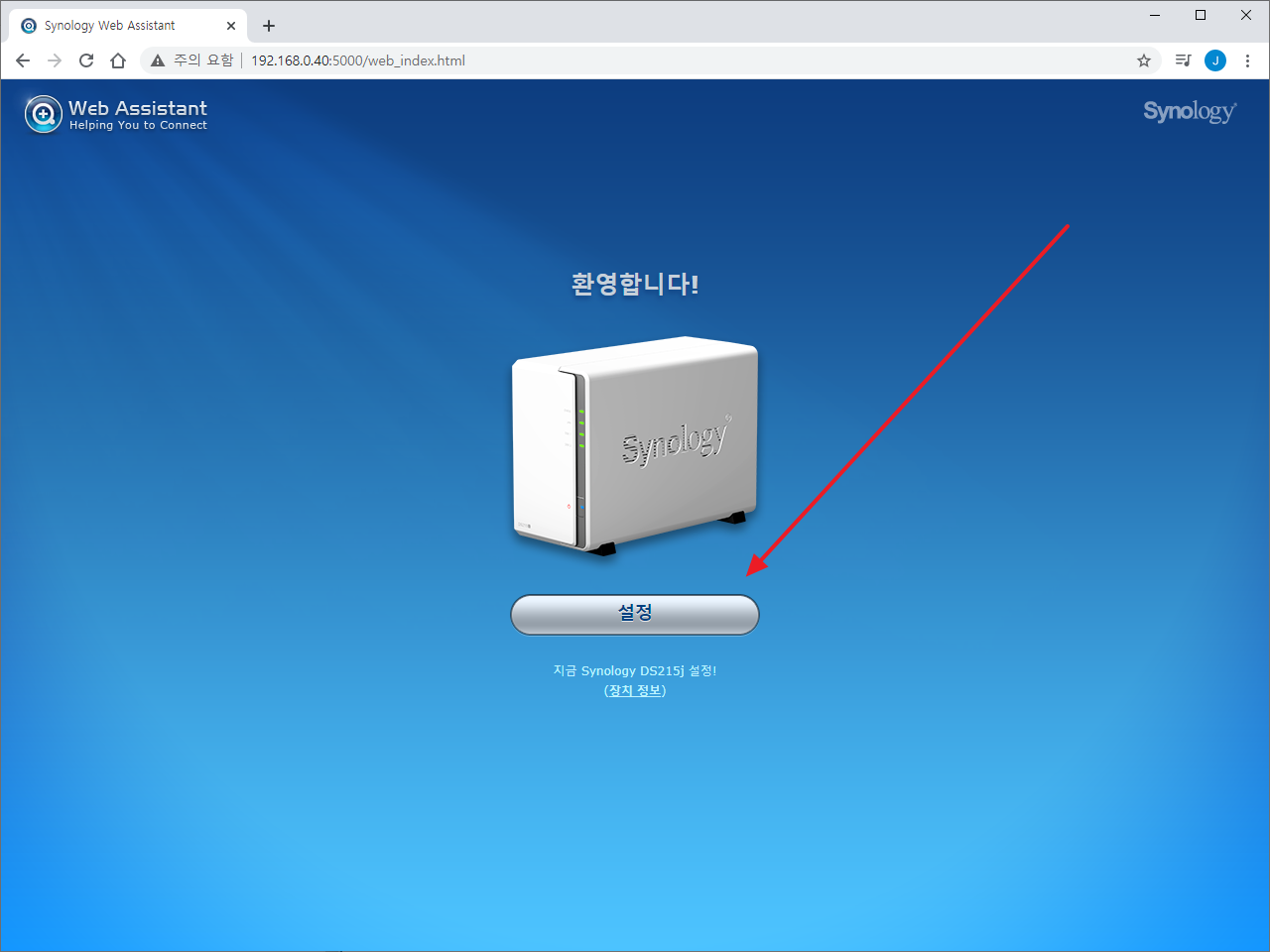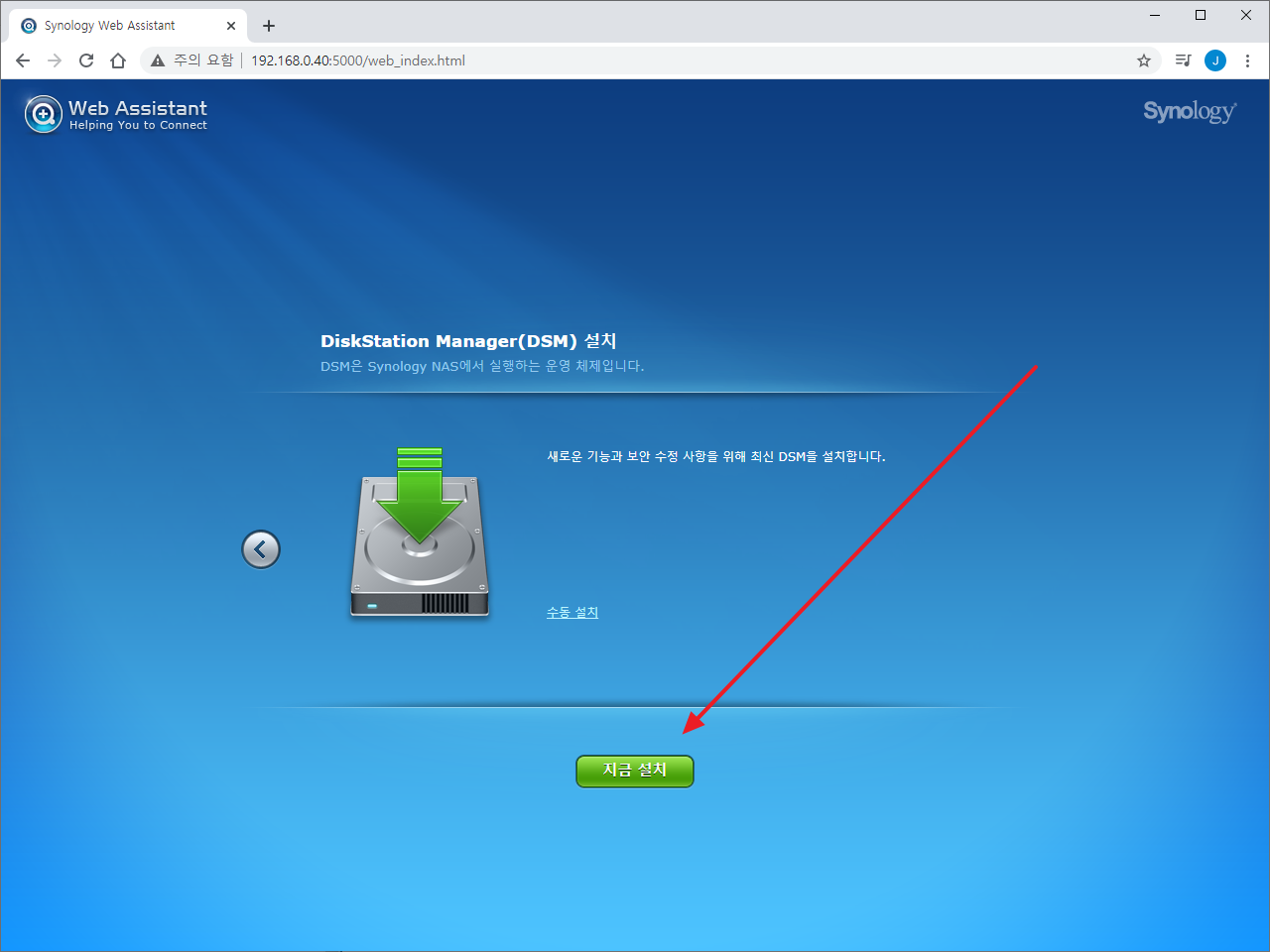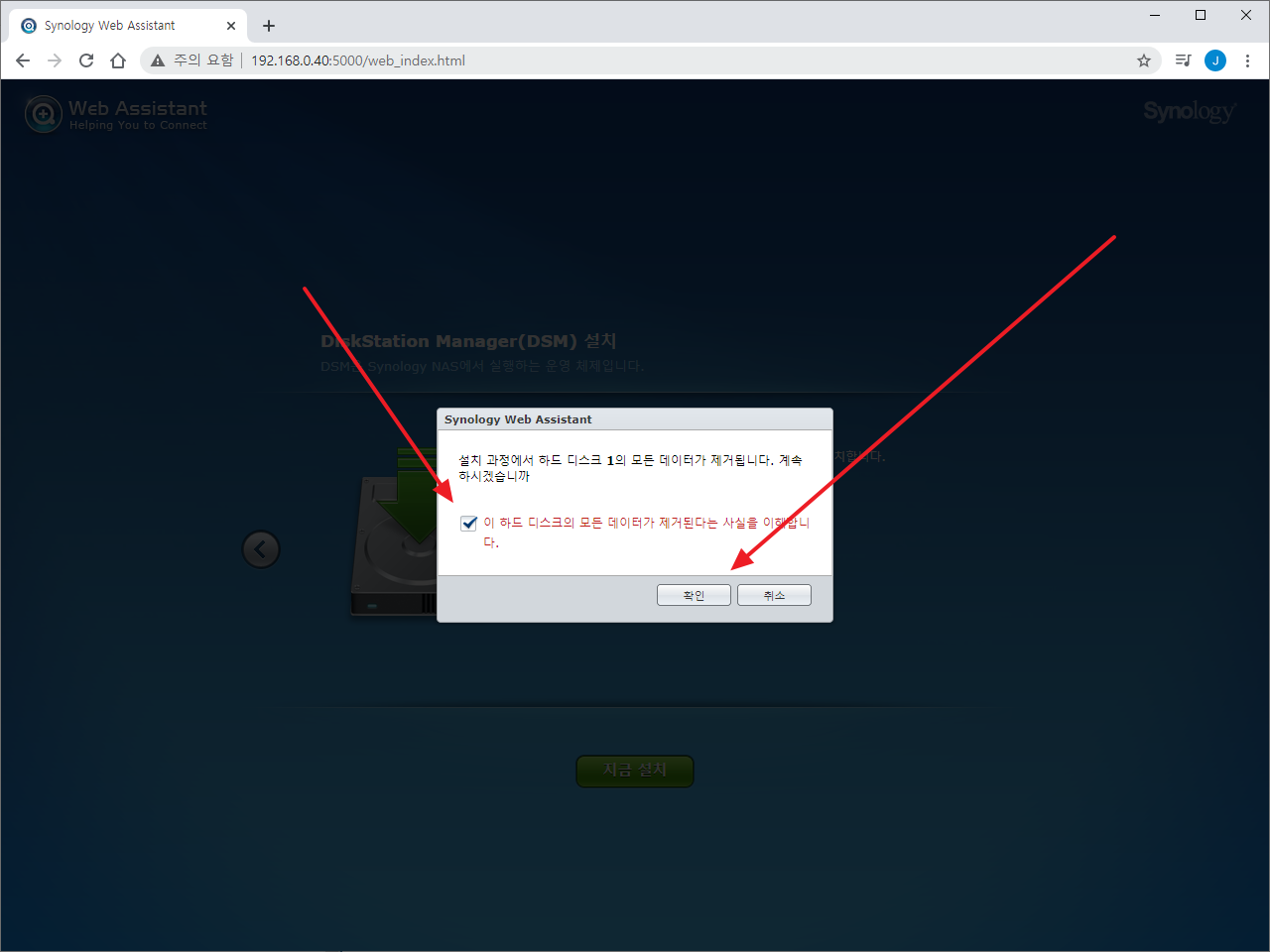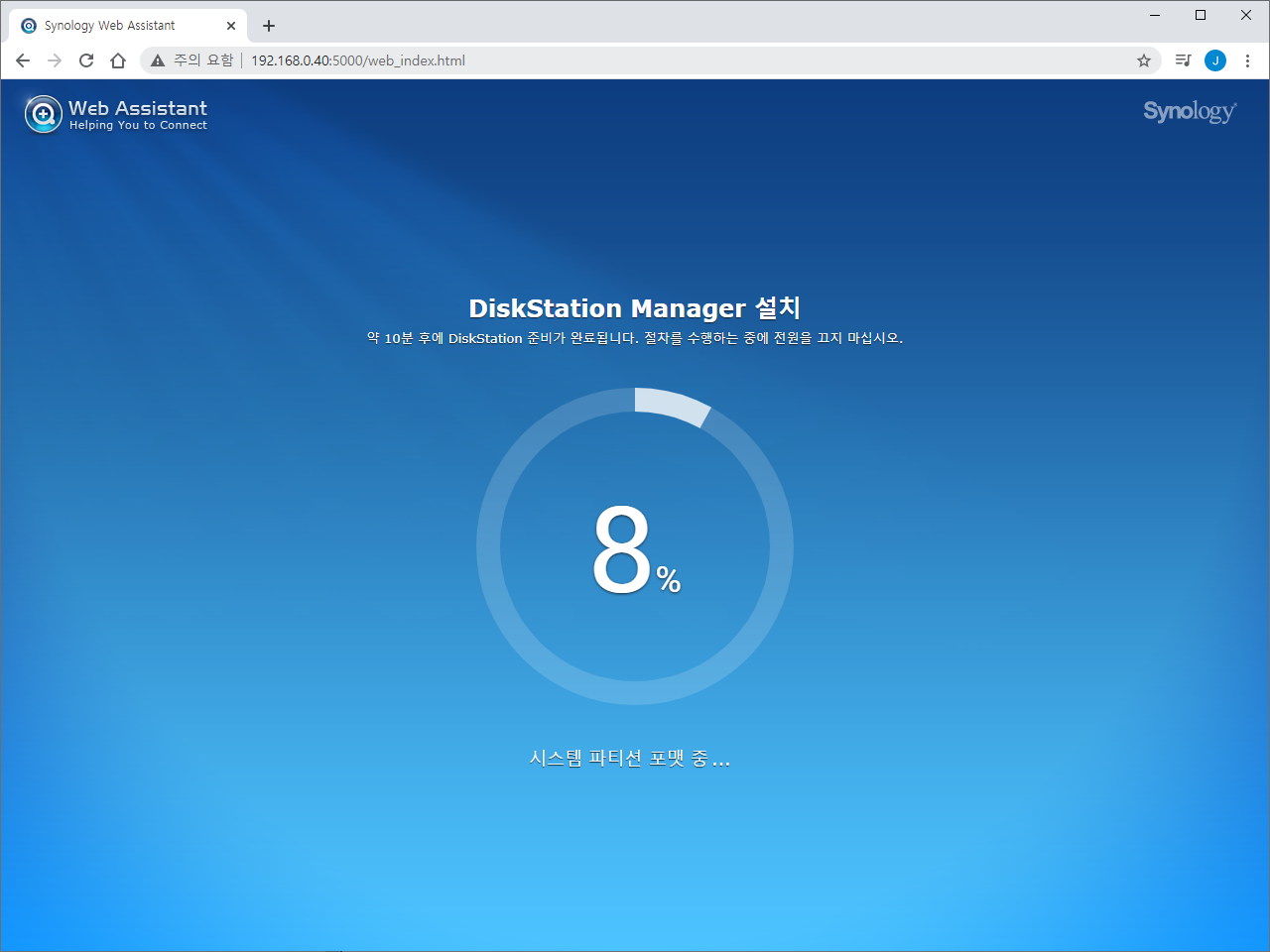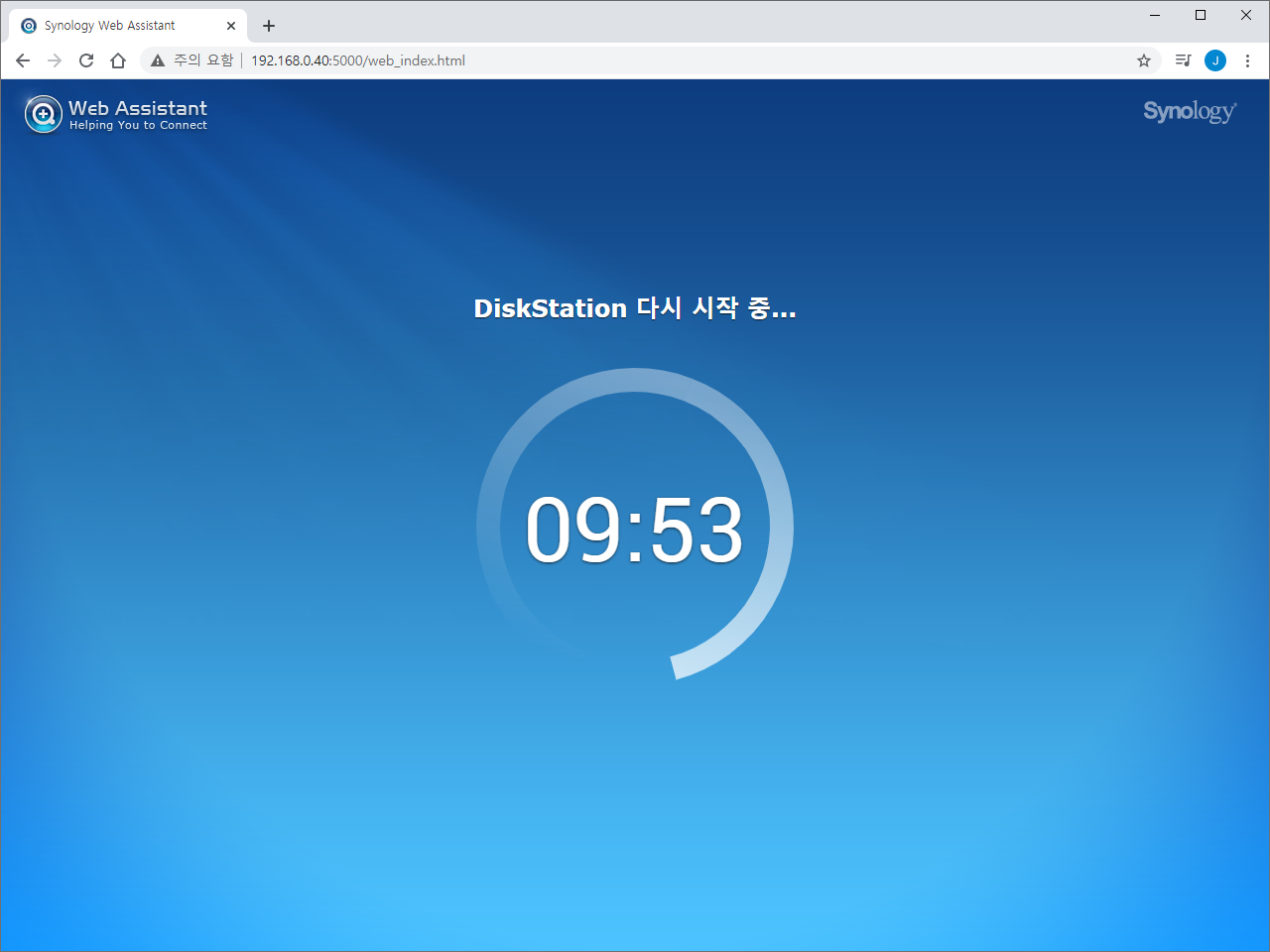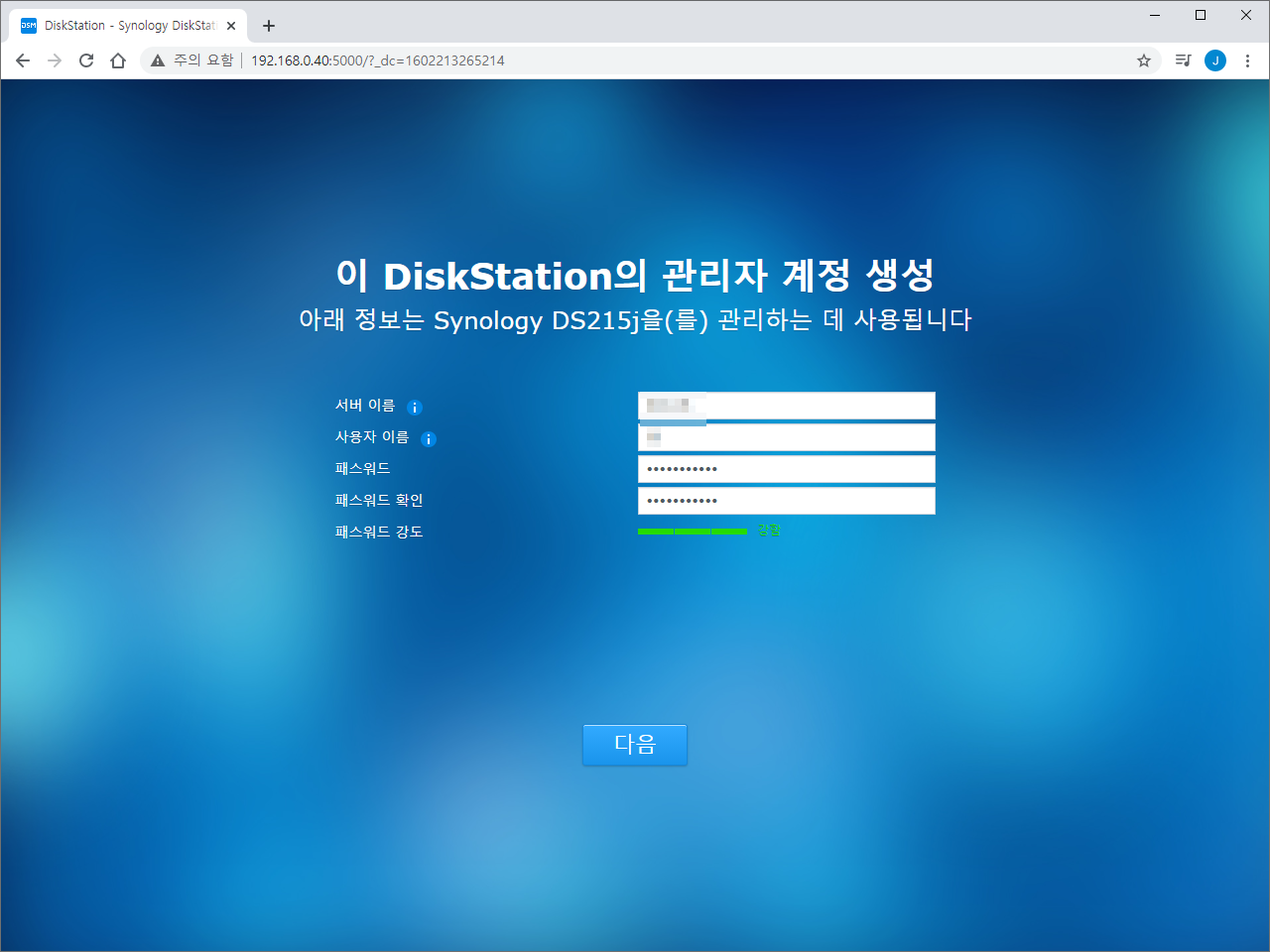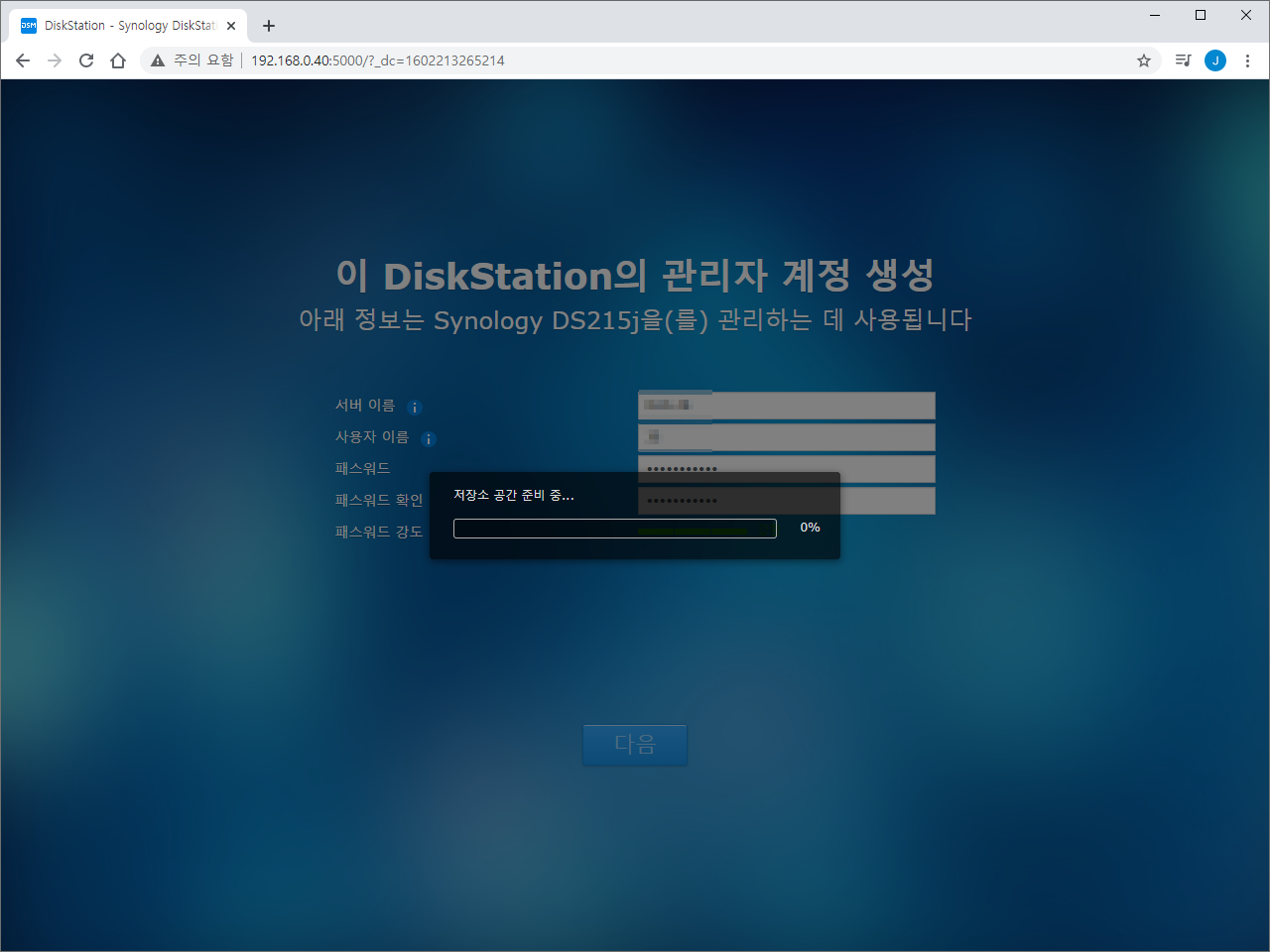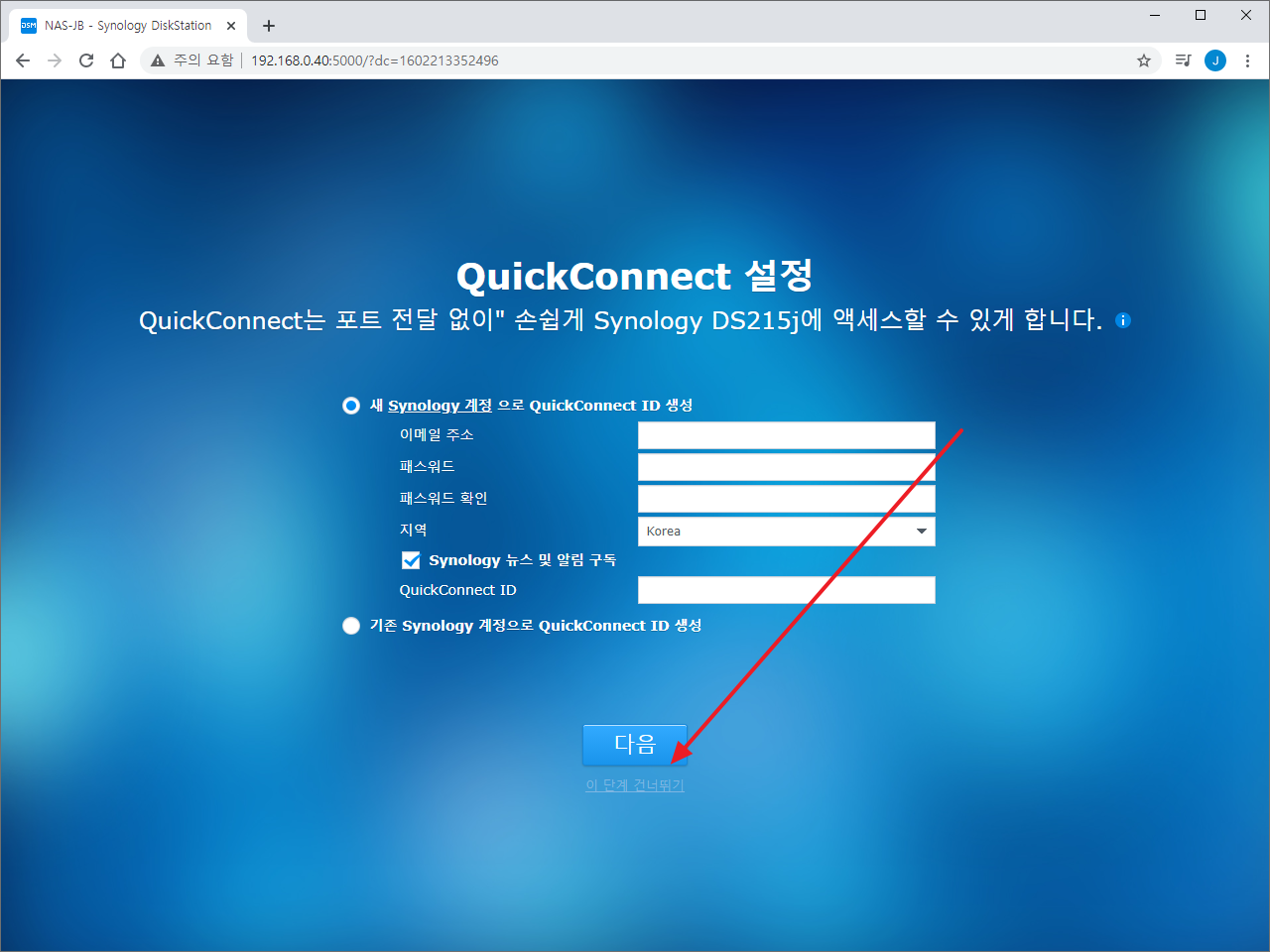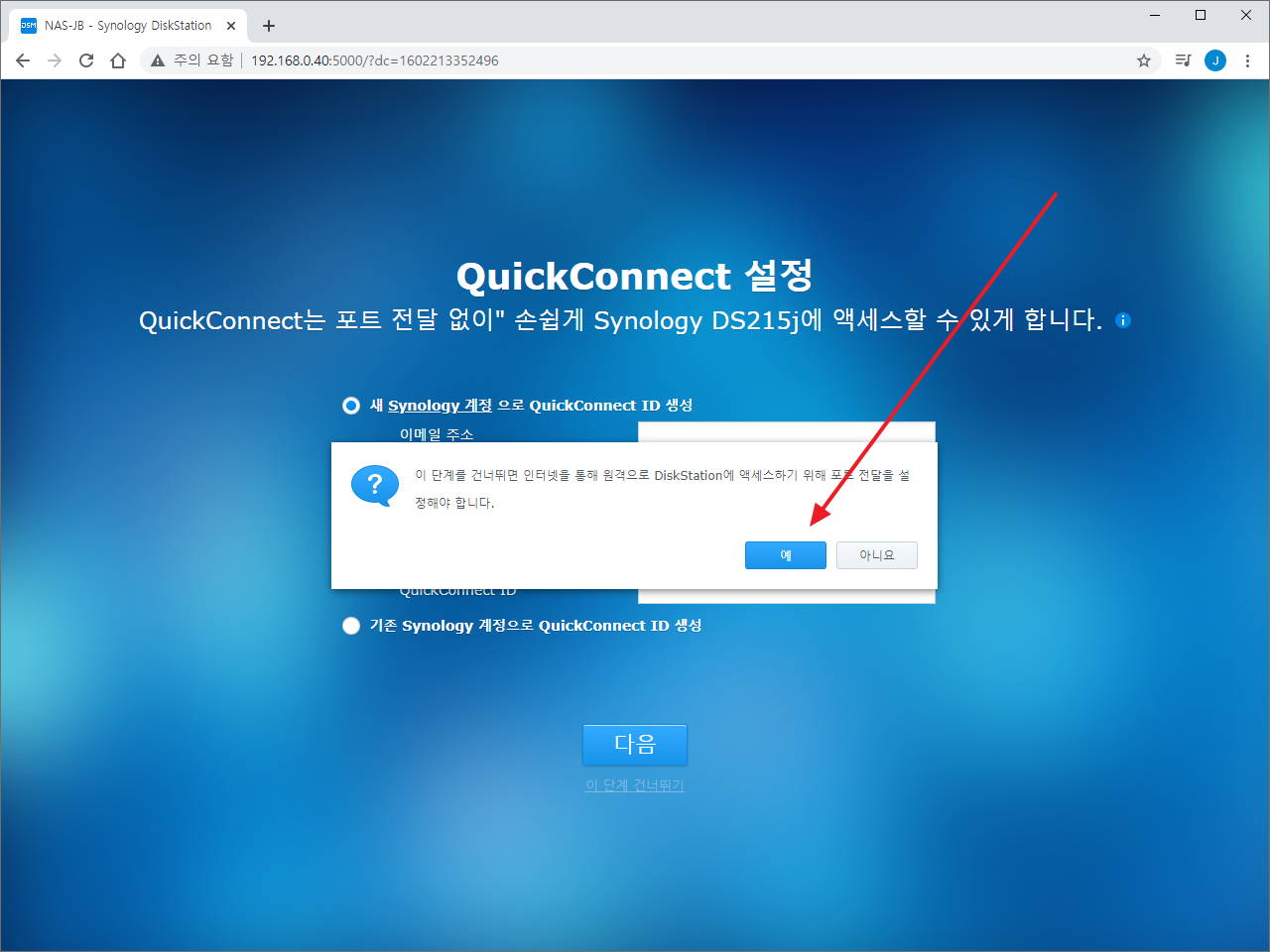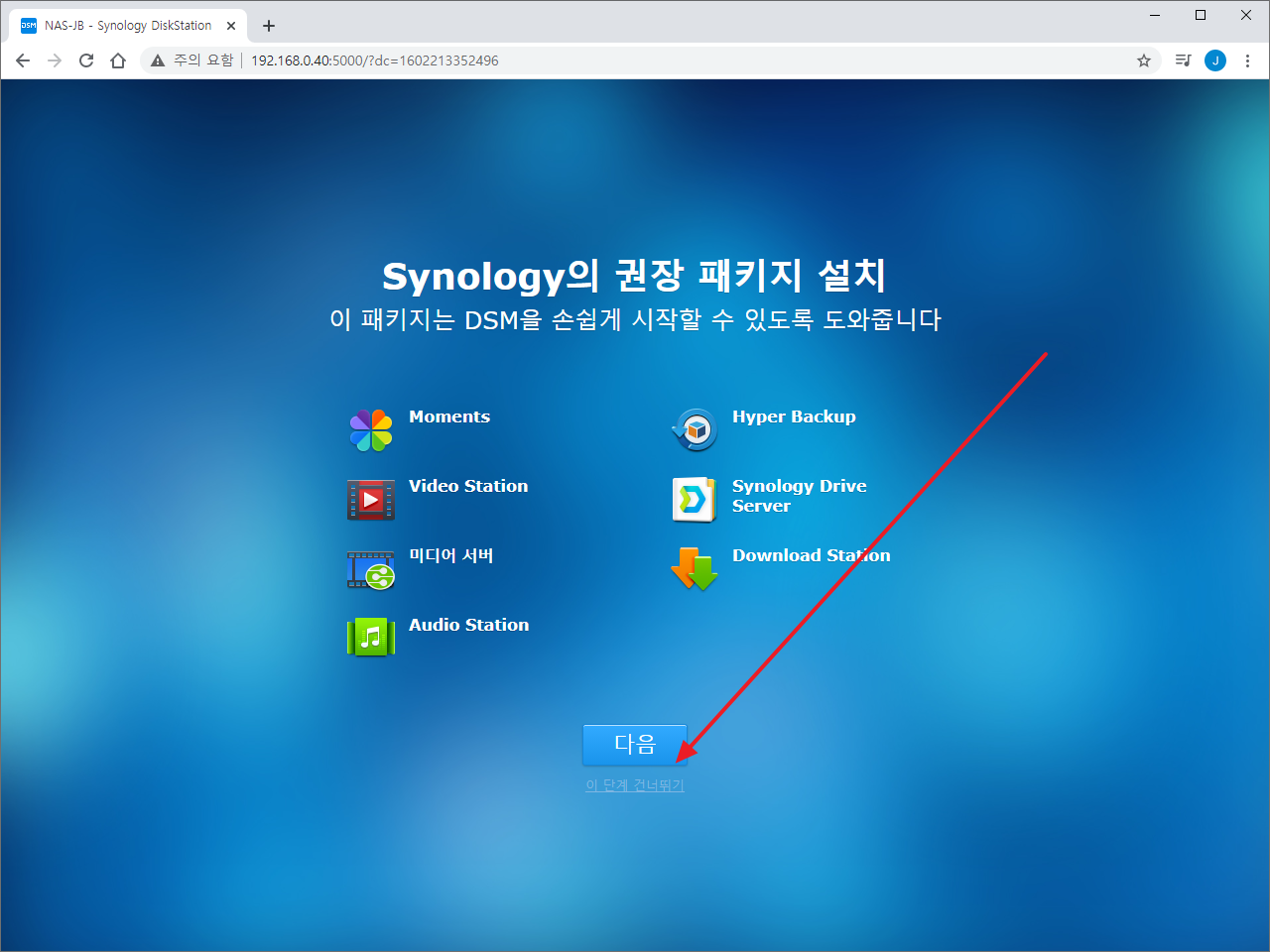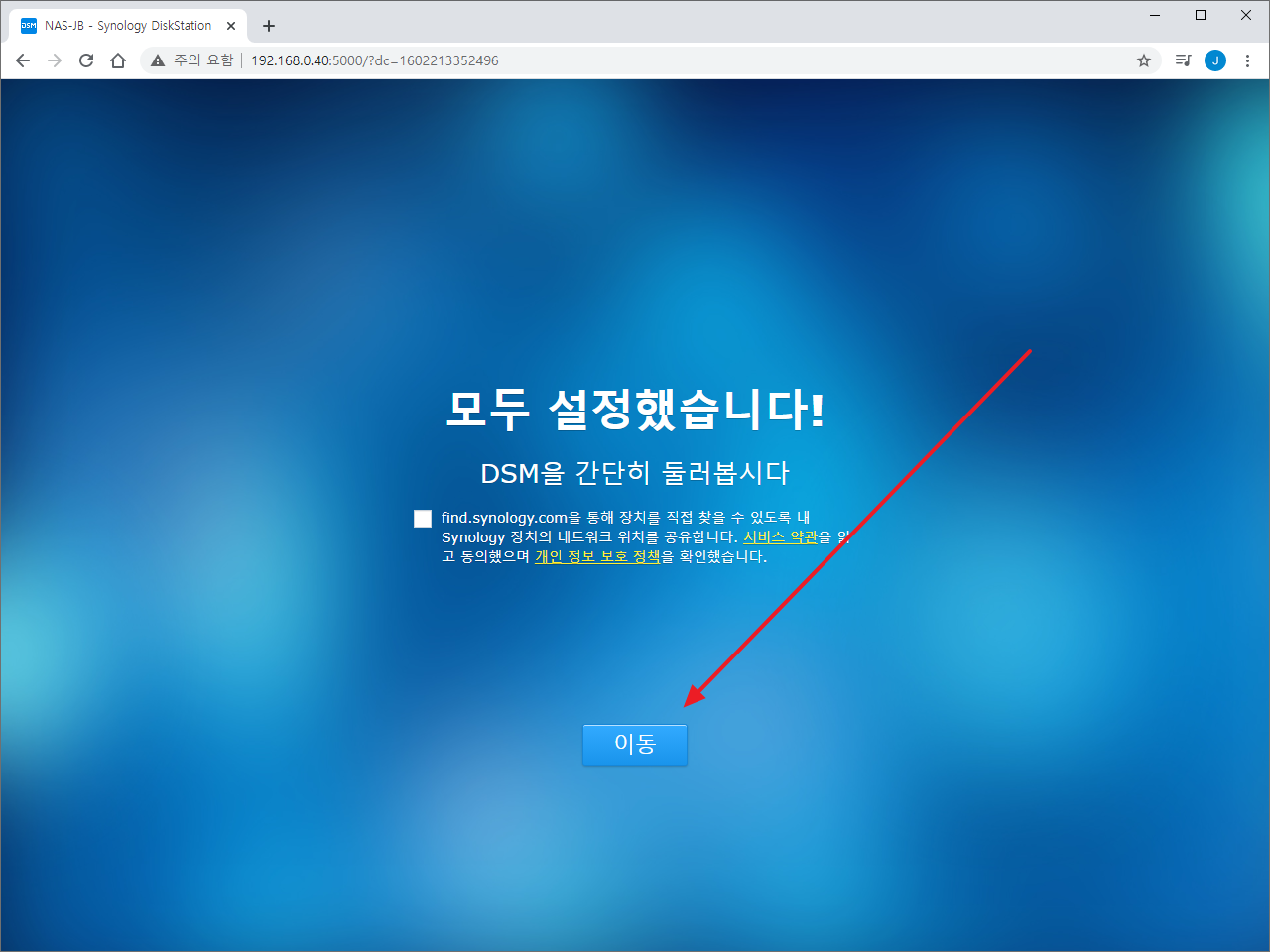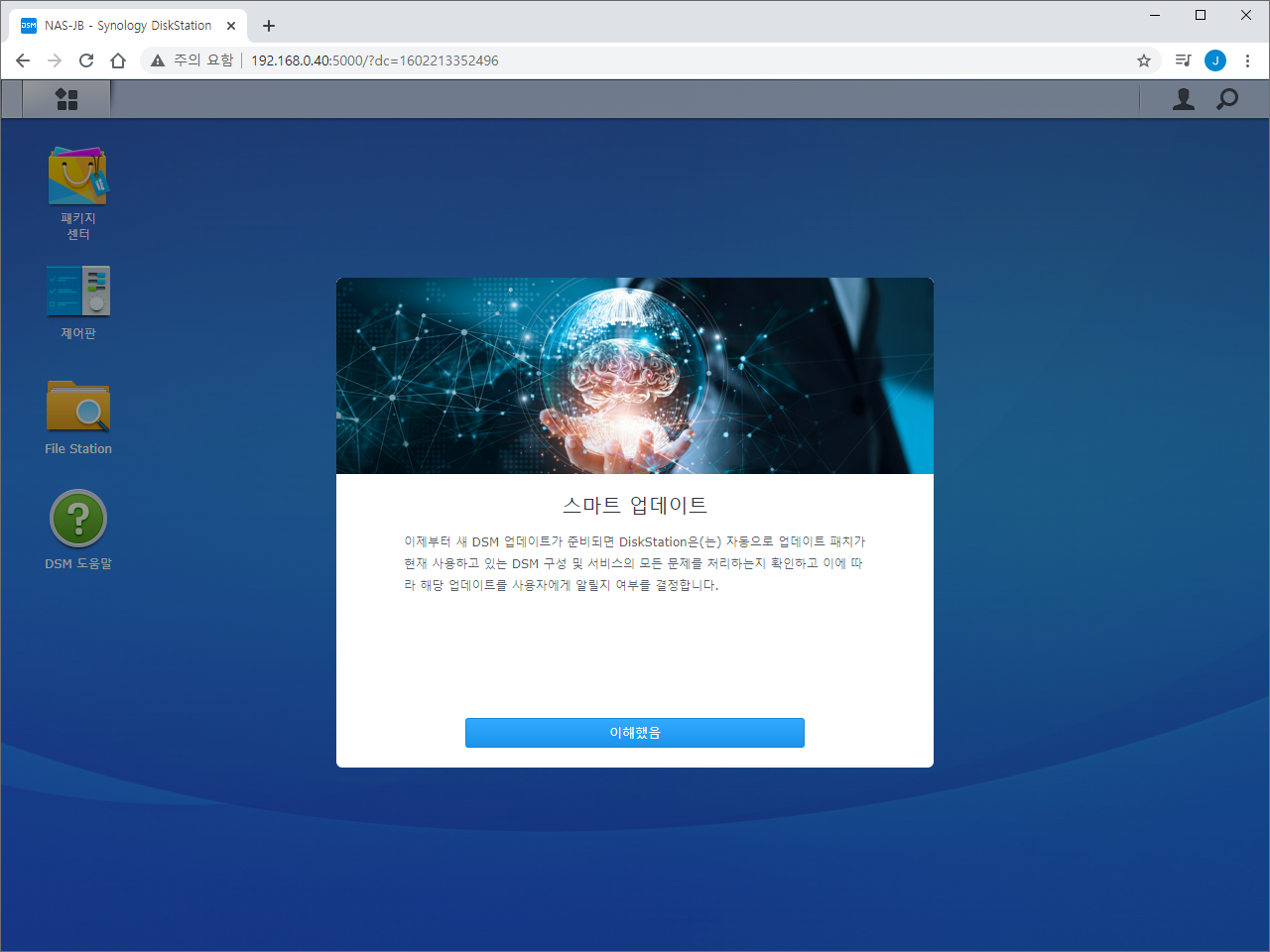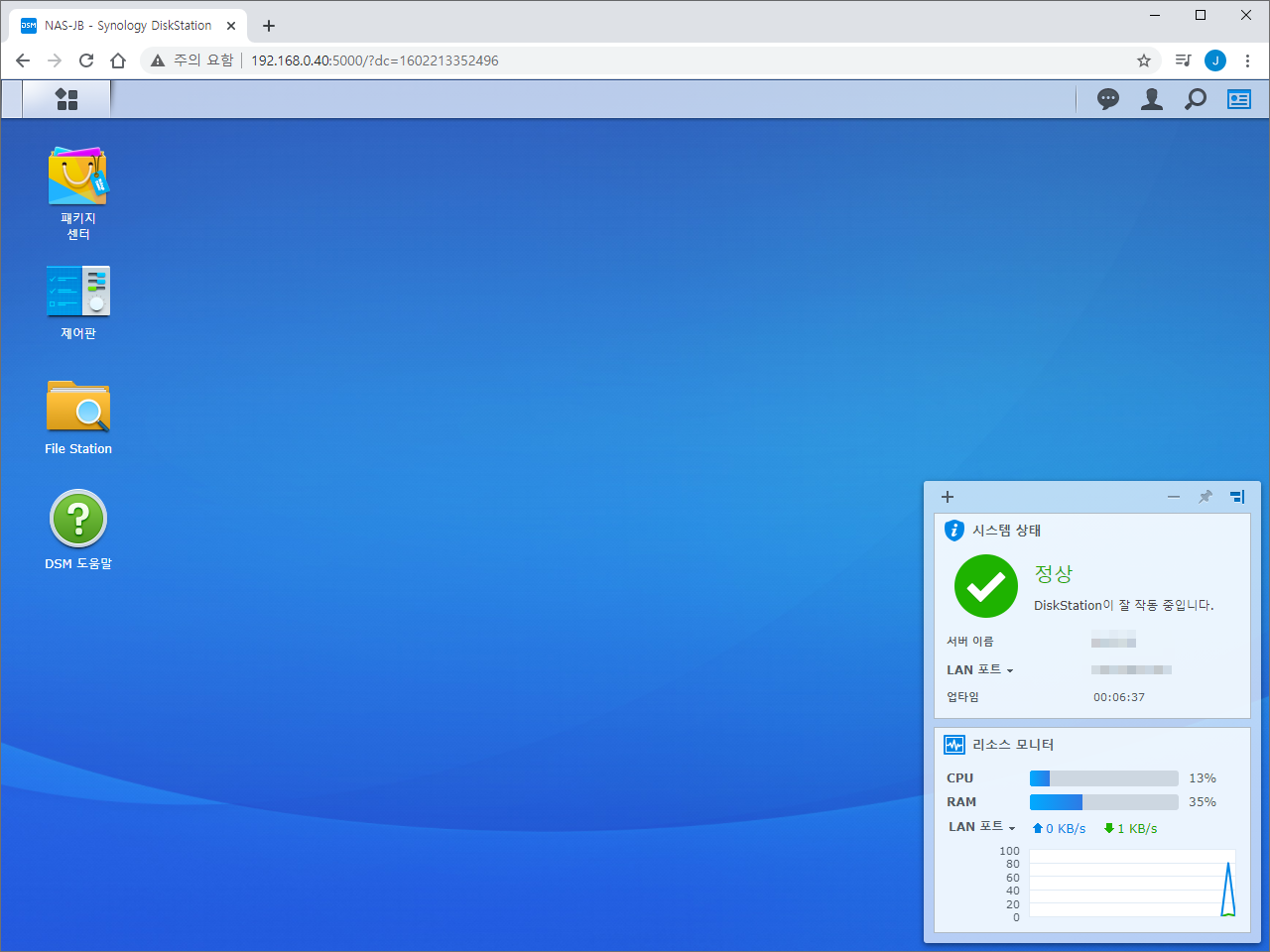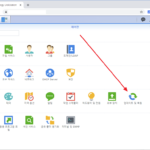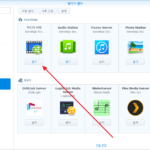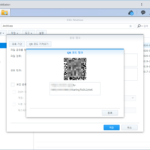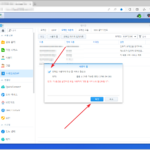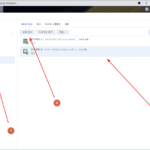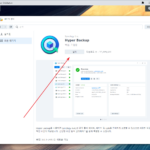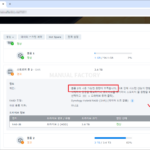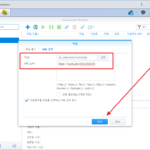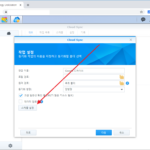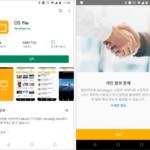시놀로지 나스 / DSM / 설치하는 방법
Created 2022-02-06
Last Modified 2024-05-15
SSD가 하나 생겼습니다. 어디에 쓸까 하다가 시놀로지 NAS에 장착하기로 했습니다. DSM을 SSD에 설치하면 좀 더 빨라질까 해서요. 그리 좋은 사양이 아니라 가끔 답답할 때가 있거든요.
결론적으로 좀 빨라진 거 같기는 합니다. 파일은 주로 HDD에 있어서 복사 또는 이동 속도는 잘 모르겠는데, DSM 구동 속도는 개선된 거 같네요.
NAS의 모든 HDD를 떼어내고 SSD만 장착하고 DSM를 설치했습니다. 그리고 나서 HDD를 붙였구요. 그렇게 하지 않으면 HDD에 있는 파일을 보존할 수가 없거든요. 약간의 손질이 필요하기는 하지만, 여분의 저장 공간이 없으면 이게 최선입니다.
설치하는 김에 그 과정을 스크린샷으로 남깁니다.
- NAS를 켜고, 같은 네트워크에 있는 PC에서 웹브라우저로 find.synology.com으로 접속합니다. 그러면 네트워크 안에 있는 시노로지 NAS를 찾습니다.
- 장치를 찾으면 다음과 같은 화면이 나옵니다. [연결]을 클릭합니다.
- 약관에 동의하고 [다음]을 클릭합니다.
- [계속]을 클릭합니다.
- [설정]을 클릭합니다.
- 수동 설치를 클릭하면 뭐가 나오는지는 확인해보지 않았네요. 검색해보니 DSM 설치 파일을 업로드하는 방식 같습니다. 흔한 경우는 아니겠지만, 인터넷 연결이 안되는 상황을 위한 거겠죠?
- [지금 설치]를 클릭하여 진행하겠습니다.
- 체크박스에 체크하고 [확인]을 클릭합니다.
- DSM을 설치하고...
- 다시 시작하면...
- 설치가 완료되고, 관리자 계정을 만드는 화면이 나옵니다.
- 계정 정보를 입력하고 [다음]을 클릭하고...
- 잠시 기다리면...
- QuickConnect 설정이 나옵니다. 외부에서도 접속할 수 있게 만드는 것인데, 나중에 설정할 수 있으므로 건너뛰겠습니다.
- [예]를 클릭합니다.
- 권장 패키지 설치도 건너뛰겠습니다. 나중에 설치할 수 있으니까요.
- 이제 [이동]을 클릭하면...
- 몇 가지 안내가 나옵니다.
- DSM 설치가 완료되었습니다.