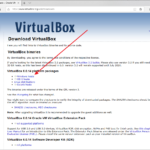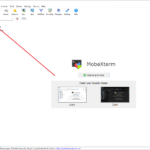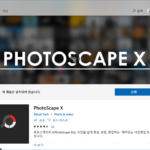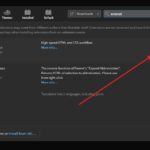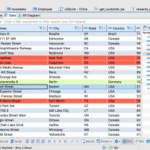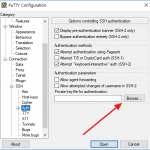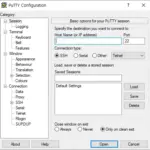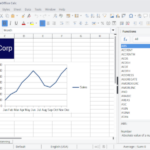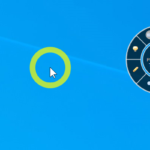크롬 / 사이트 알림 차단 하는 방법
구글 크롬에는 알림 기능이 있습니다. 알림 받는 게 싫어서 왠만하면 차단을 하는데, 실수로 차단을 안 한 경우도 있습니다. 그럴 땐 수동으로 알림을 차단할 수 있습니다. PC의 크롬과 안드로이드의 크롬으로 나누어서 어떻게 차단하는지 알아보겠습니다.
PC용 크롬
점 세 개 아이콘을 클릭하고, 설정을 엽니다.
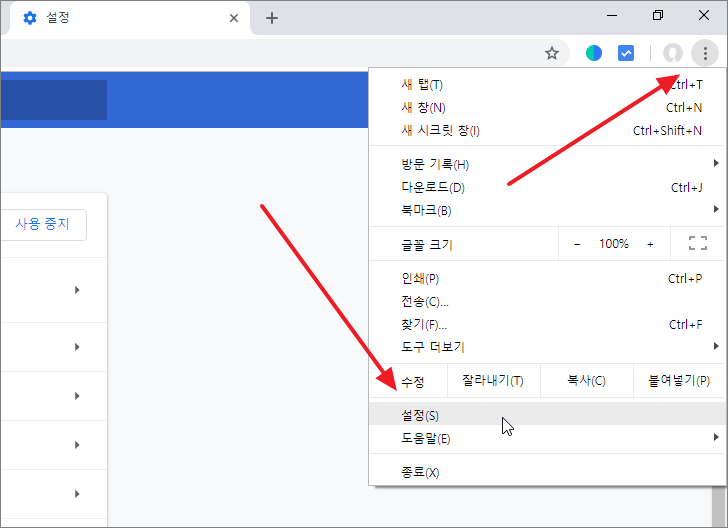
밑으로 내려가서 고급을 클릭합니다.
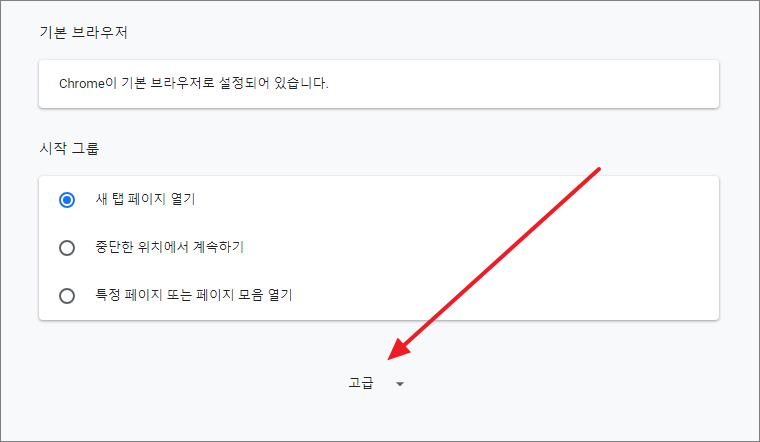
콘텐츠 설정을 클릭합니다.
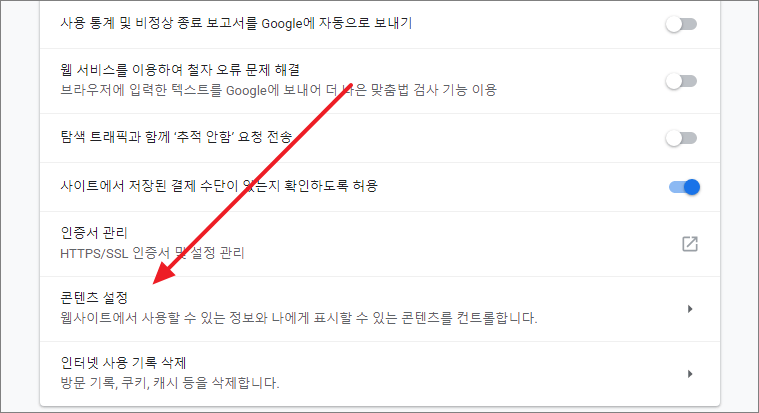
알림을 클릭합니다.
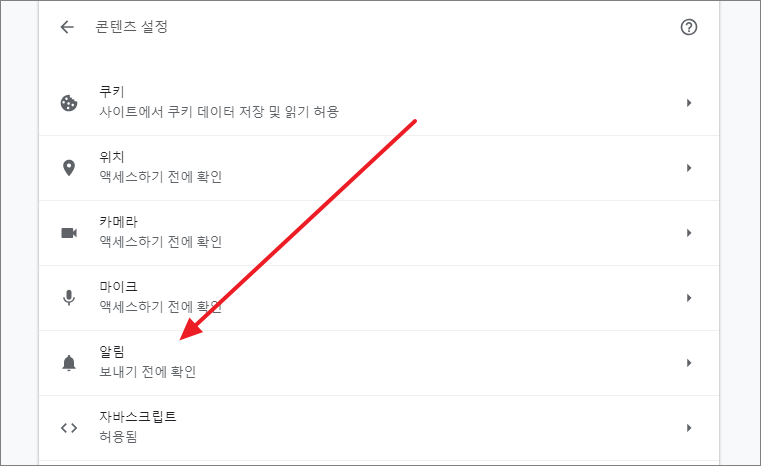
알림을 차단한 목록과 허용한 목록을 볼 수 있습니다. 점 세 개 아이콘을 클릭해서 허용과 차단을 설정할 수 있습니다.
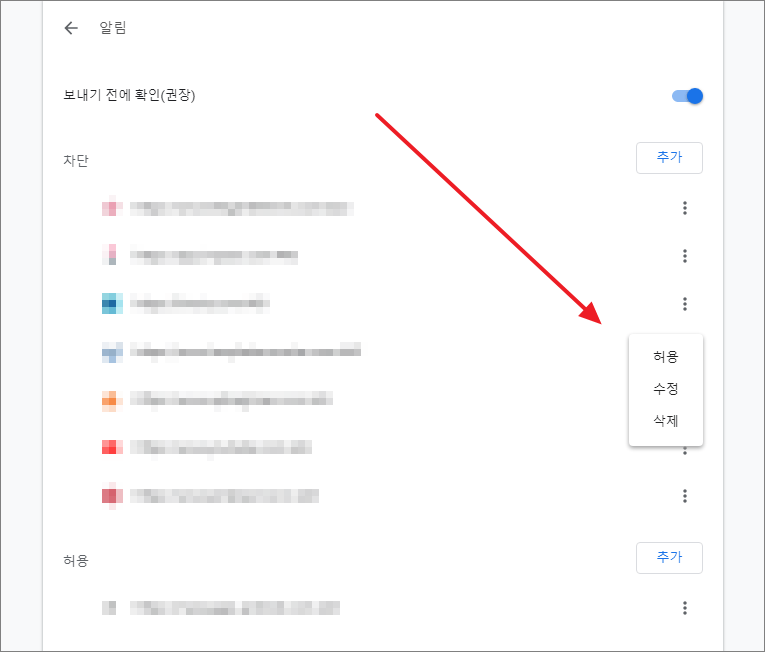
안드로이드용 크롬
점 세 개 아이콘을 누릅니다. 그리고 설정을 누릅니다.
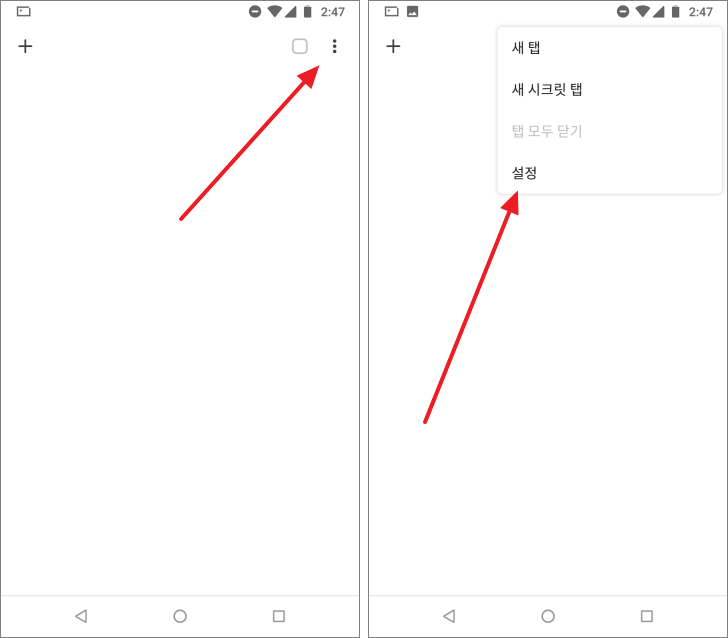
알림을 누르면 여러 가지 알림 설정이 나오는데, 그 중 사이트로 갑니다. 그리고 알림 여부를 설정합니다.
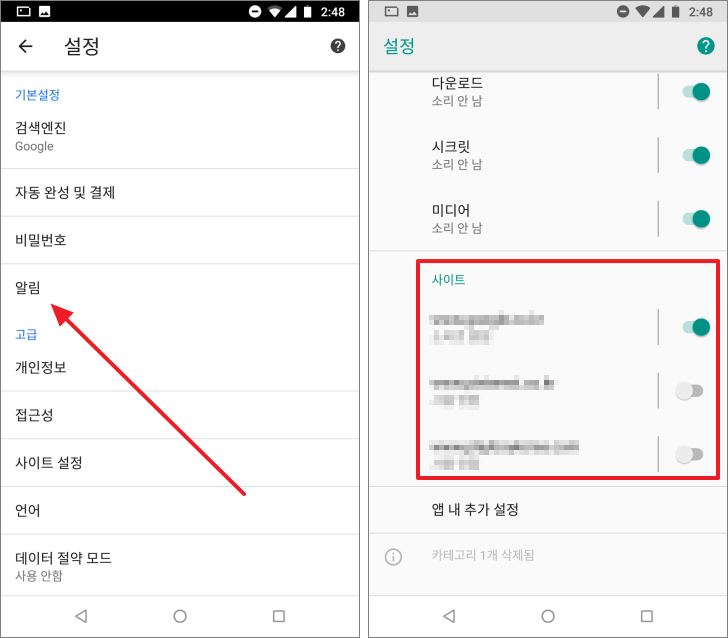
TIP
- 시크릿 모드에서는 알림이 오지 않습니다.