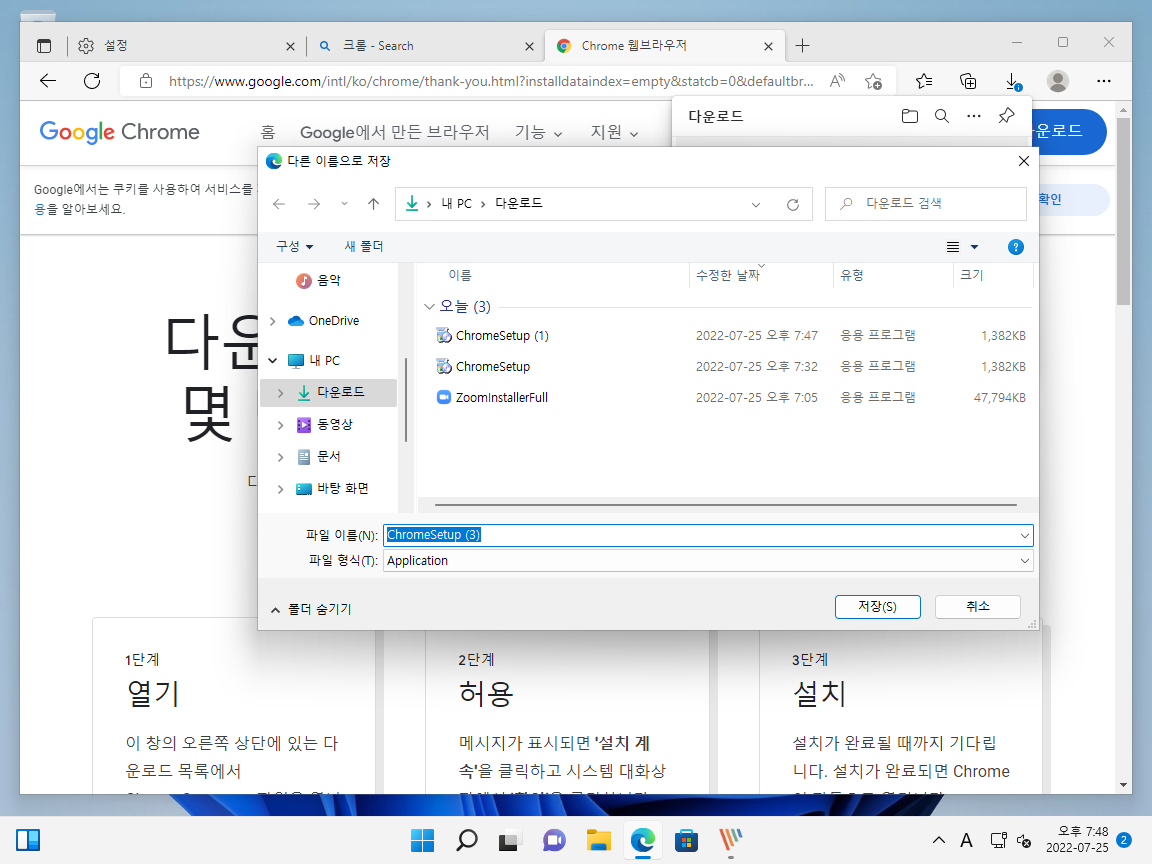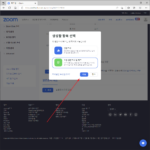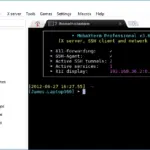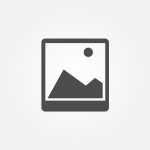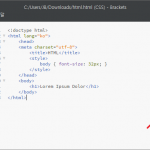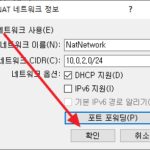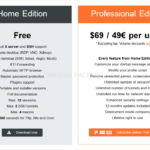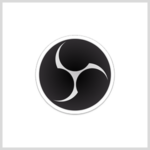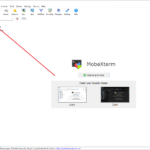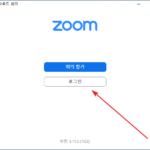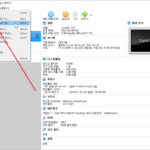엣지 / 다운로드 할 때 저장 폴더 지정할 수 있게 설정하는 방법
마이크로소프트 엣지 웹브라우저의 기본 설정 하에서 파일을 다운로드하면, 사용자의 다운로드 폴더로 바로 다운로드합니다. 다운로드하는 기본 폴더를 변경하거나, 다운로드할지 바로 열지 선택할 수 있게 설정을 변경할 수 있습니다.
- 엣지 오른쪽 위에 있는 점 세 개 아이콘을 클릭합니다.
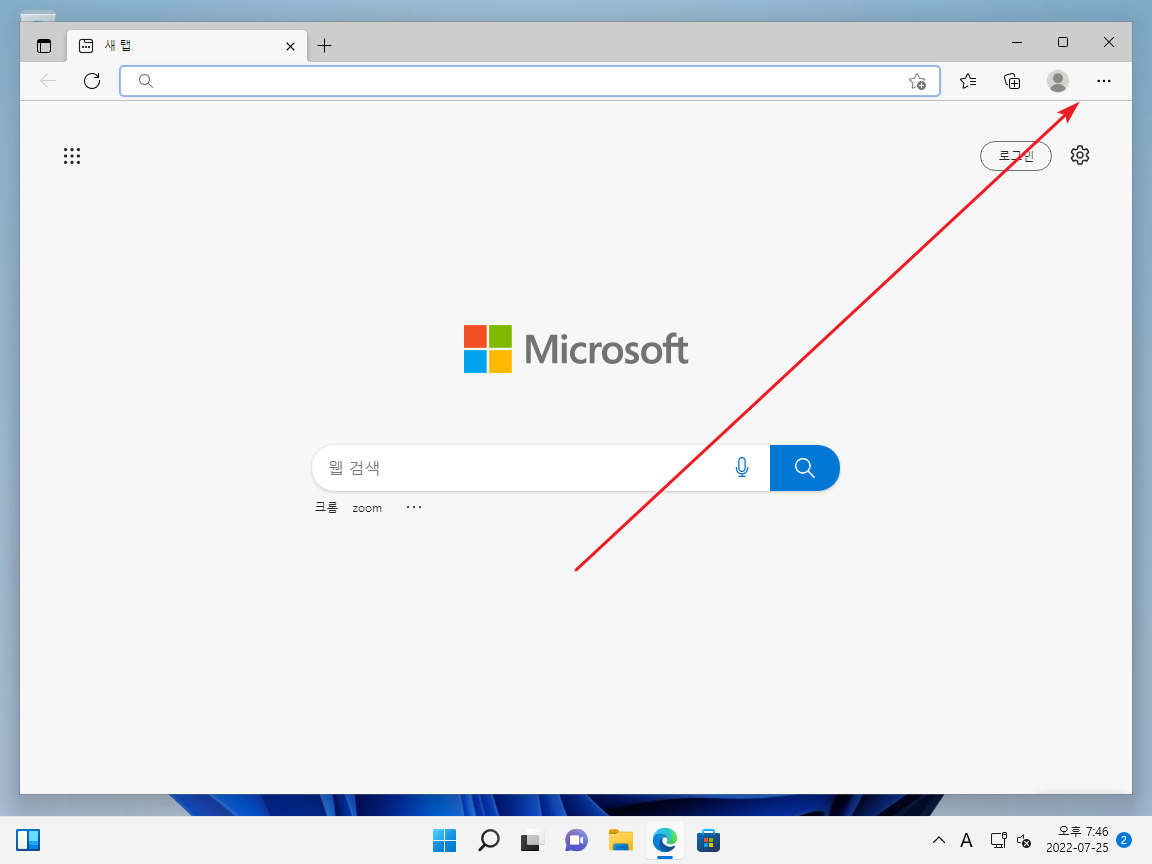
- [설정]을 클릭합니다.
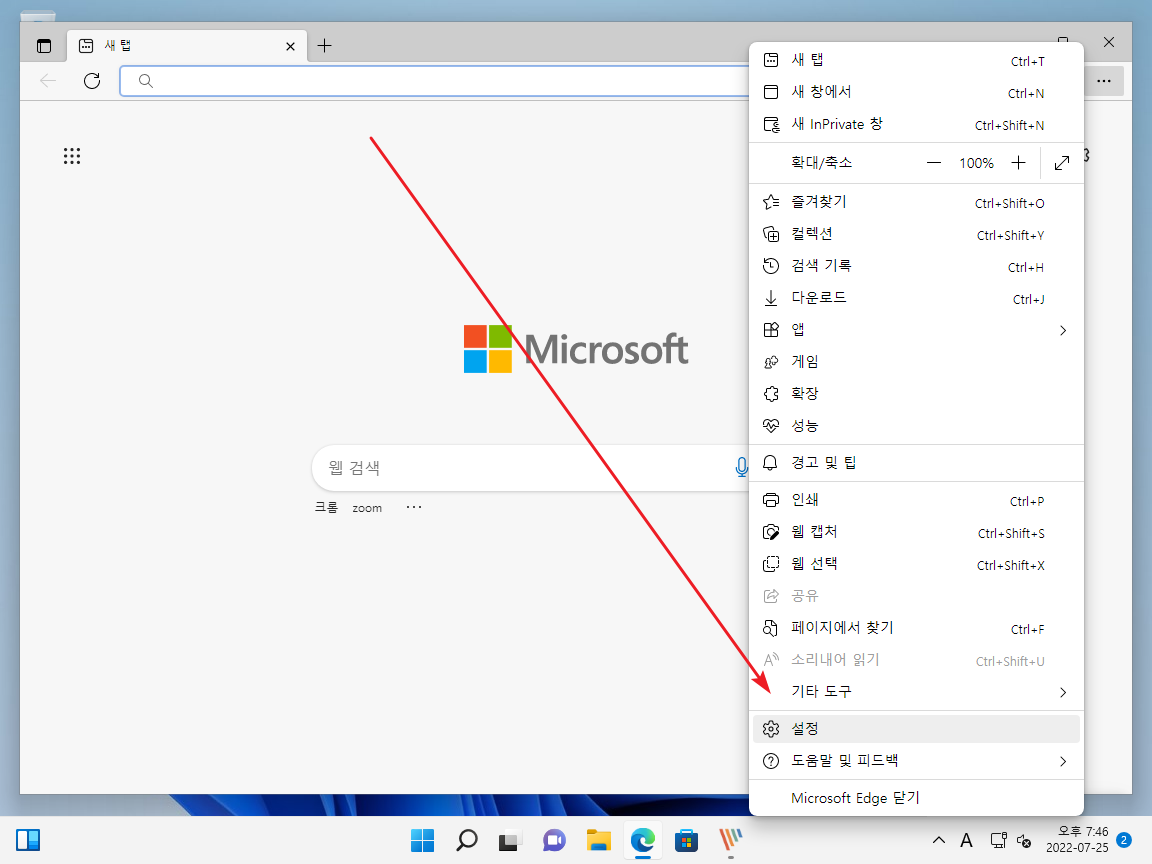
- 왼쪽 메뉴에서 [다운로드]를 클릭합니다.
- [위치]에서 기본 다운로드 폴더를 정할 수 있다.
- [각 다운로드 시 수행할 작업에 대해 확인]을 활성화하면...
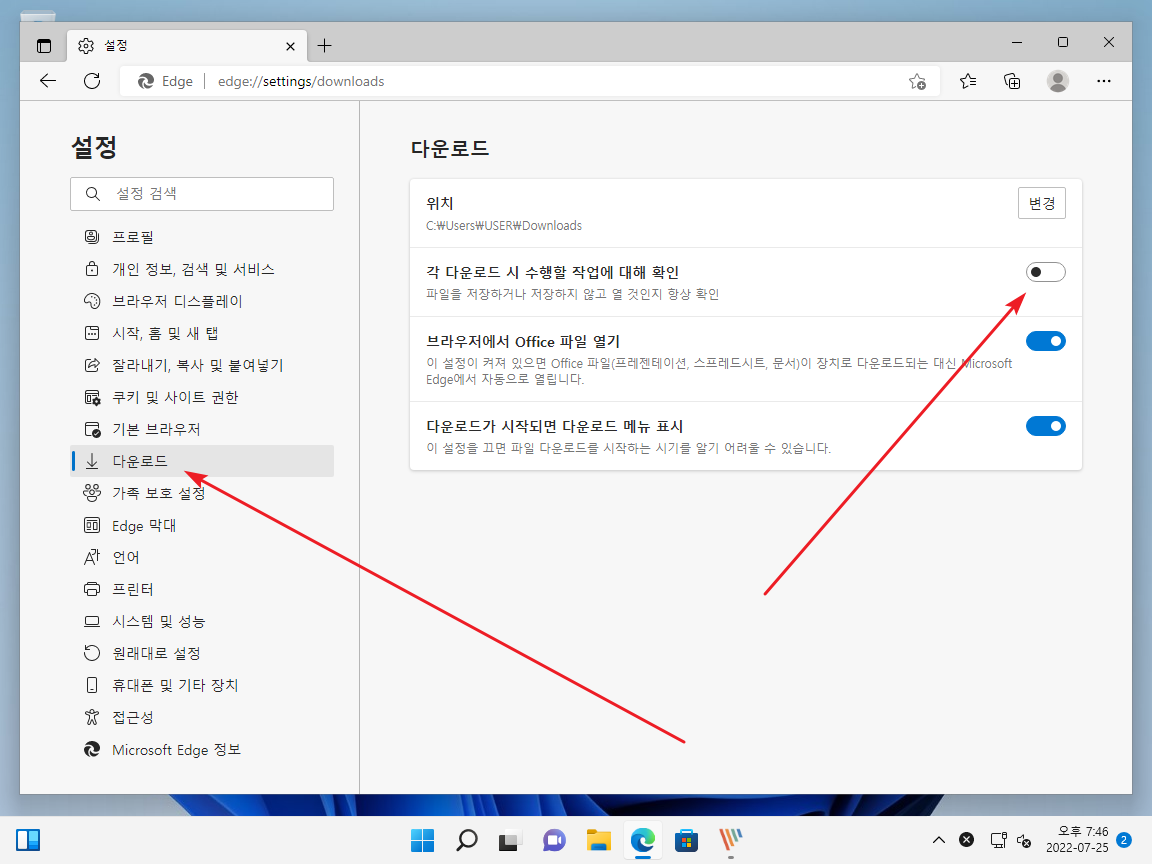
- 바로 열지 다운로드할지 정할 수 있습니다.
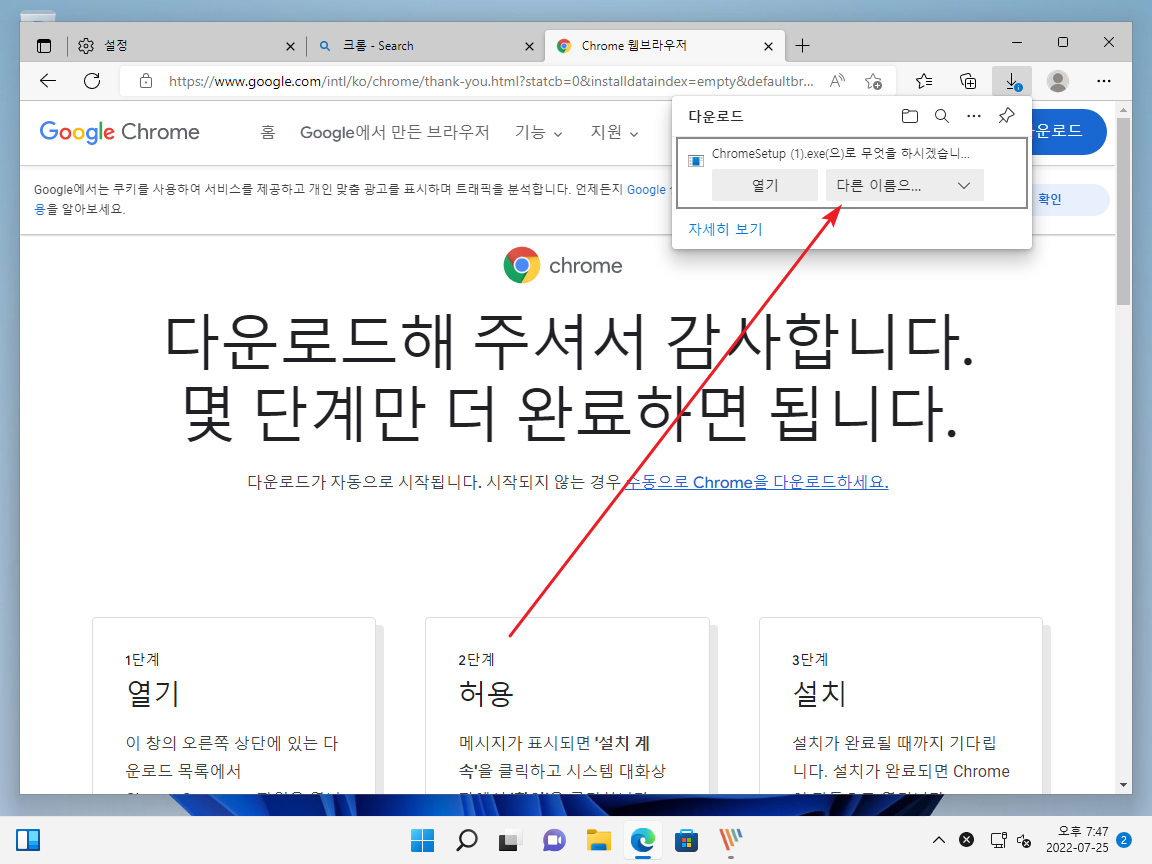
- [다른 이름으로 저장]을 클릭하면 다운로드할 폴더를 선택할 수 있습니다.