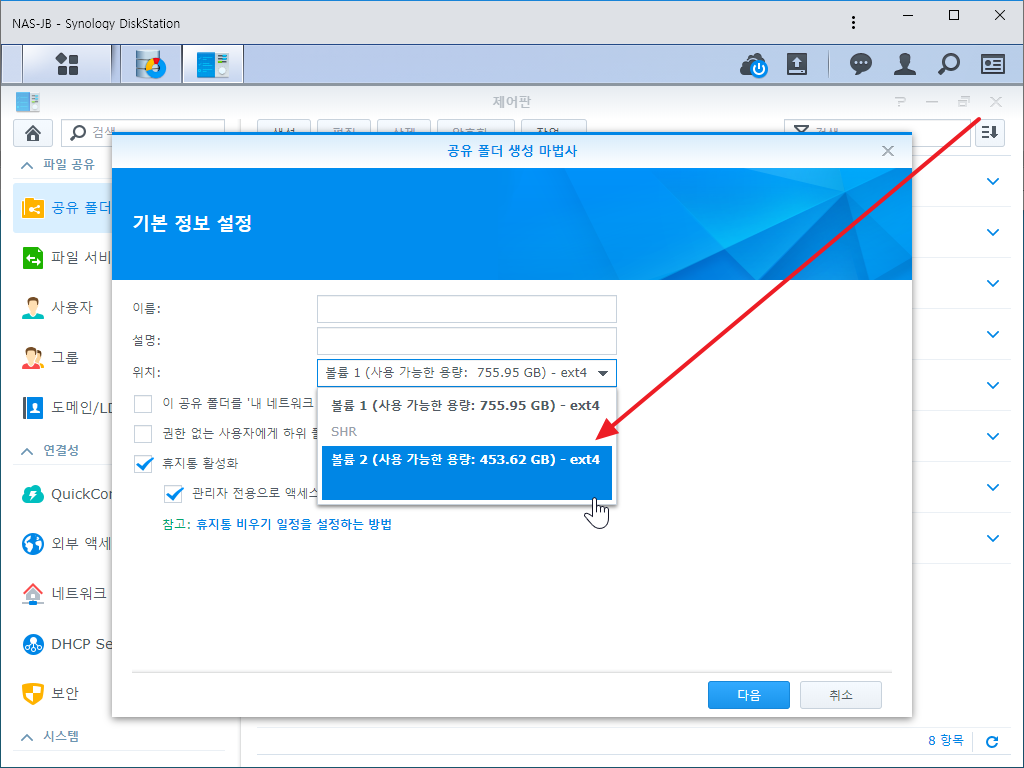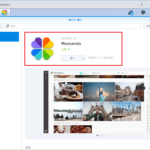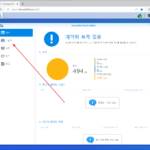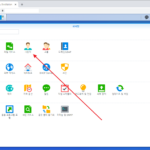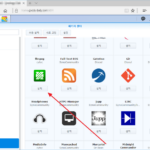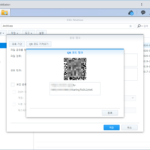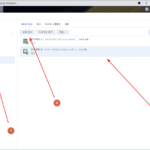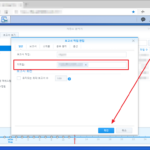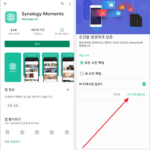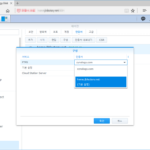시놀로지 나스 / 하드디스크 추가하는 방법
Created 2022-07-09
Last Modified 2024-05-15
다음은 시놀로지 NAS에 하드디스크를 추가하는 방법이다. RAID로 묶지 않고, 디스크 전체를 사용하는 별도의 볼륨으로 만드는 가장 간단한 방식의 하드디스크 추가이다.
하드디스크 준비
하드디스크는 NAS에 장착할 수 있는 것으로 준비한다. 구형 NAS는 3.5인치 하드디스크만 장착 가능한데, 요즘 제품들은 2.5인치, M.2 등을 사용할 수 있는 것도 있다.
하드디스크 용량은 구성을 어떻게 할 지에 따라 달라지는데, 잘 모르겠다면 기존 것과 같은 용량으로 또는 그보다 큰 용량으로 준비한다. 작은 것으로 추가하면 구성에 따라 사용하지 못하는 공간이 생길 수 있다.
하드디스크 장착
- NAS에 HDD를 장착한다. 핫스왑을 지원하는 기기라면 바로 꽂으면 되고, 그렇지 않다면 전원을 끄고 장착한다.
- 핫스왑을 지원한다고 해도, 가능하다면 전원을 끄고 장착하는 것이 좋다는 의견도 있다.
DSM에서 볼륨 추가
- DSM에 관리자로 로그인한 후 [저장소 관리자]를 실행한다.
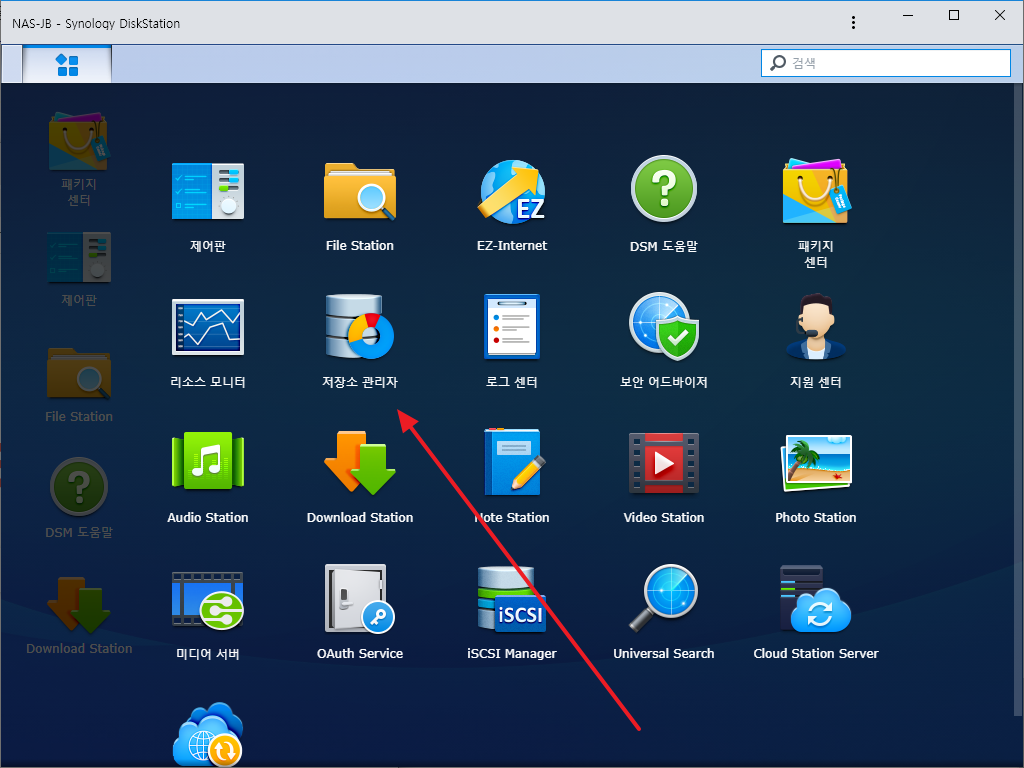
- 디스크 정보에 사용하지 않는 드라이브가 보인다.
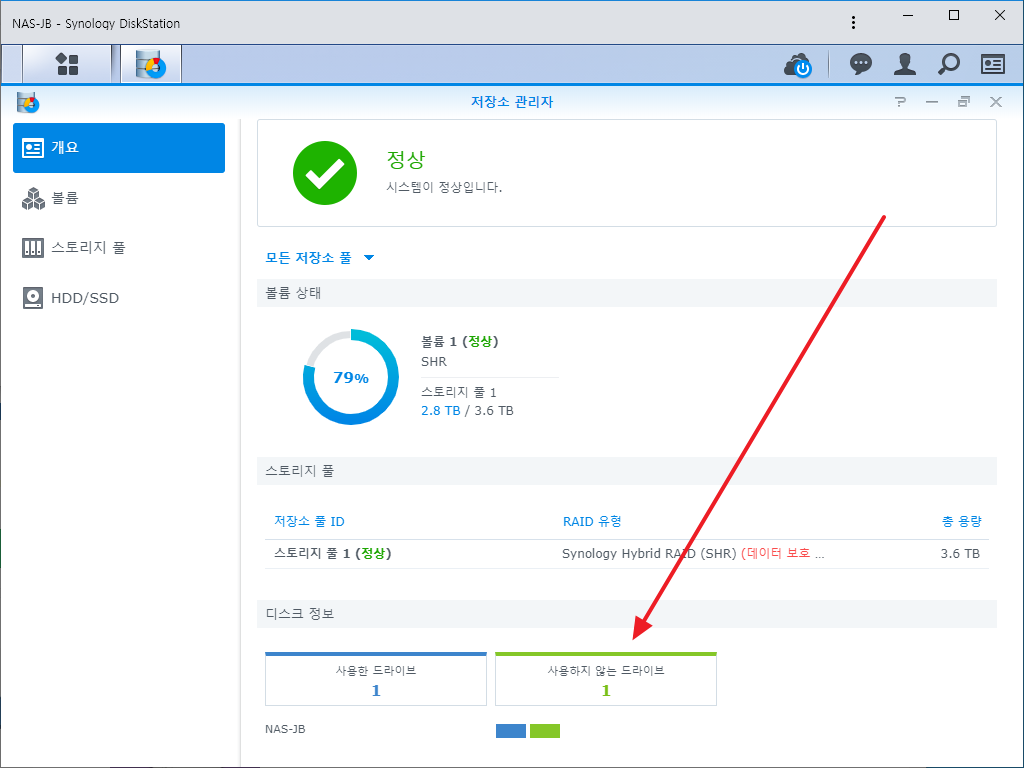
- 왼쪽 메뉴에서 [볼륨]을 클릭하고, [생성]을 클릭한다.
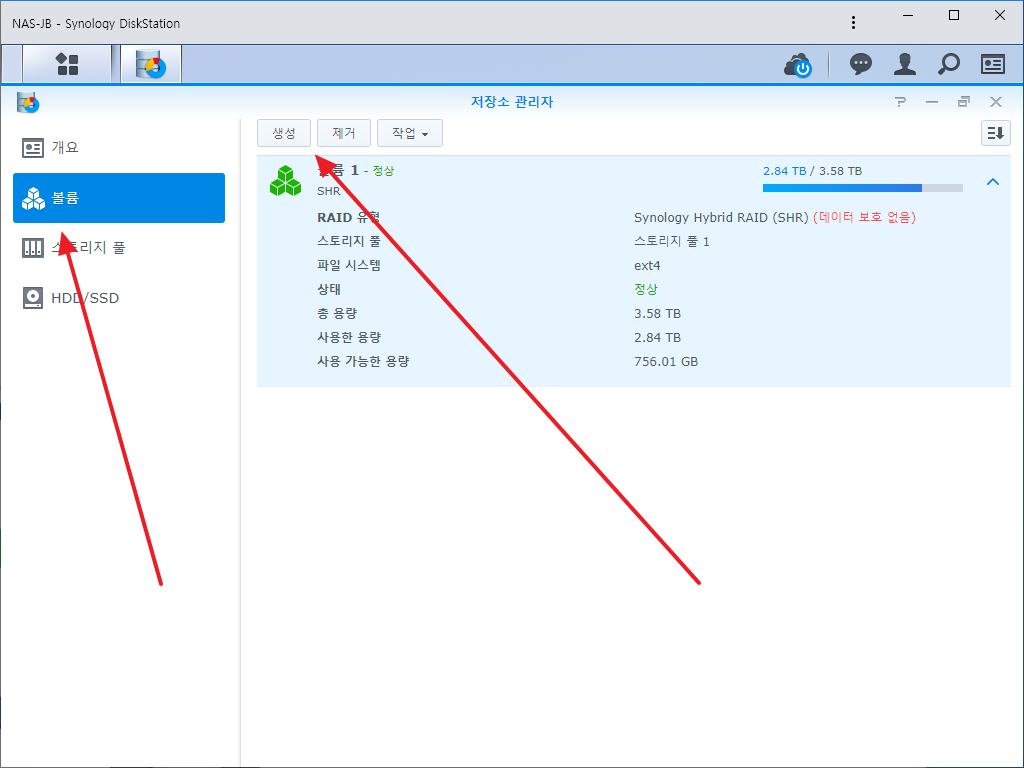
- [다음]을 클릭한다.
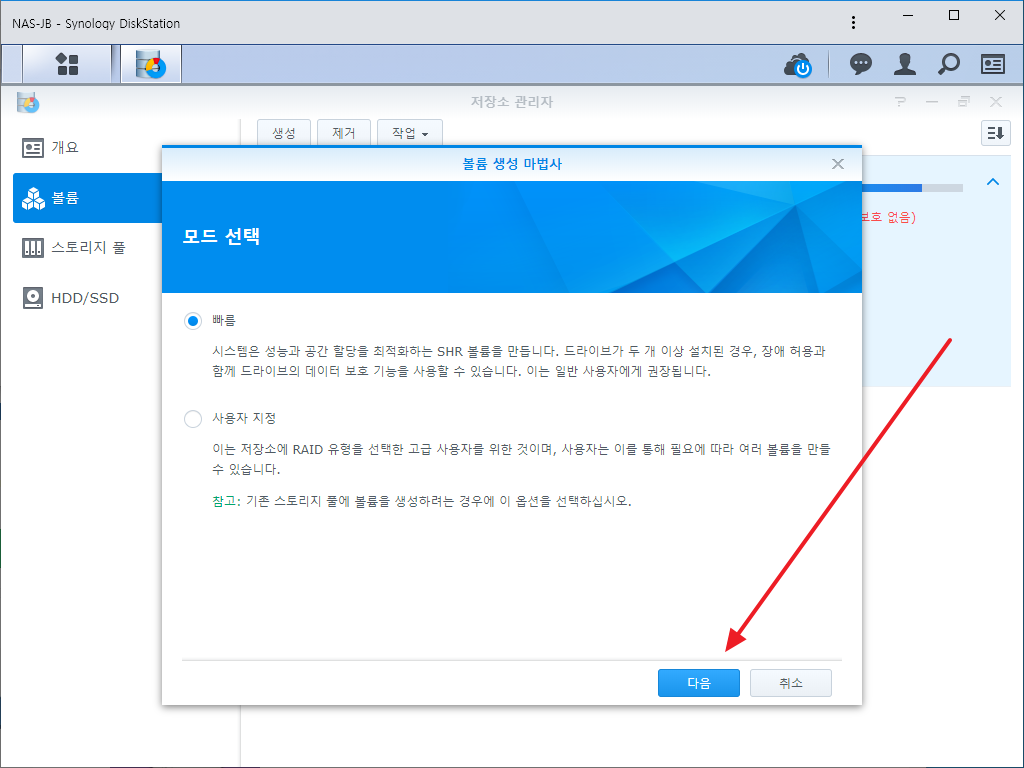
- [다음]을 클릭한다.
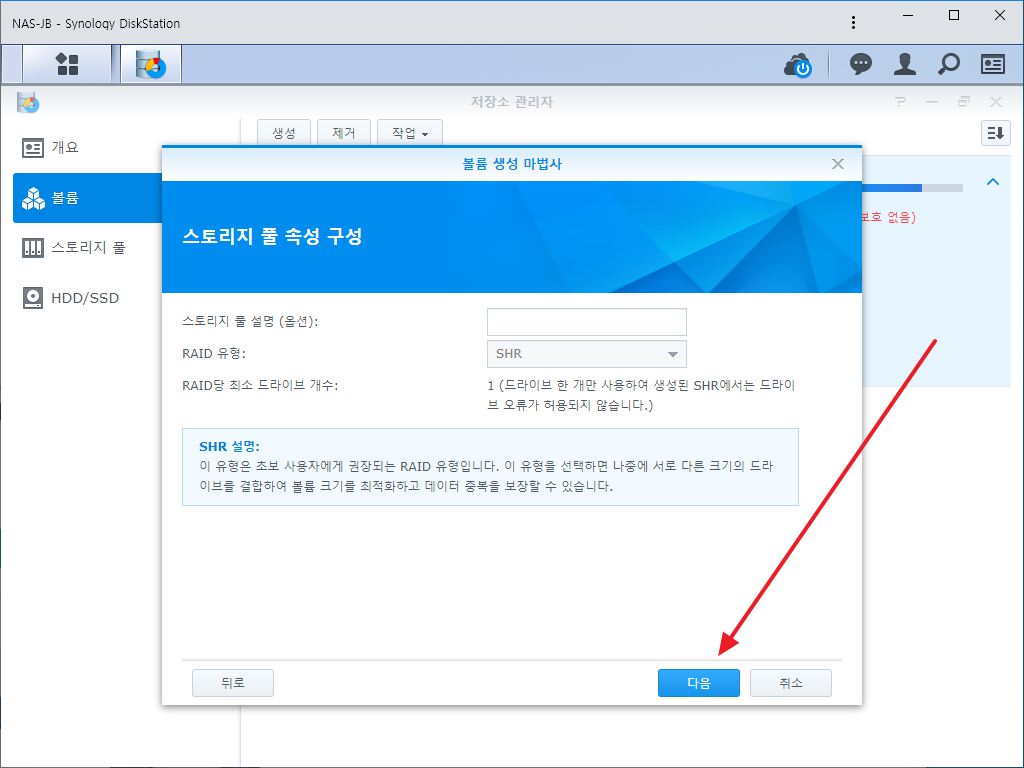
- 장착한 하드디스크가 맞는지 확인하고 [다음]을 클릭한다.
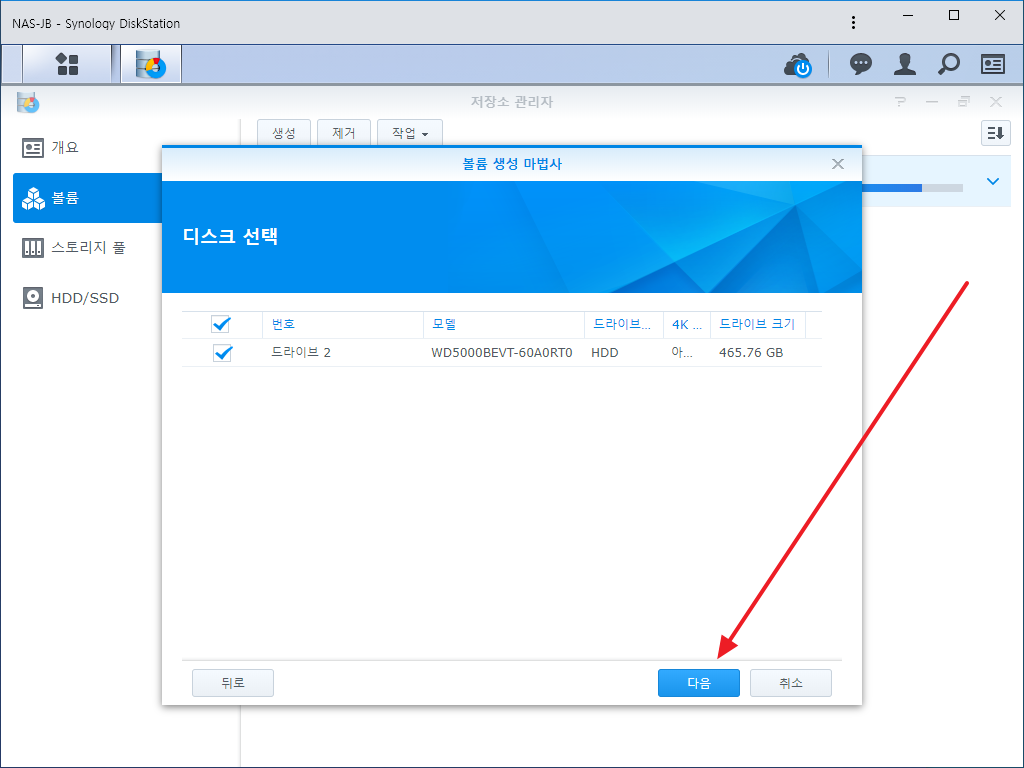
- [확인]을 클릭한다.
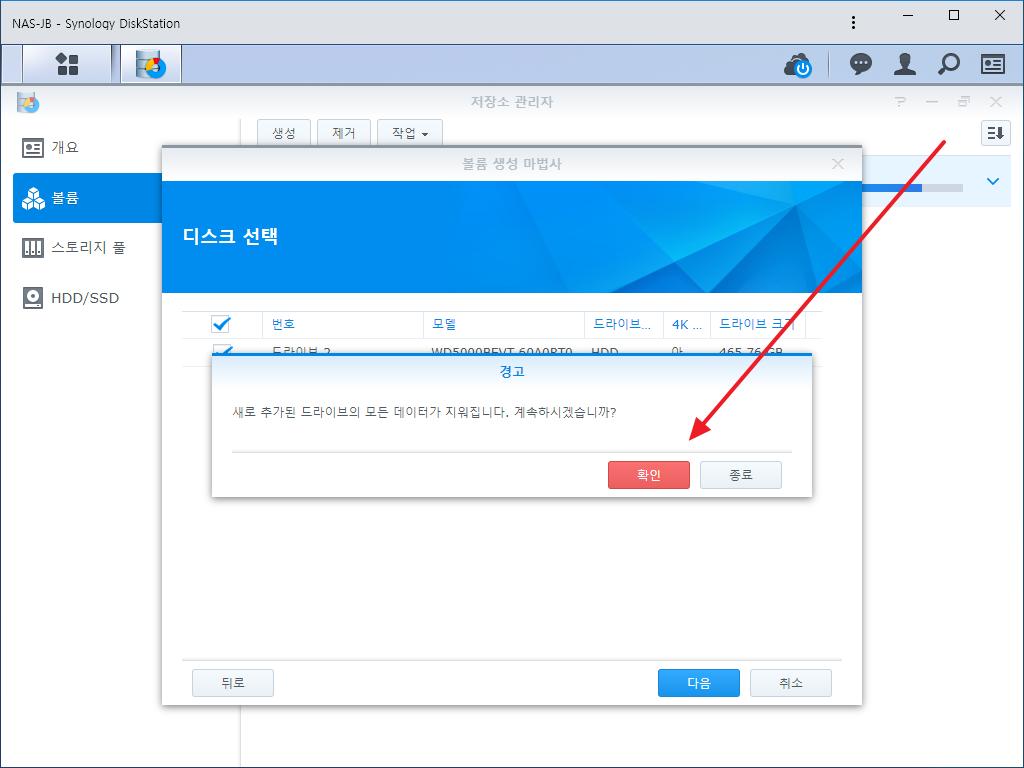
- [적용]을 클릭하면 볼륨이 추가된다.
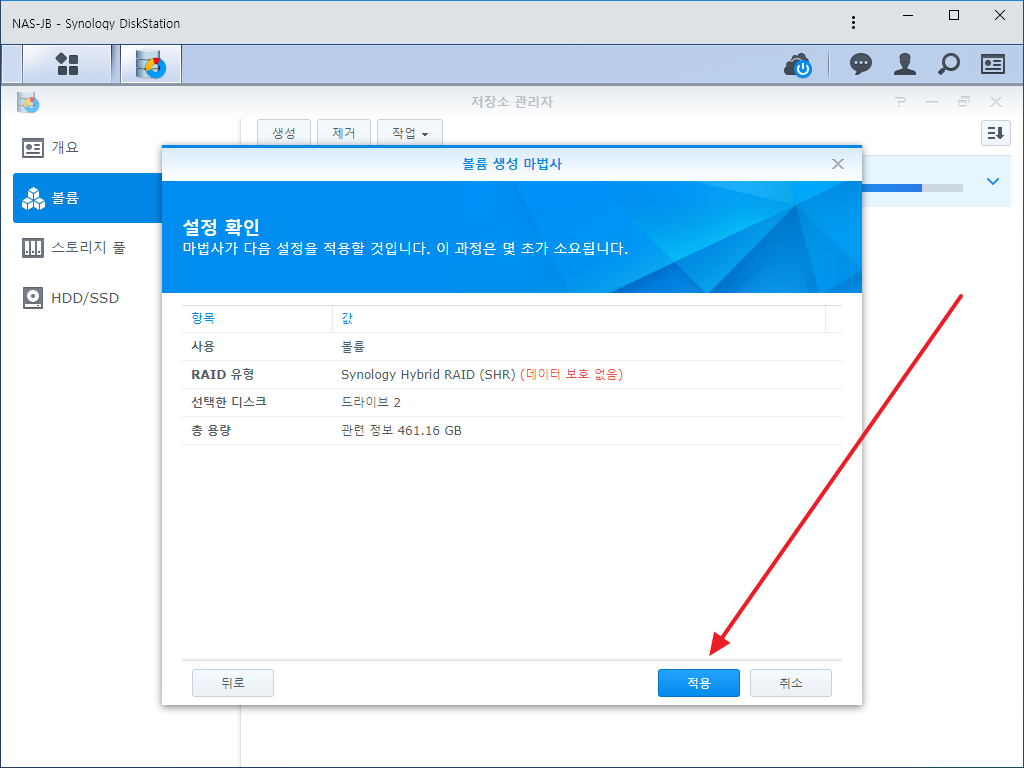
- 추가된 볼륨에 대해서 일관성 패리티 검사가 자동으로 시작된다.(검사가 진행 중인 상태에서도 볼륨을 사용할 수 있다.)
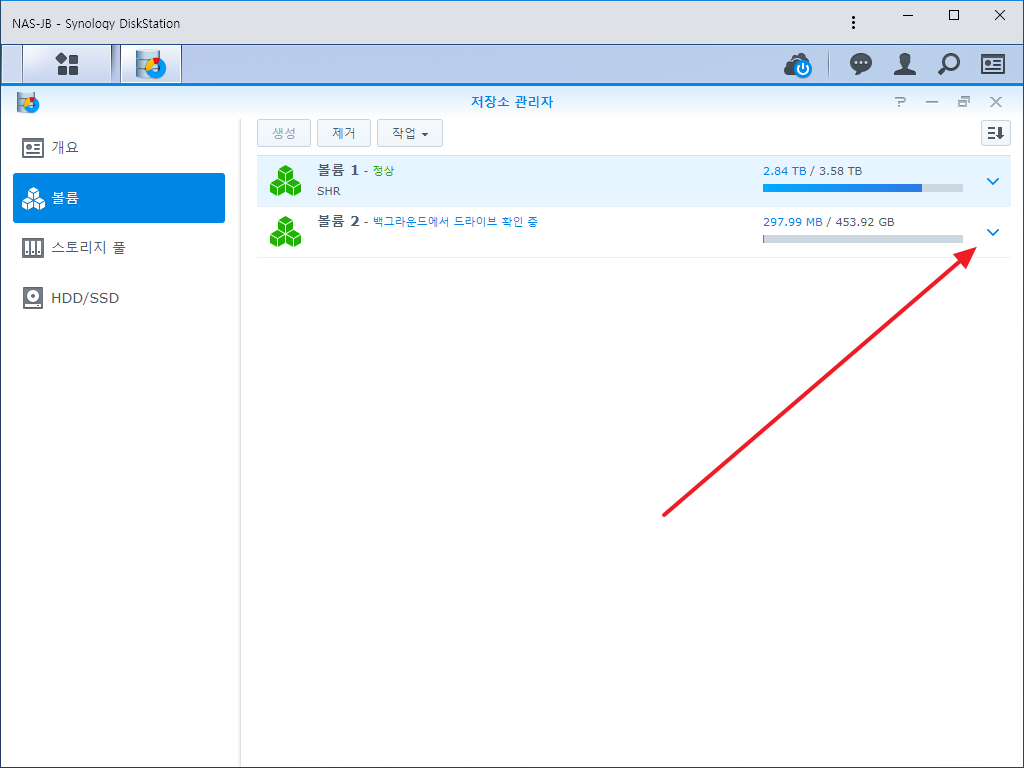
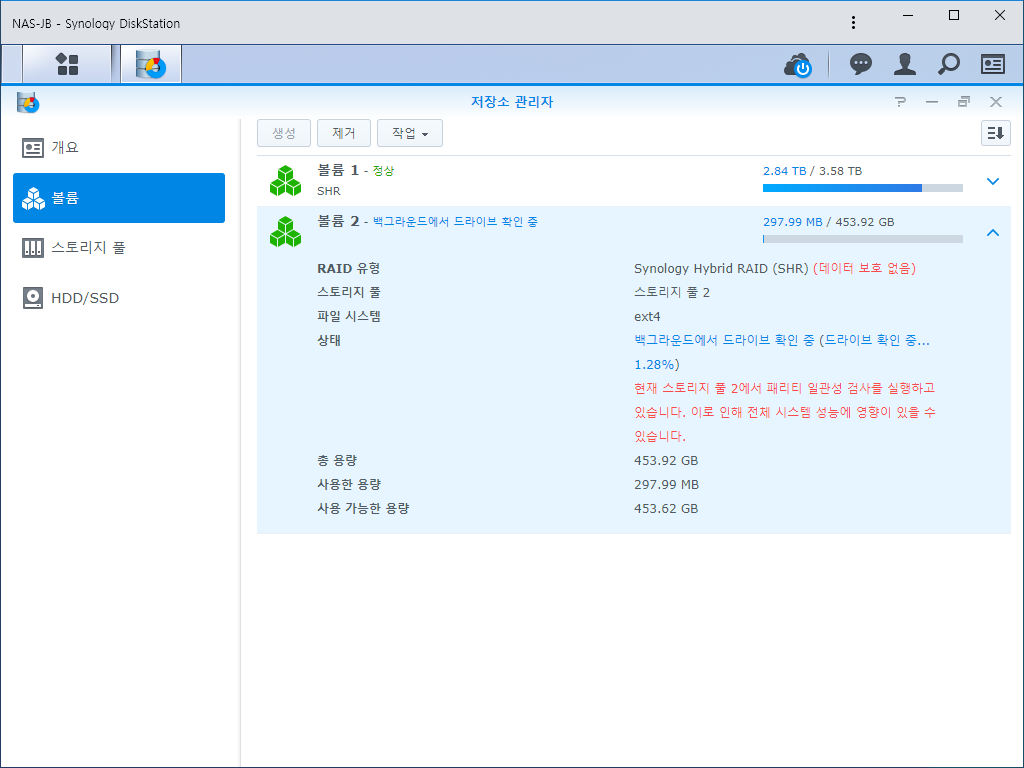
- 이제 볼륨 사용이 가능하다.