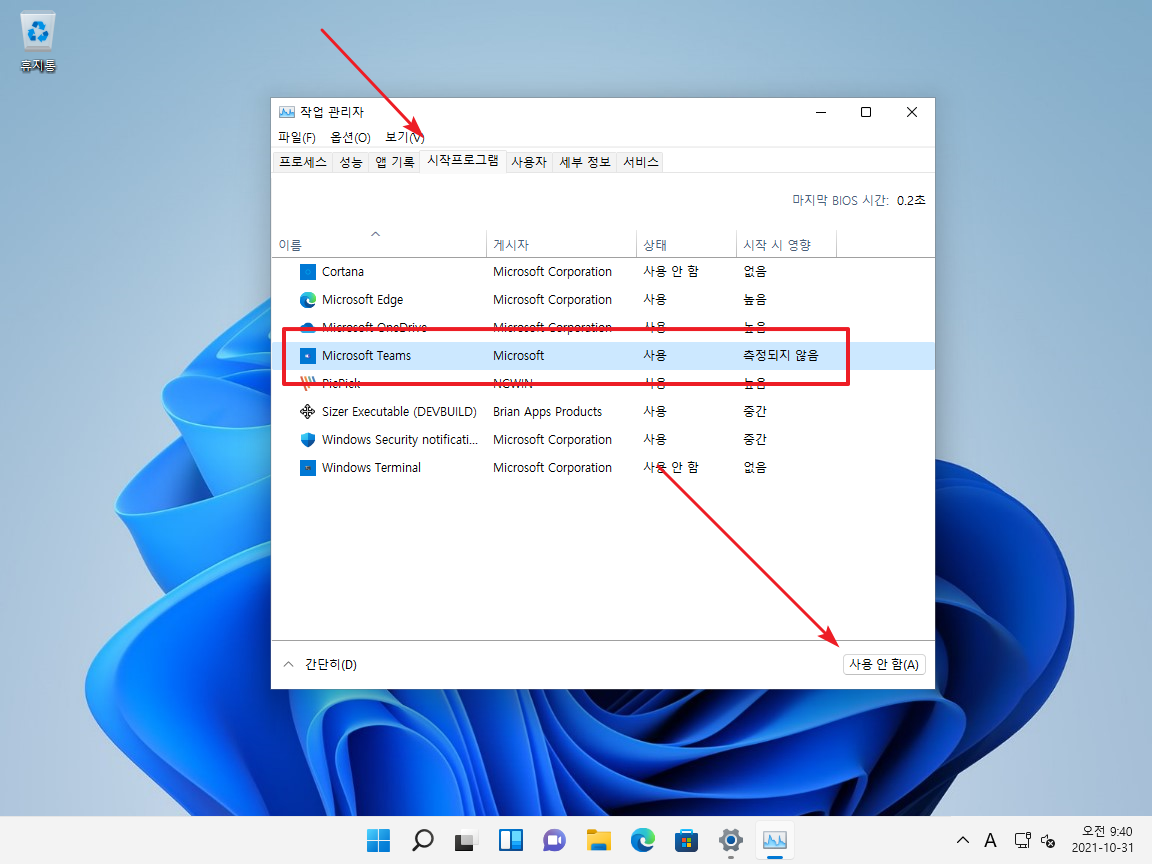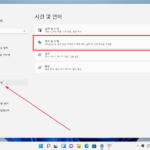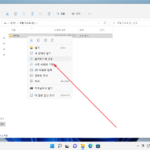윈도우 11 / Micorosft Teams / 삭제 또는 비활성화 하는 방법
Created 2021-10-31
Last Modified 2022-12-28
윈도우 11을 설치하면 Micorosft Teams가 자동으로 설치된다. 마이크로소프트에서 제공하는 메신저 프로그램으로, 마이크로소프트 계정이 있으면 사용할 수 있다.
외국에서는 사용자가 많아지고 있다는데, 국내에서는 모르는 사람도 많고, 안다 해도 사용하는 사람이 별로 없는 듯 하다. 윈도우에 끼워 넣기 시작했으니, 앞으로는 많아질려나?
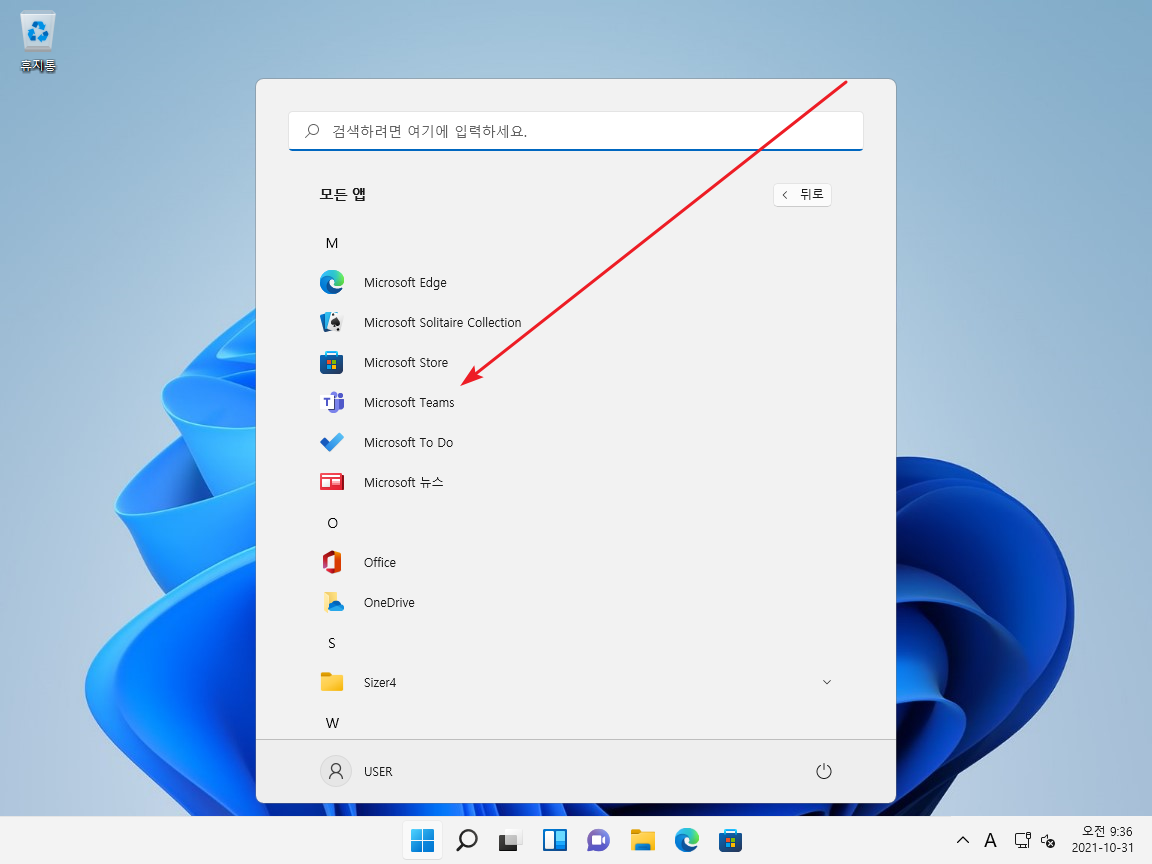
이 Microsoft Teams는 개인용으로, 기업에서 사용하는 Teams와는 좀 다르다. 기업용 팀즈를 설치하면 두 개의 팀즈가 실행된다.
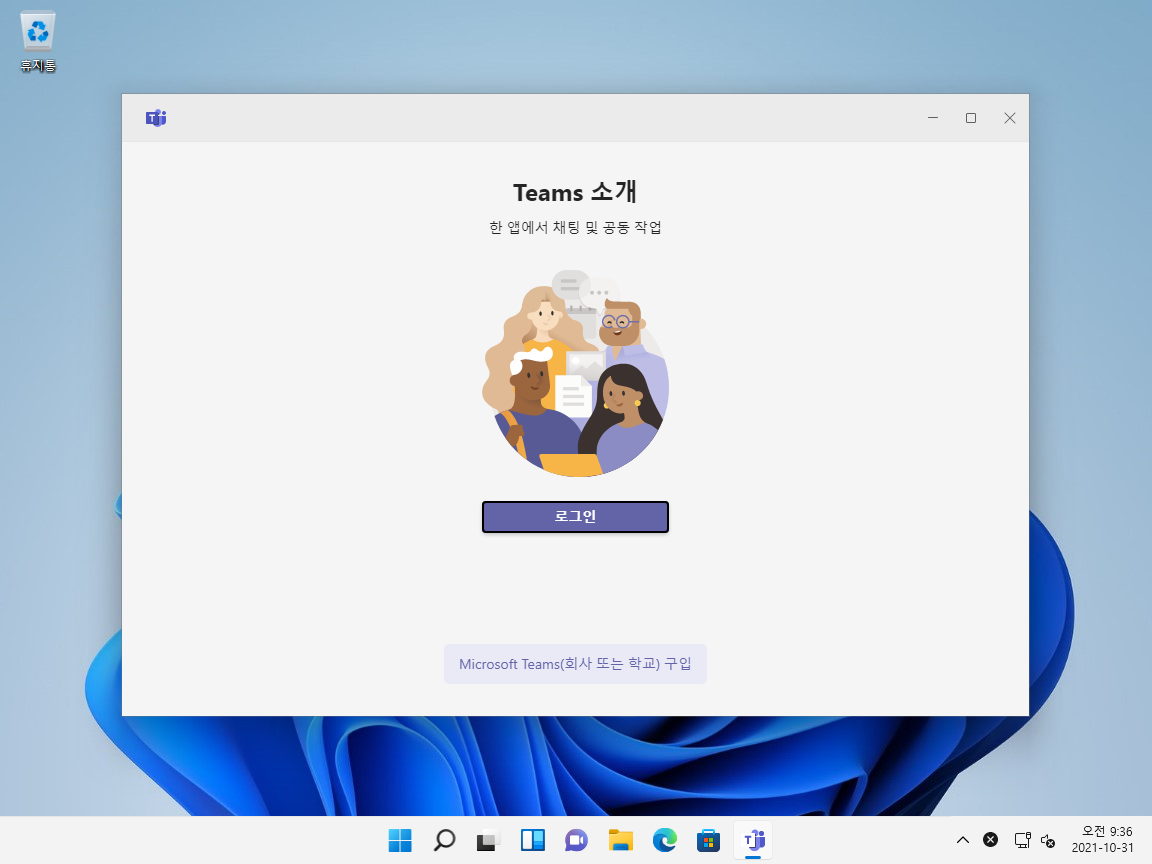
작업표시줄에 있는 채팅 아이콘도...
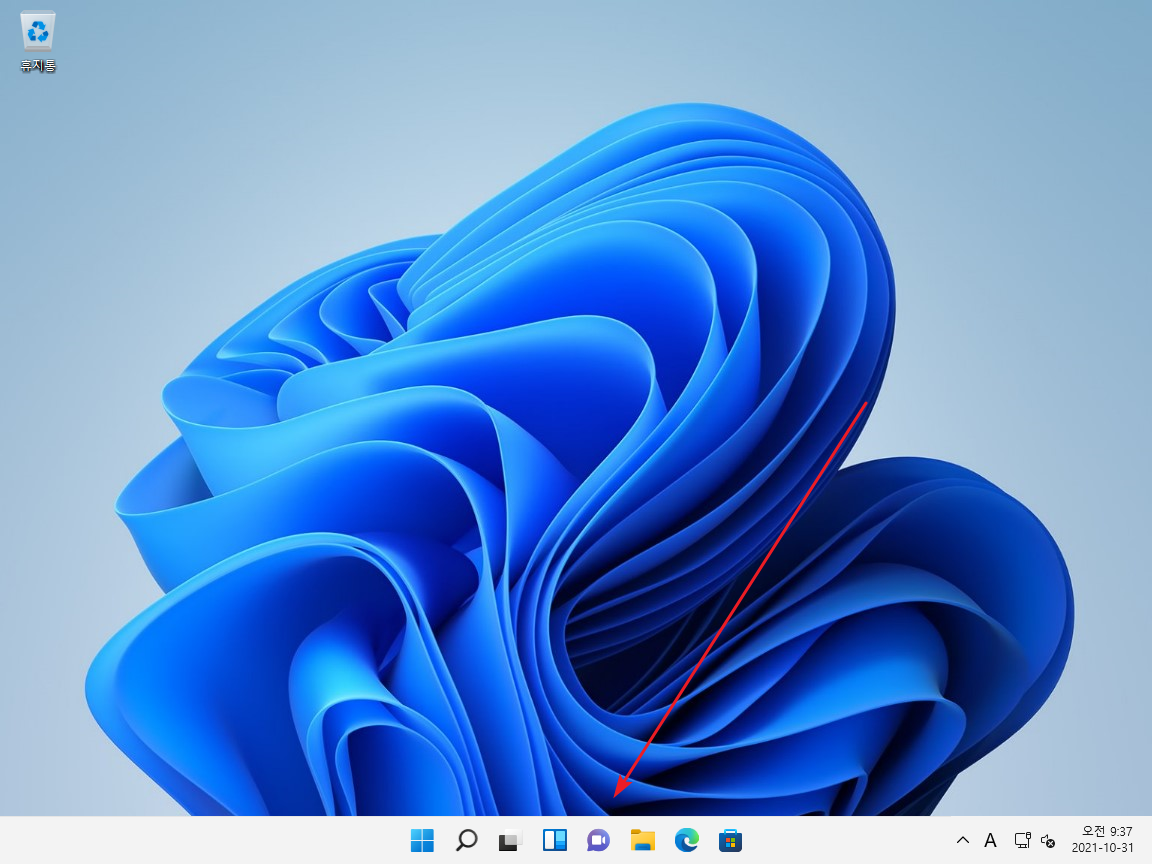
[시작하기]를 클릭하면...
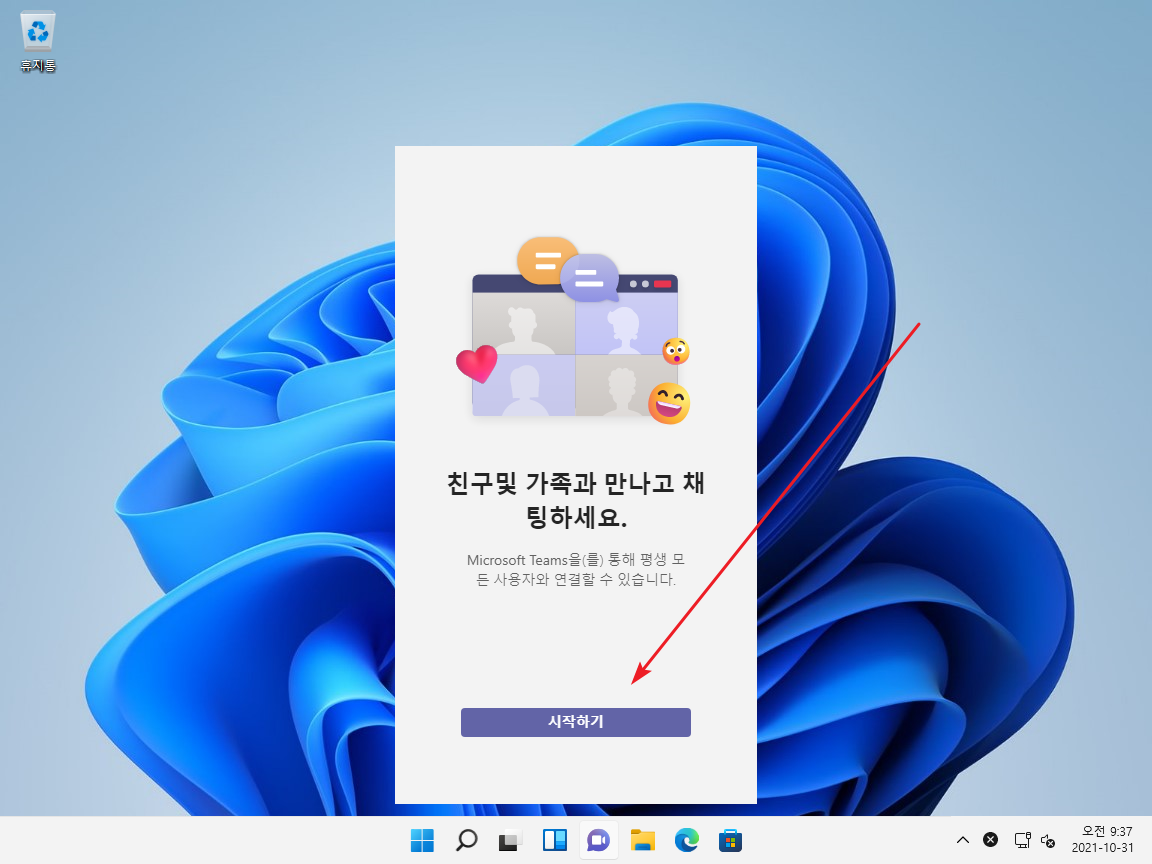
Teams로 연결된다.
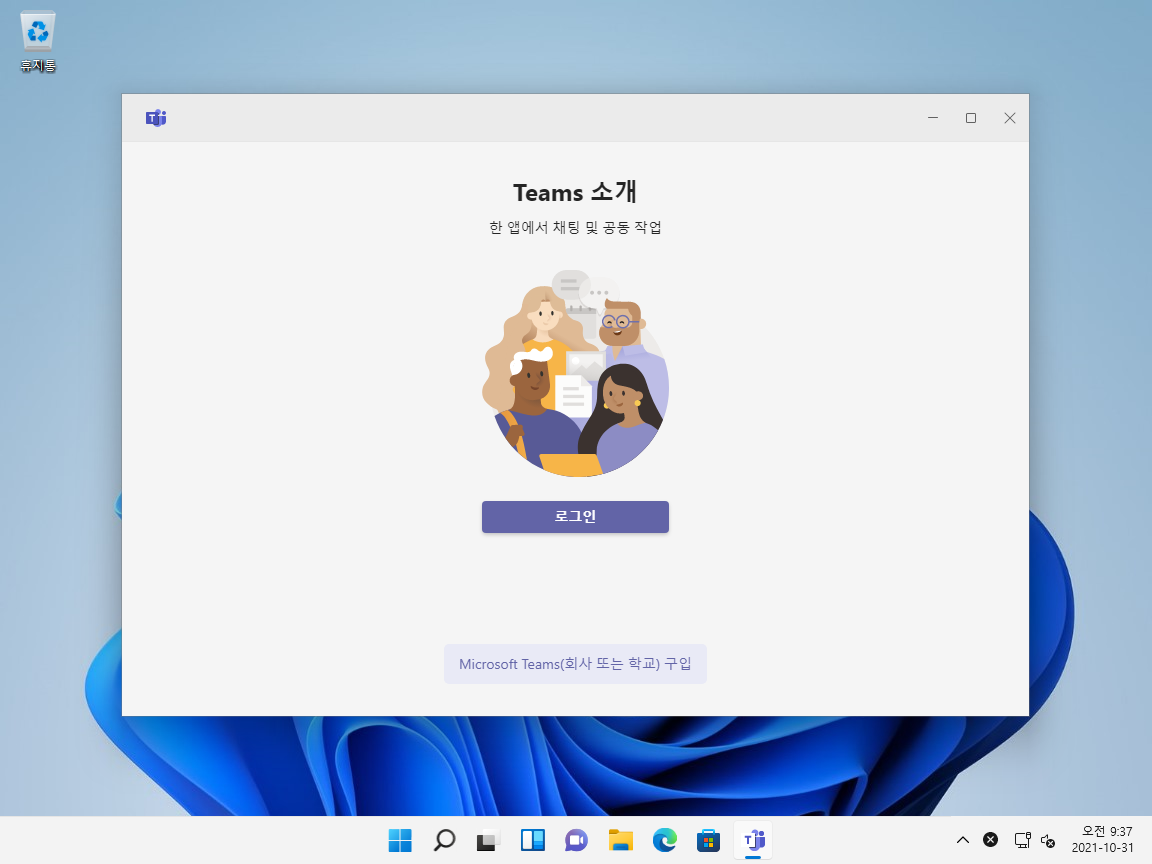
게다가 컴퓨터를 부팅하면 자동으로 실행하게 되어 있다.
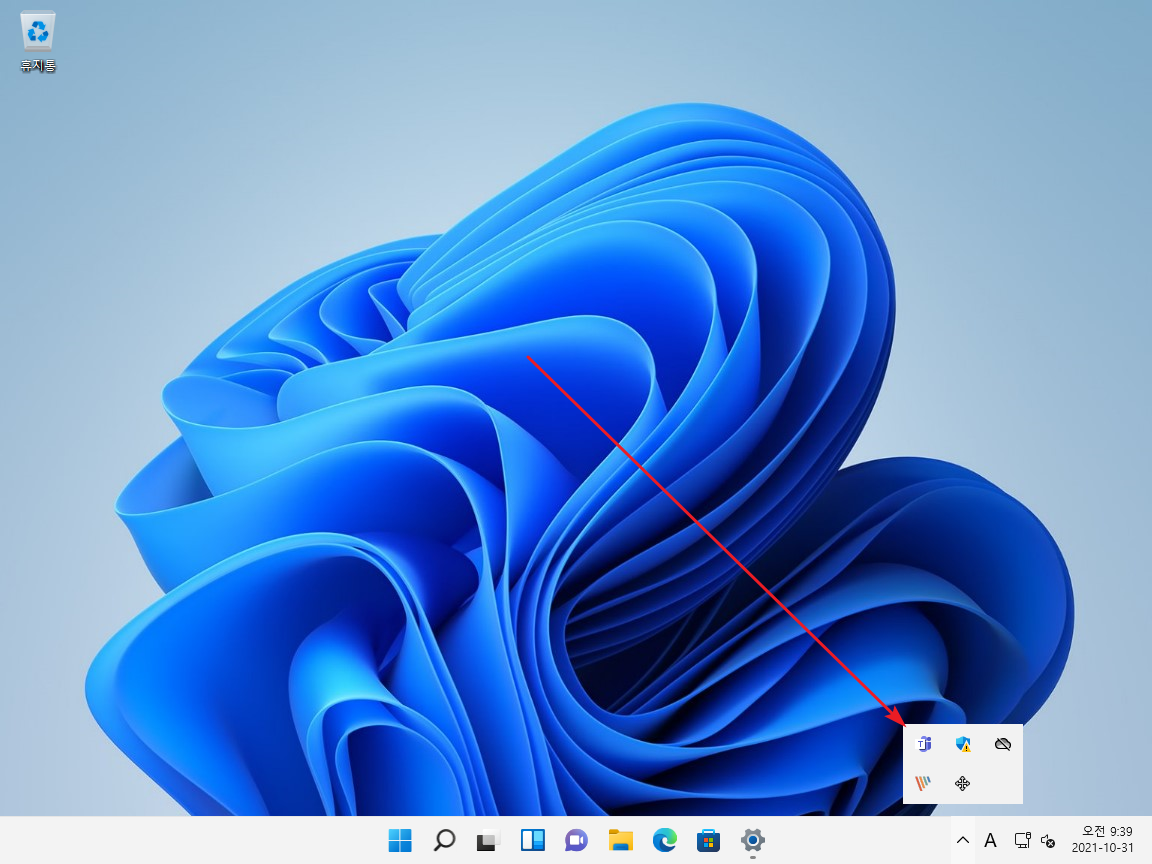
만약 팀즈를 사용하지 않는다면 굳이 컴퓨터 자원을 쓰게 할 필요가 없다. 두 가지 방법으로 조치를 취할 수 있는데...
하나는 삭제하는 것. 앱 설정에서 Microsoft Teams를 찾아 제거하면 된다.
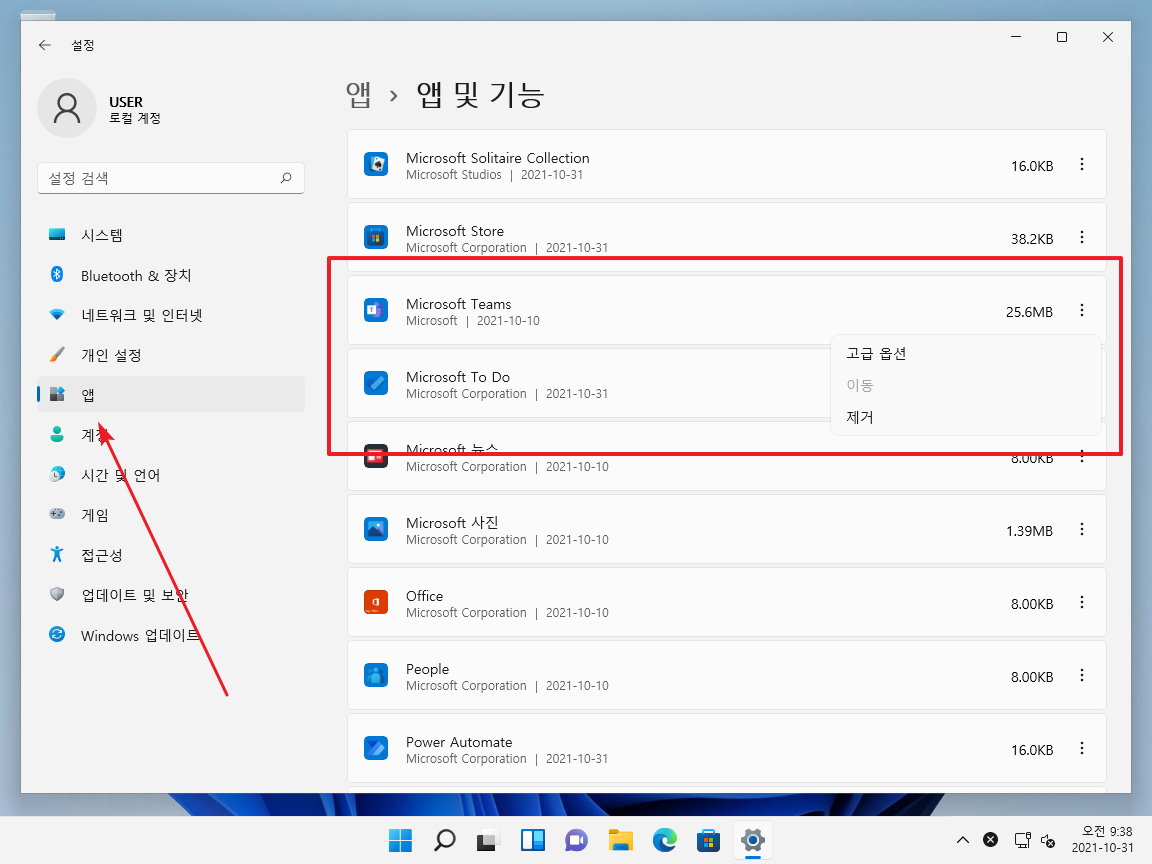
다른 방법은 부팅 시 자동 실행을 하지 않게 하는 것. 나중에라도 쓸 거 같다면 이 방법이 좋다.