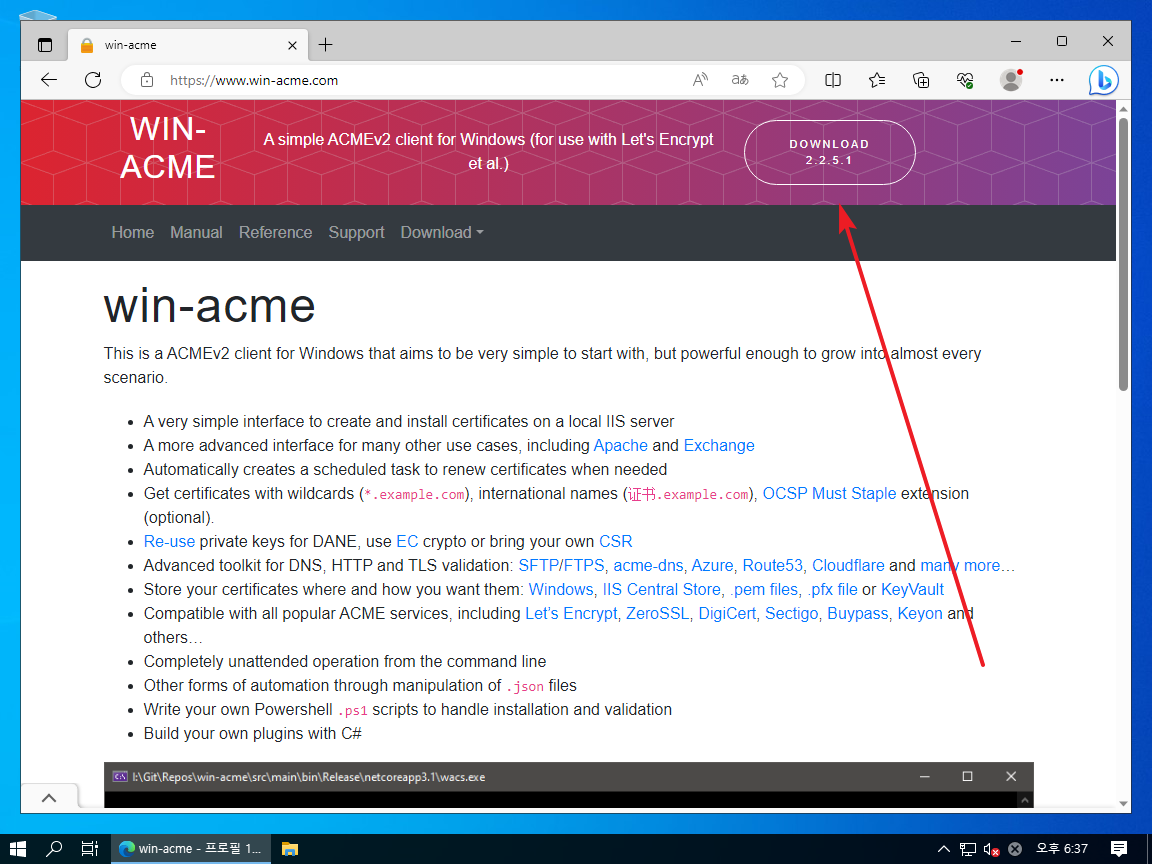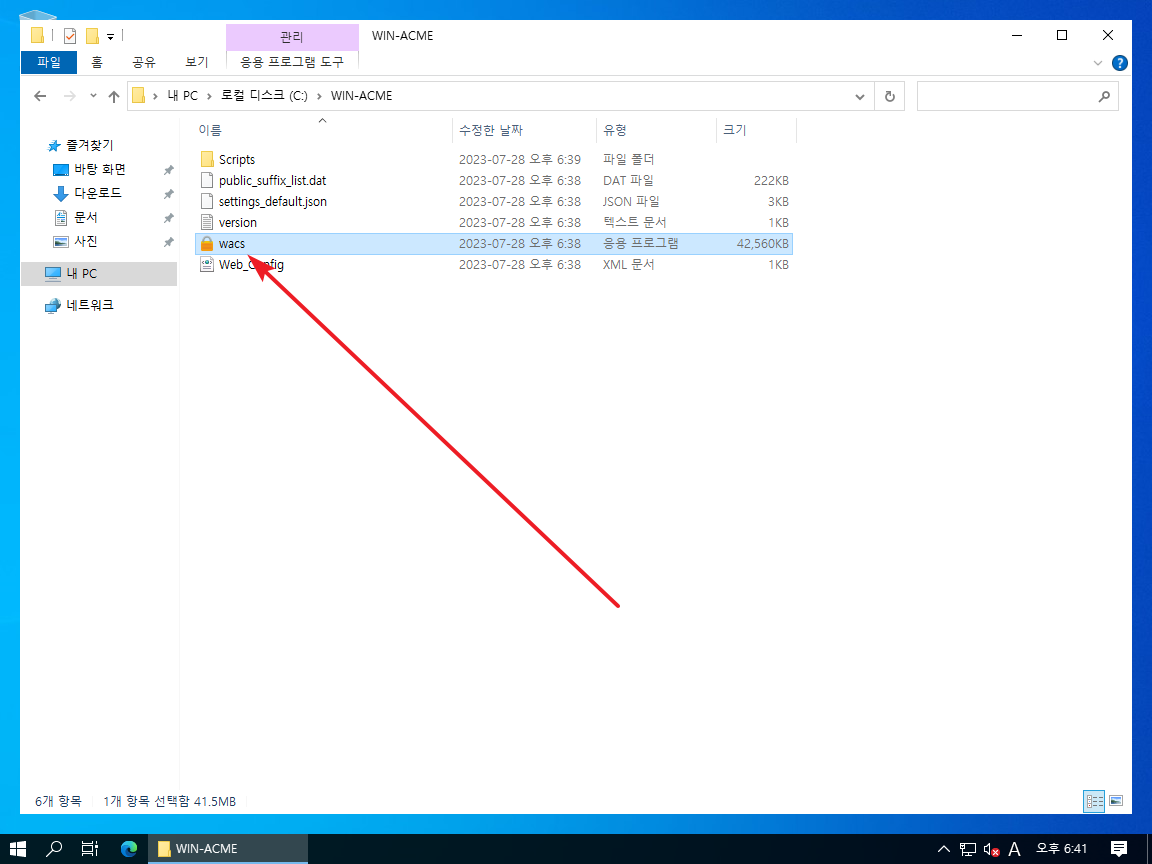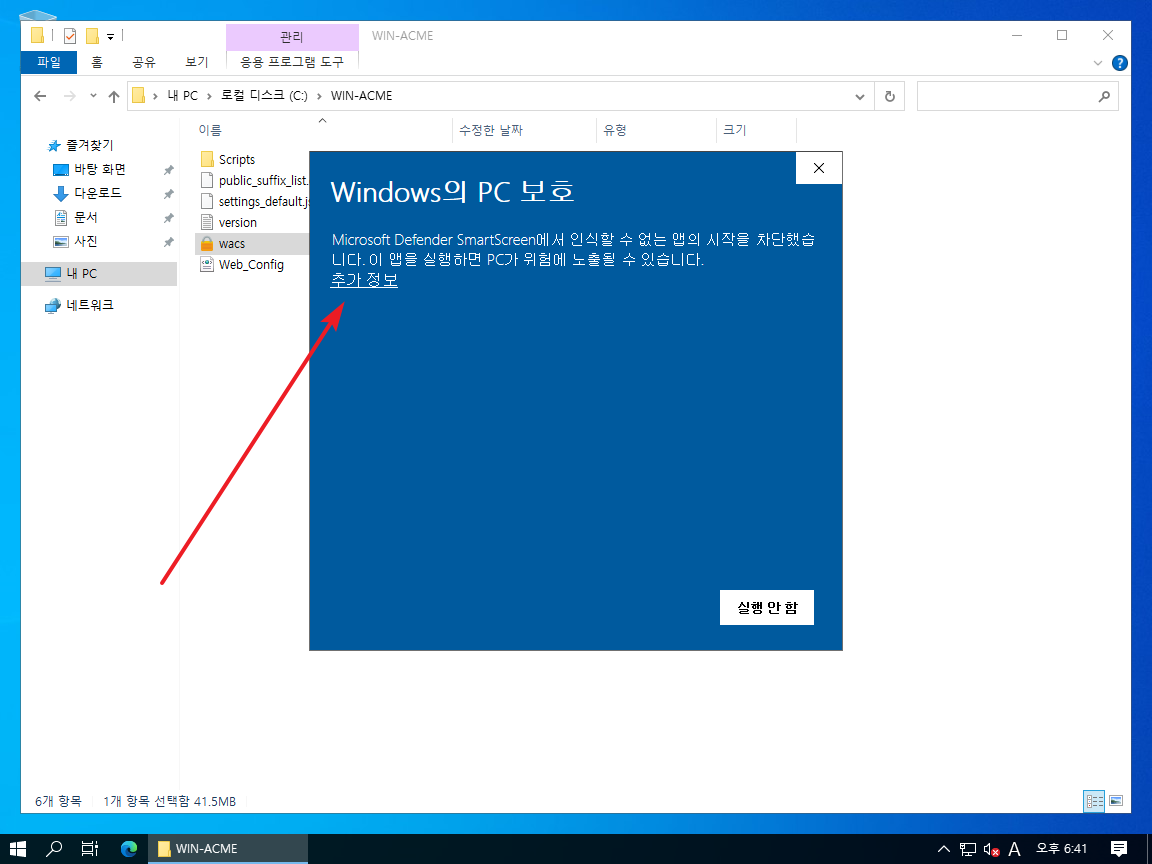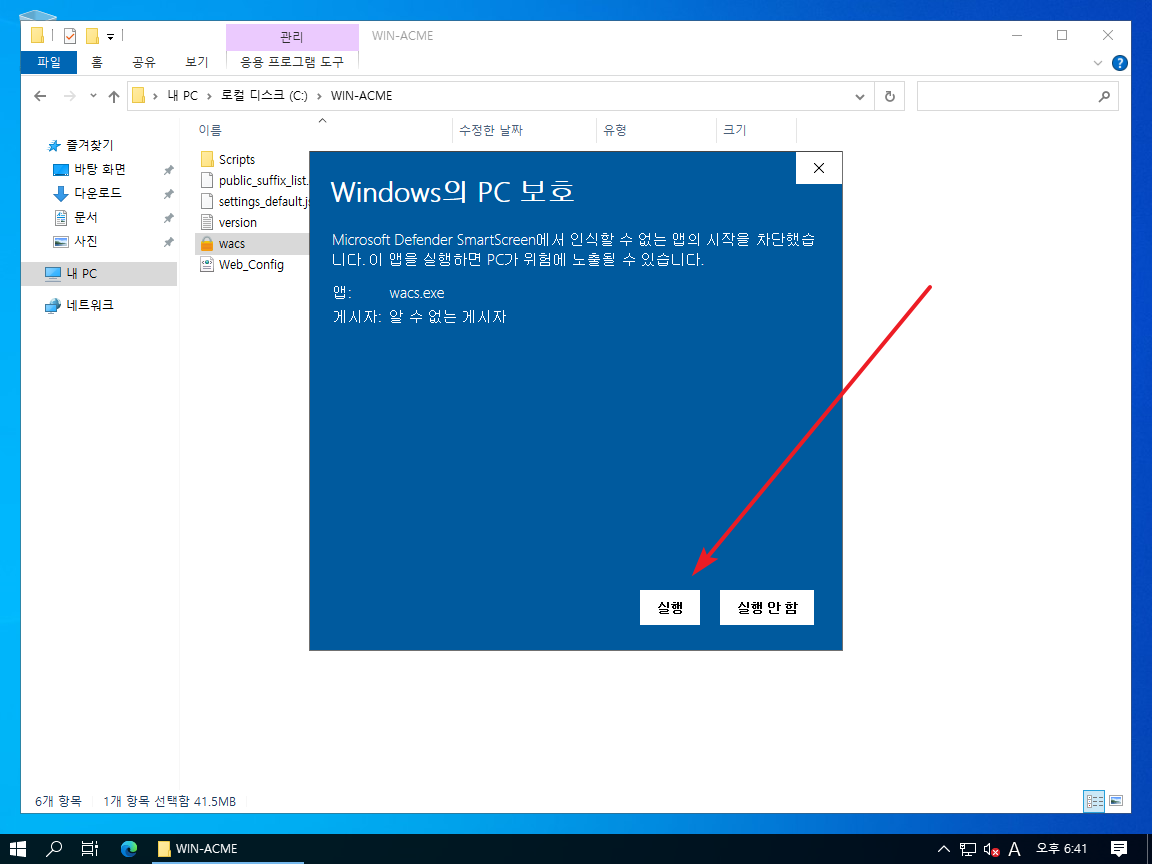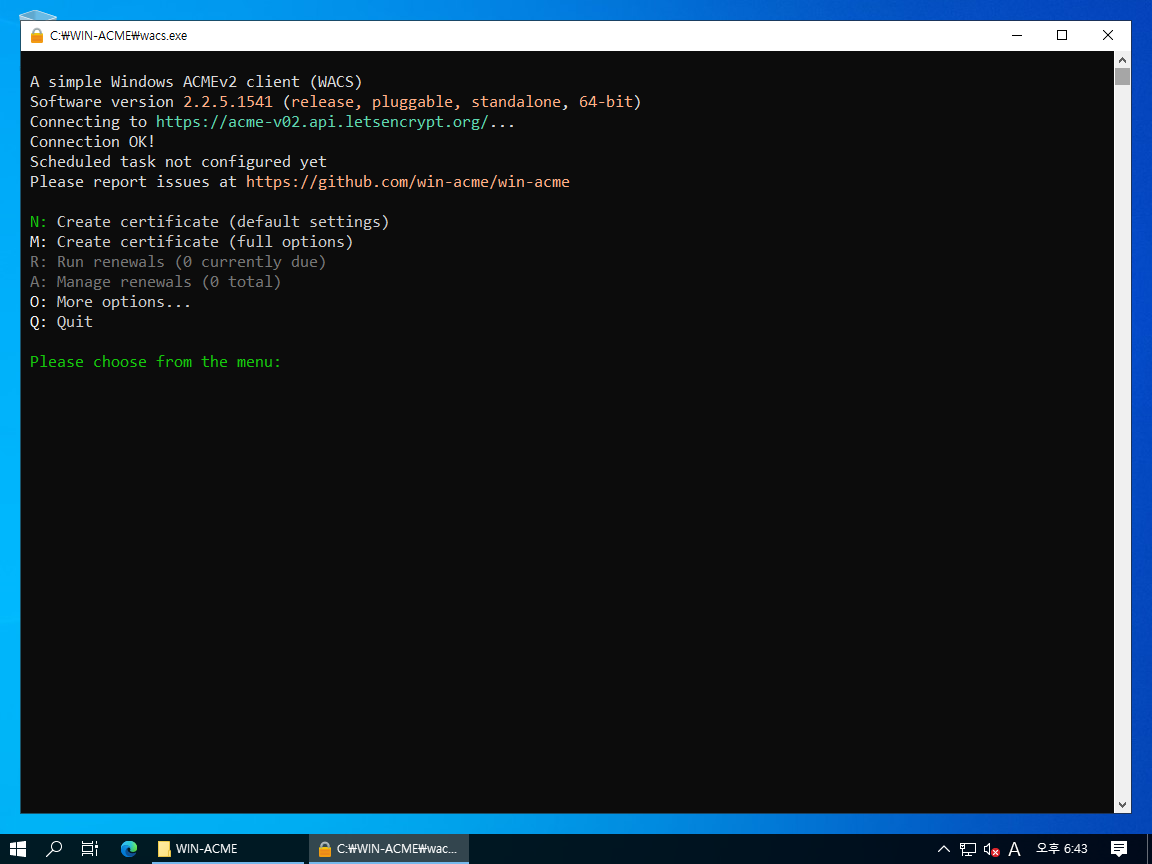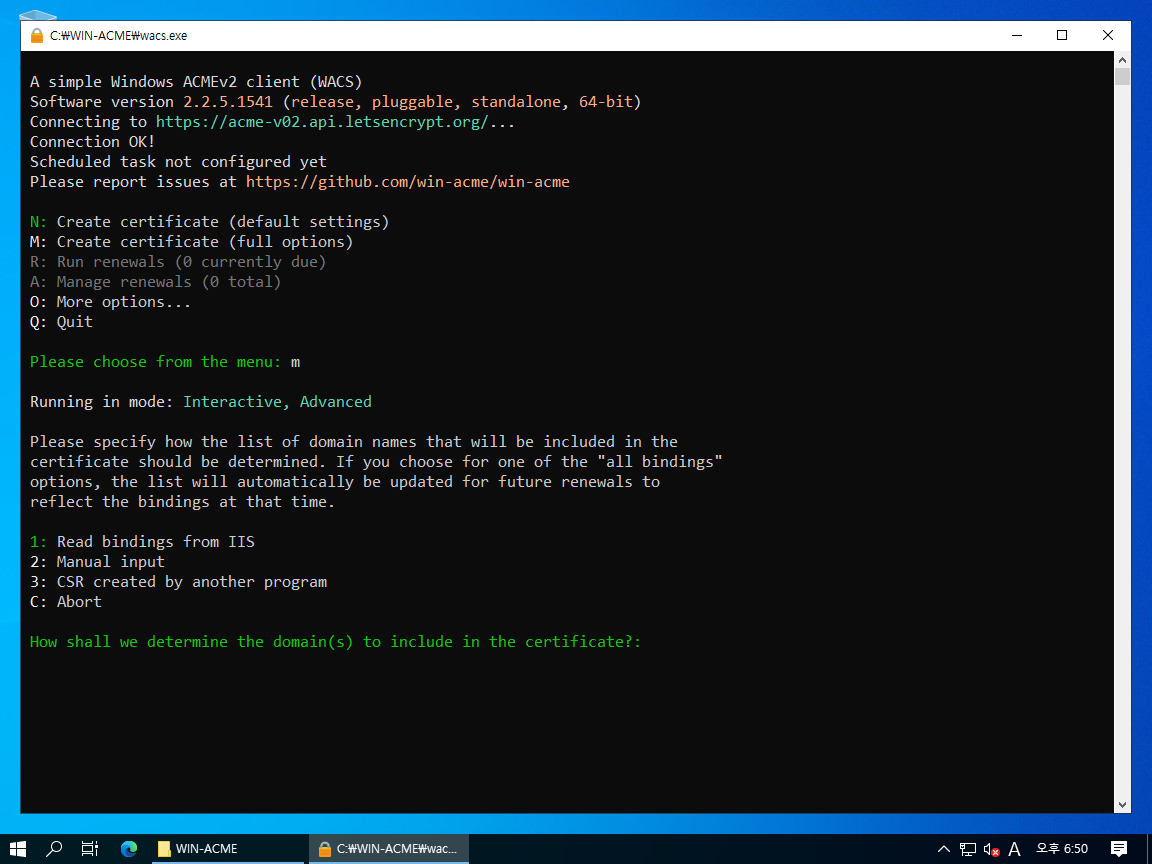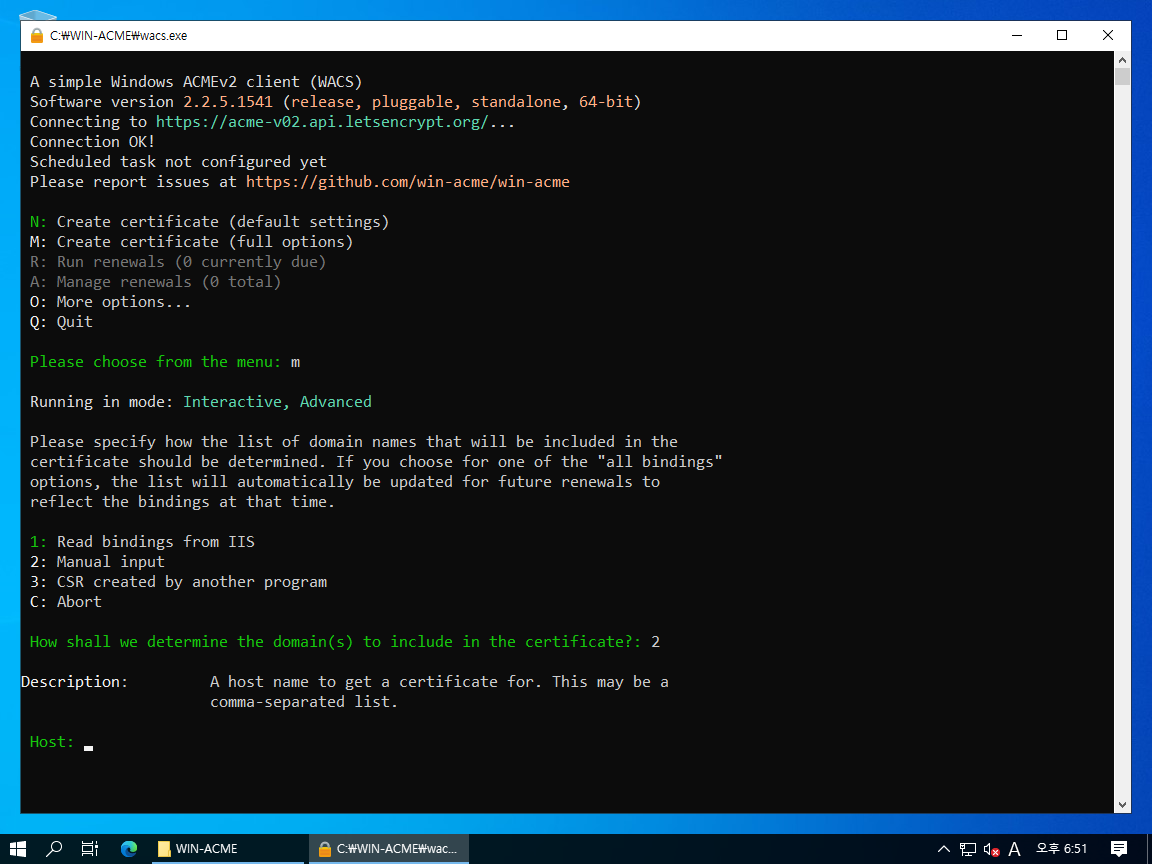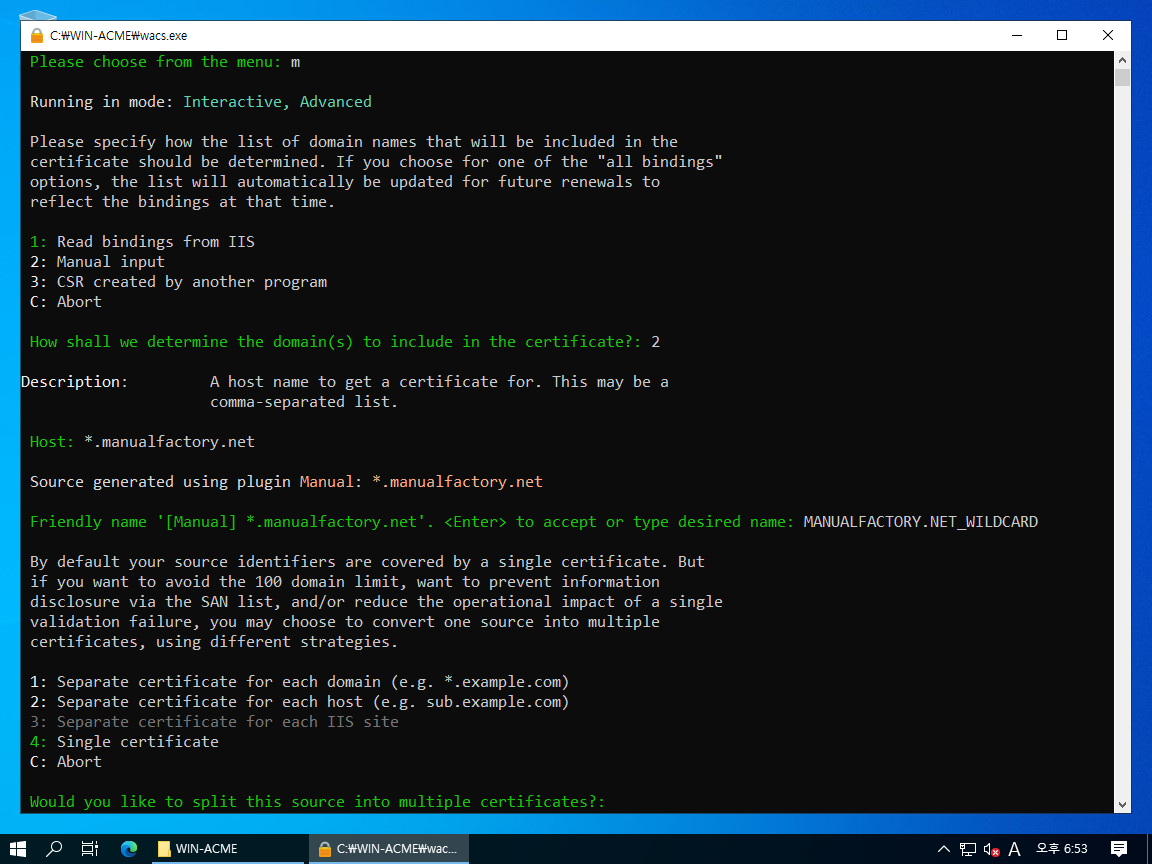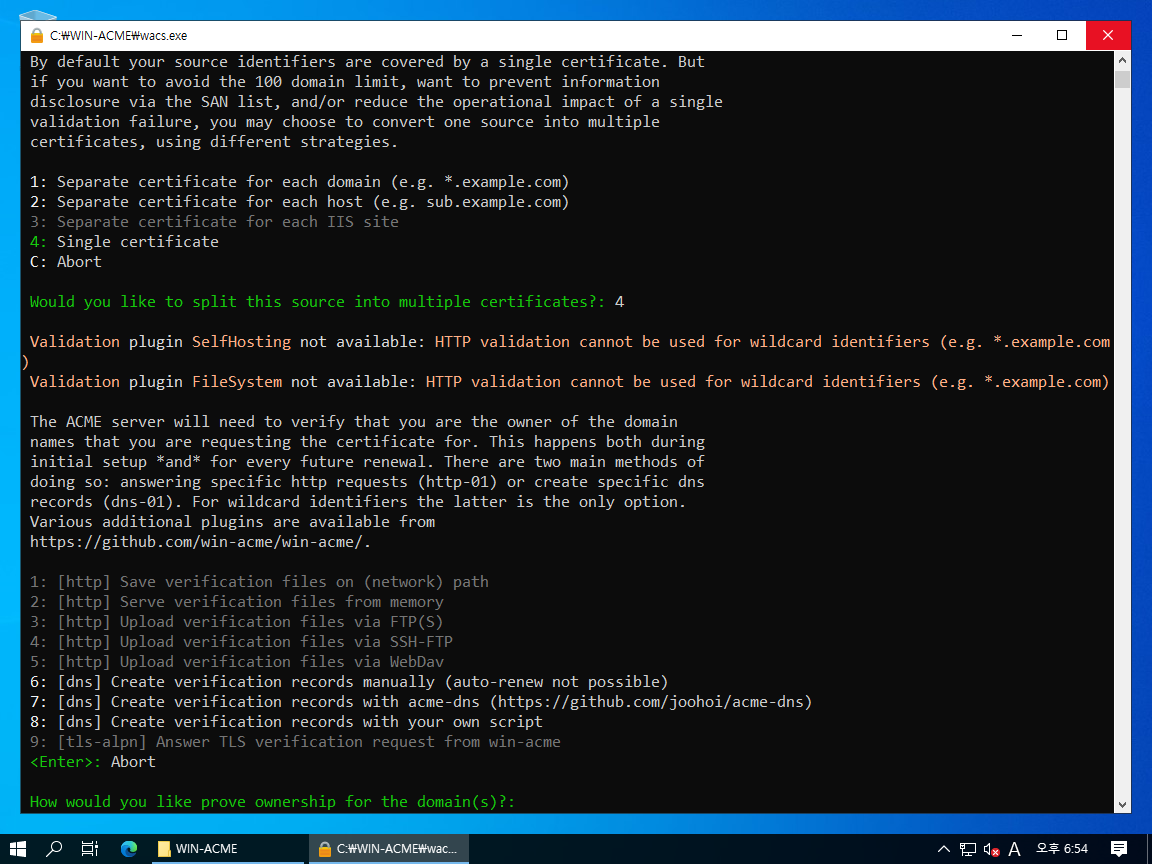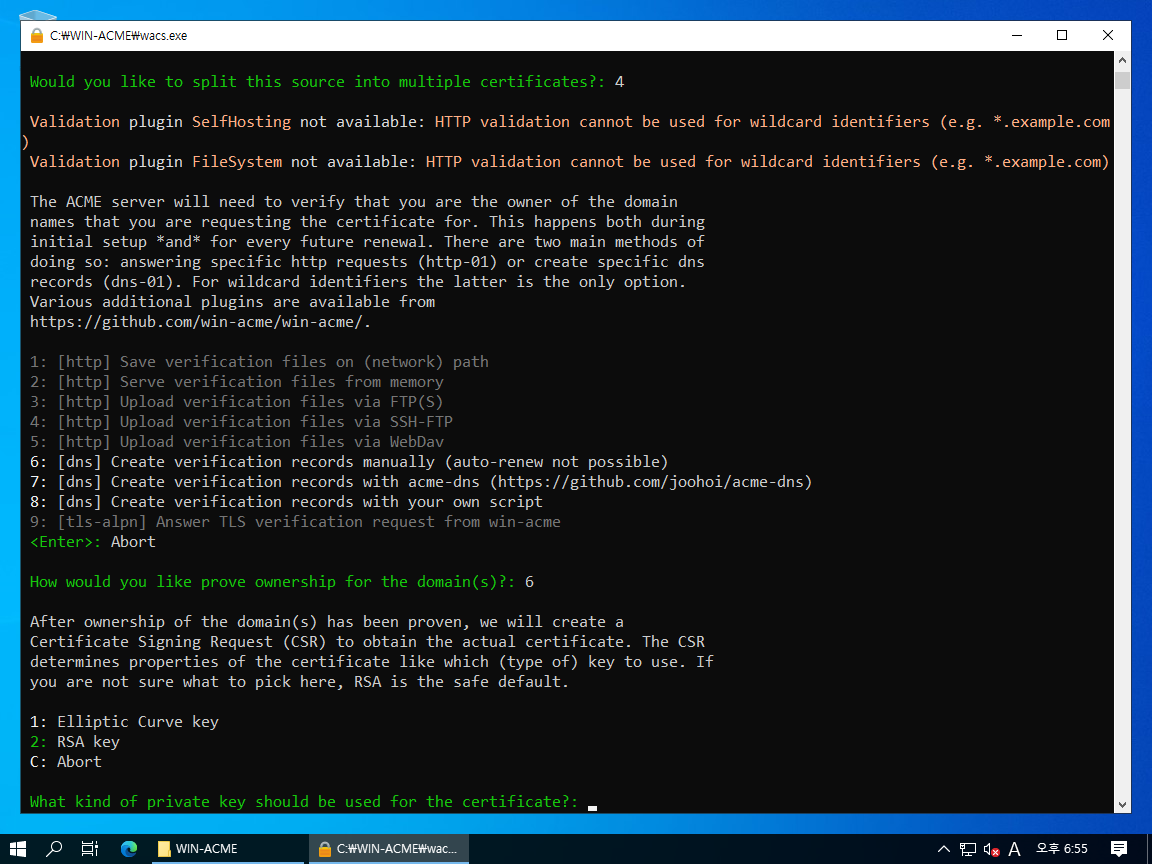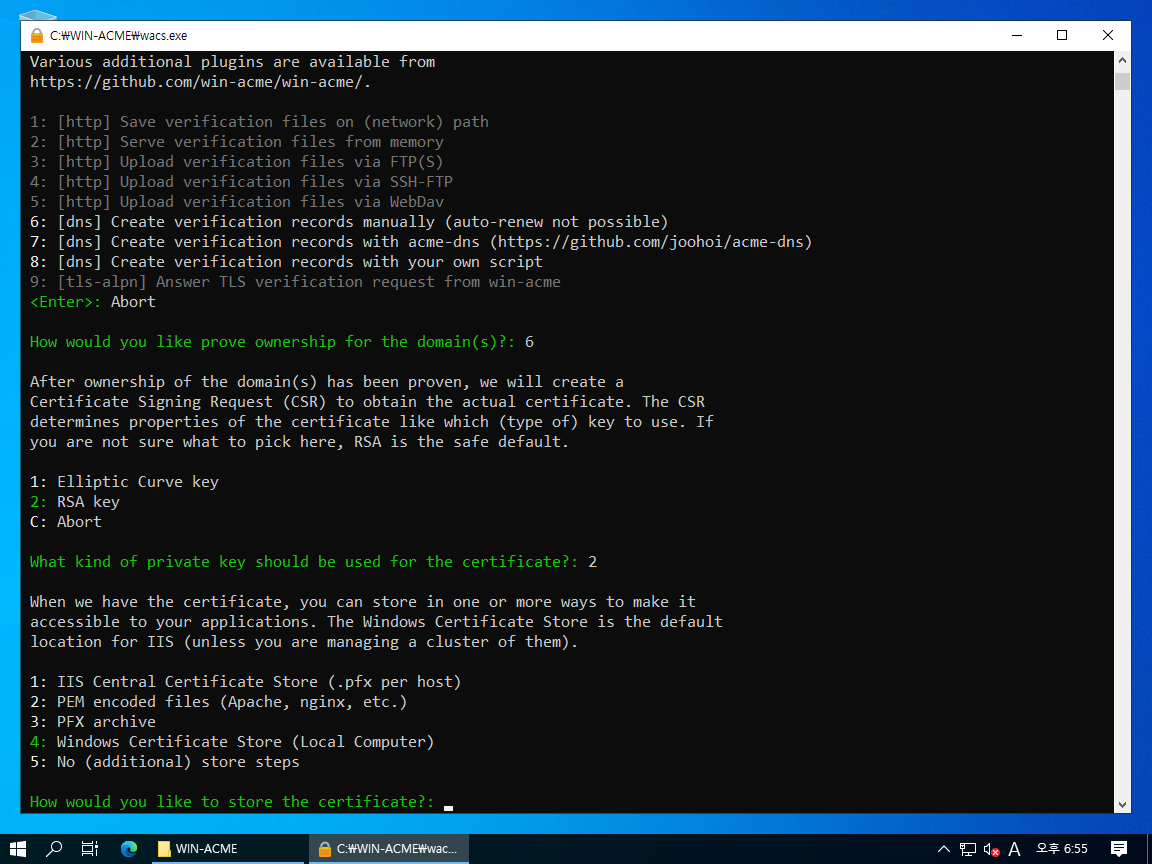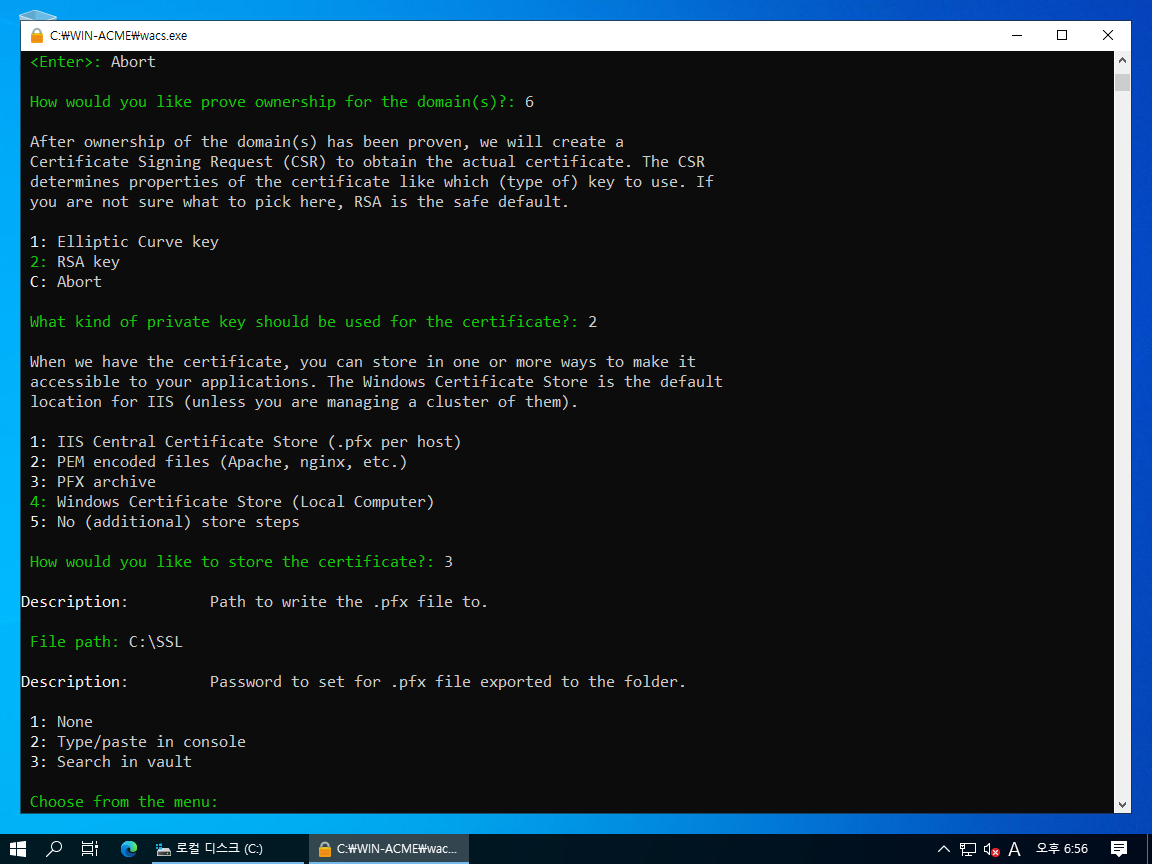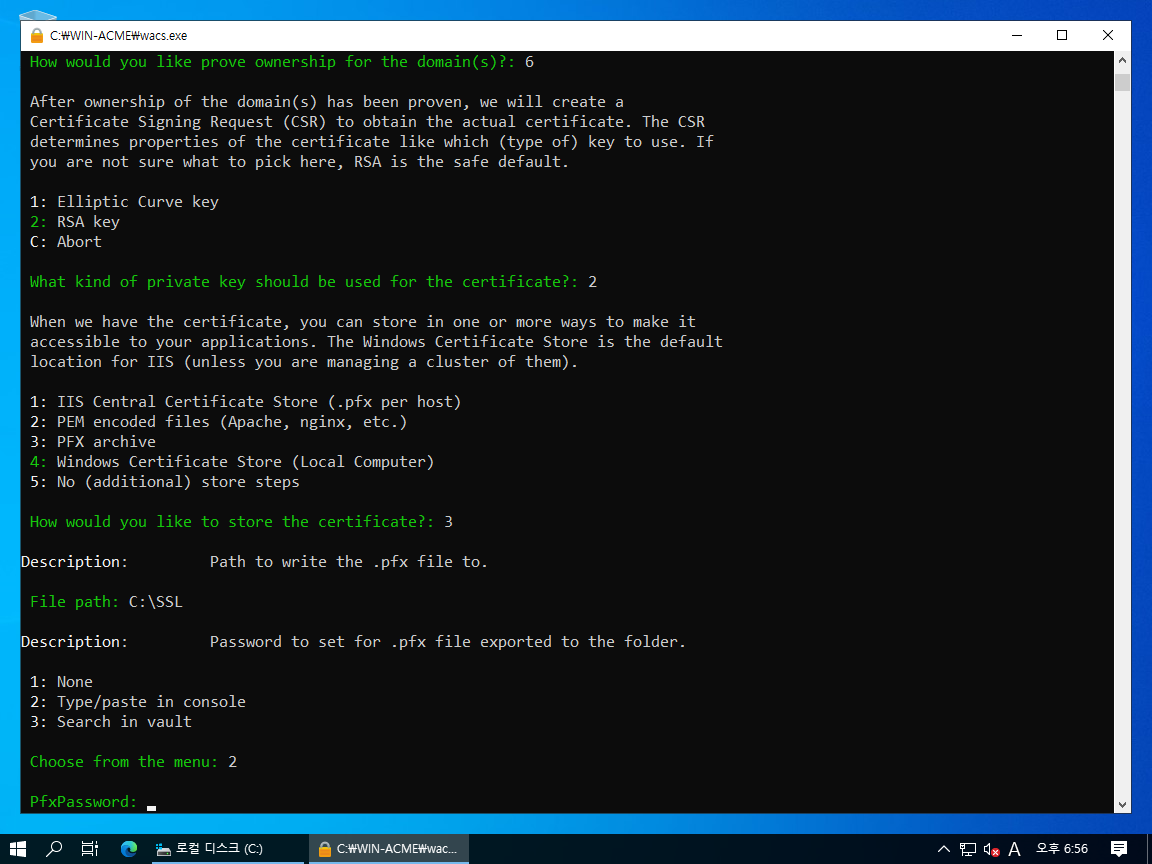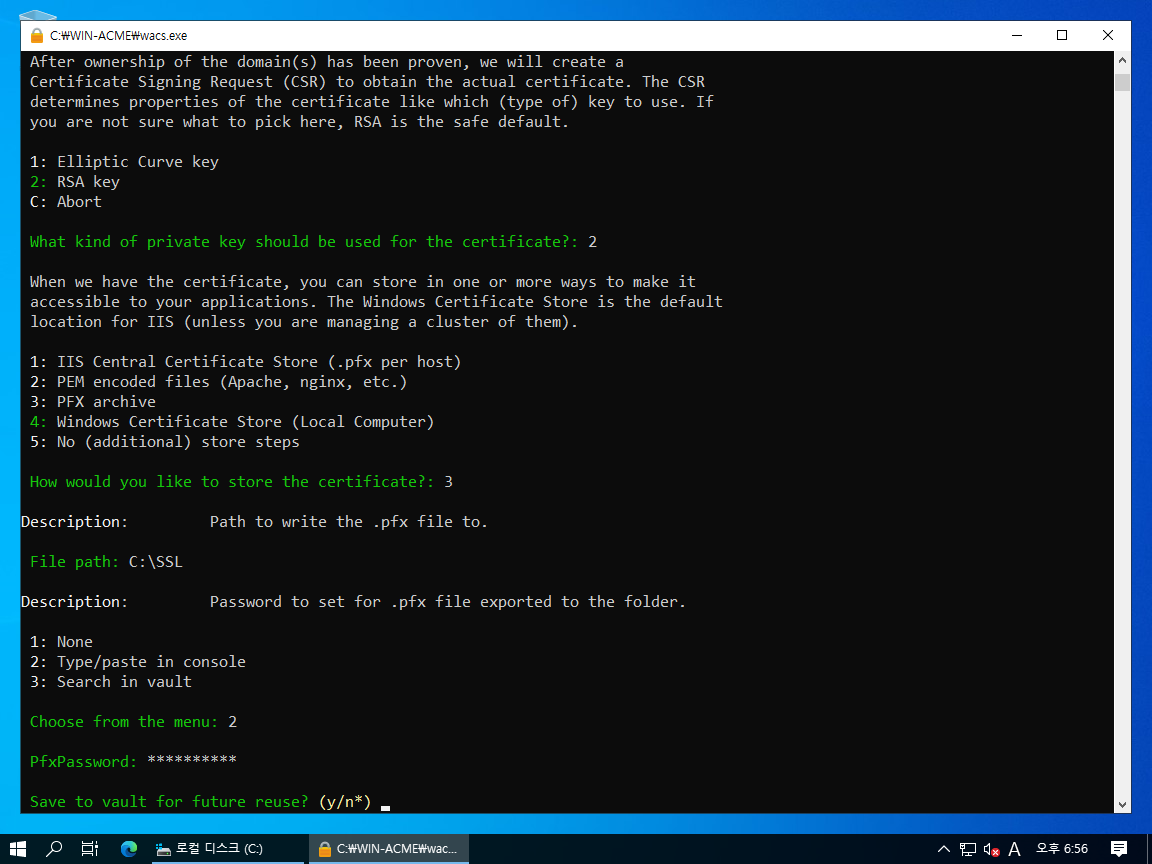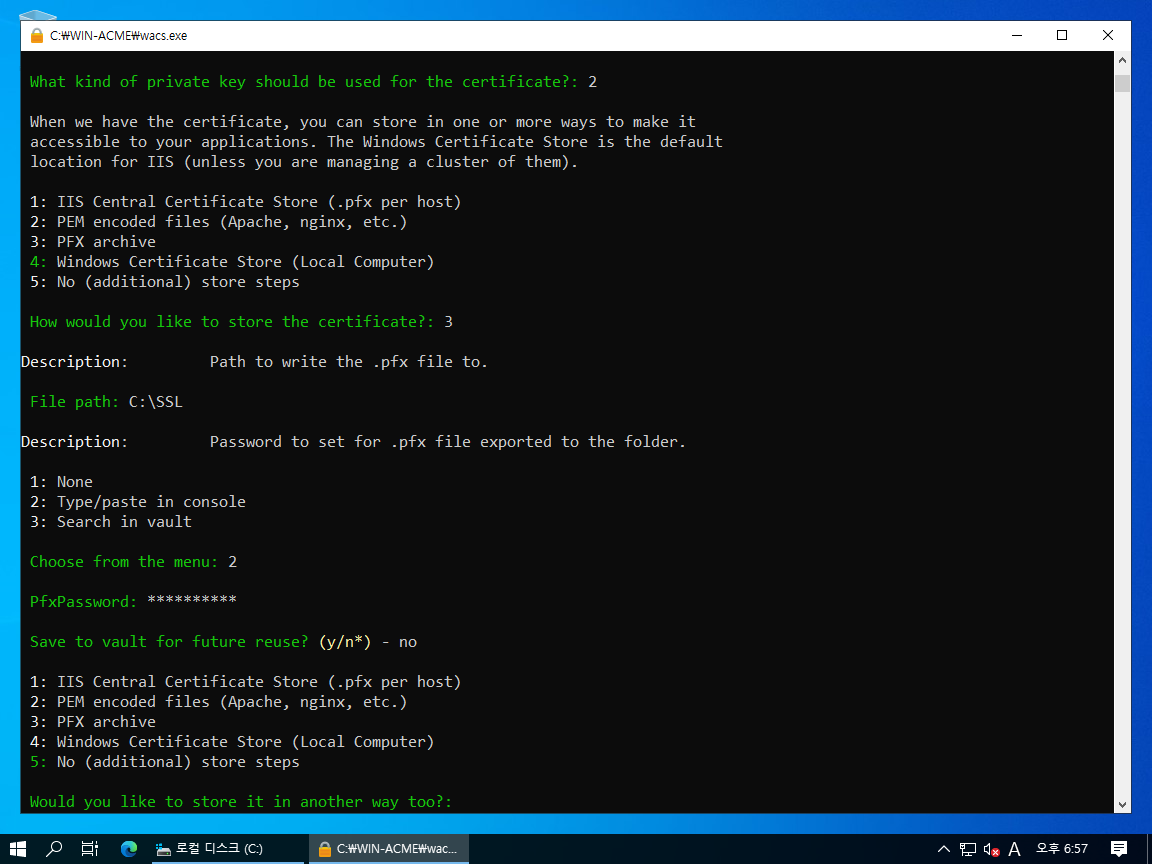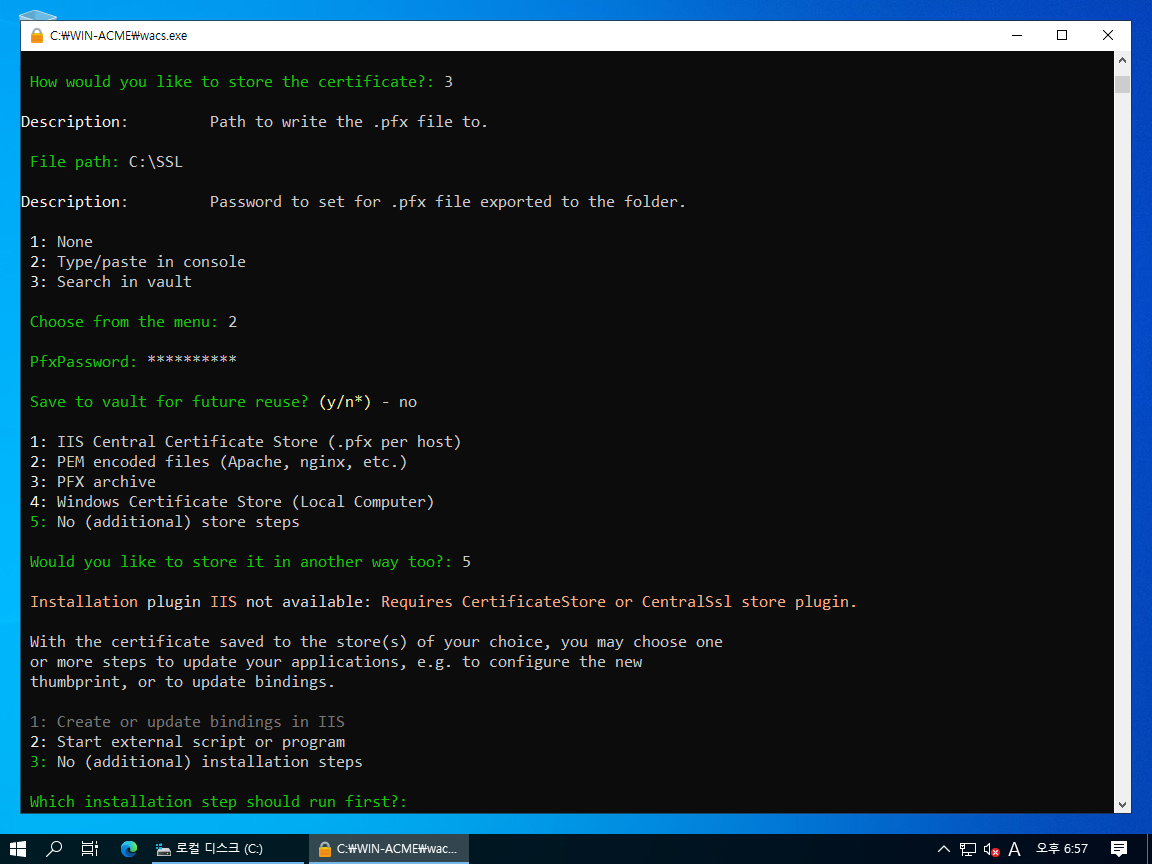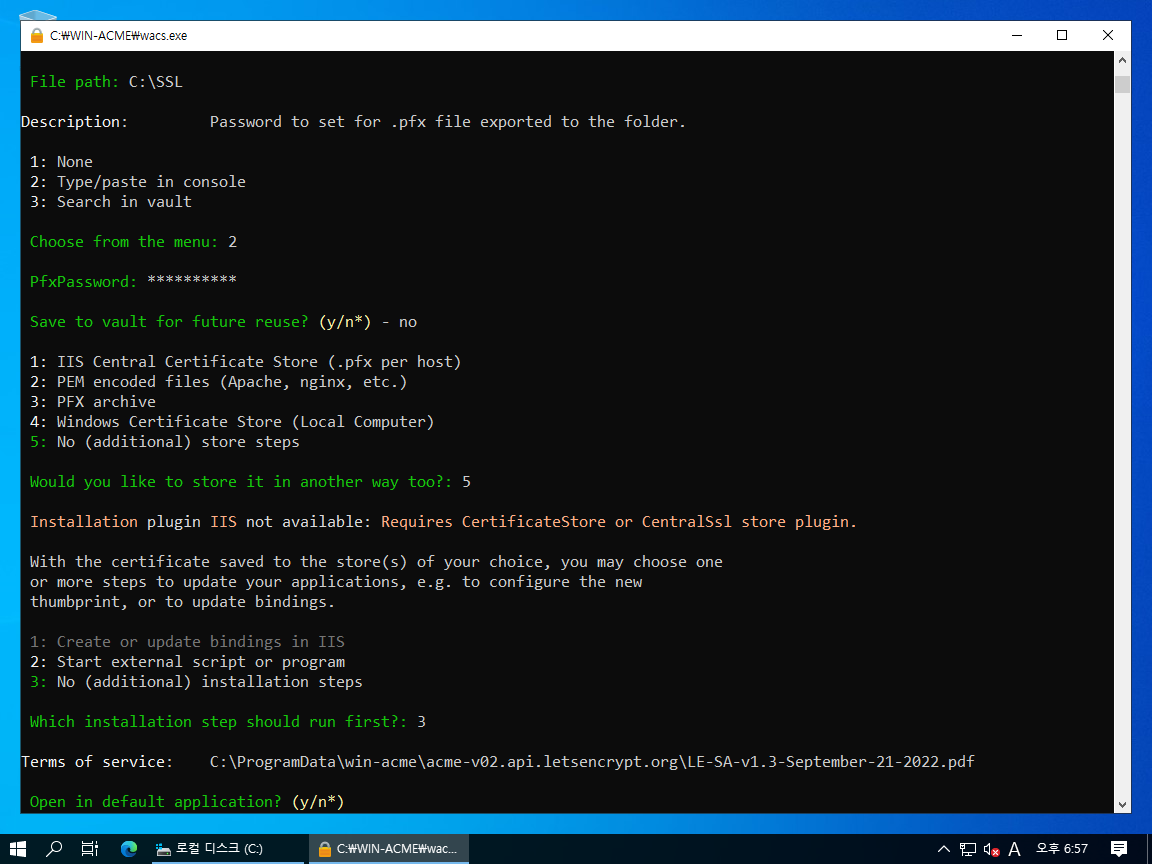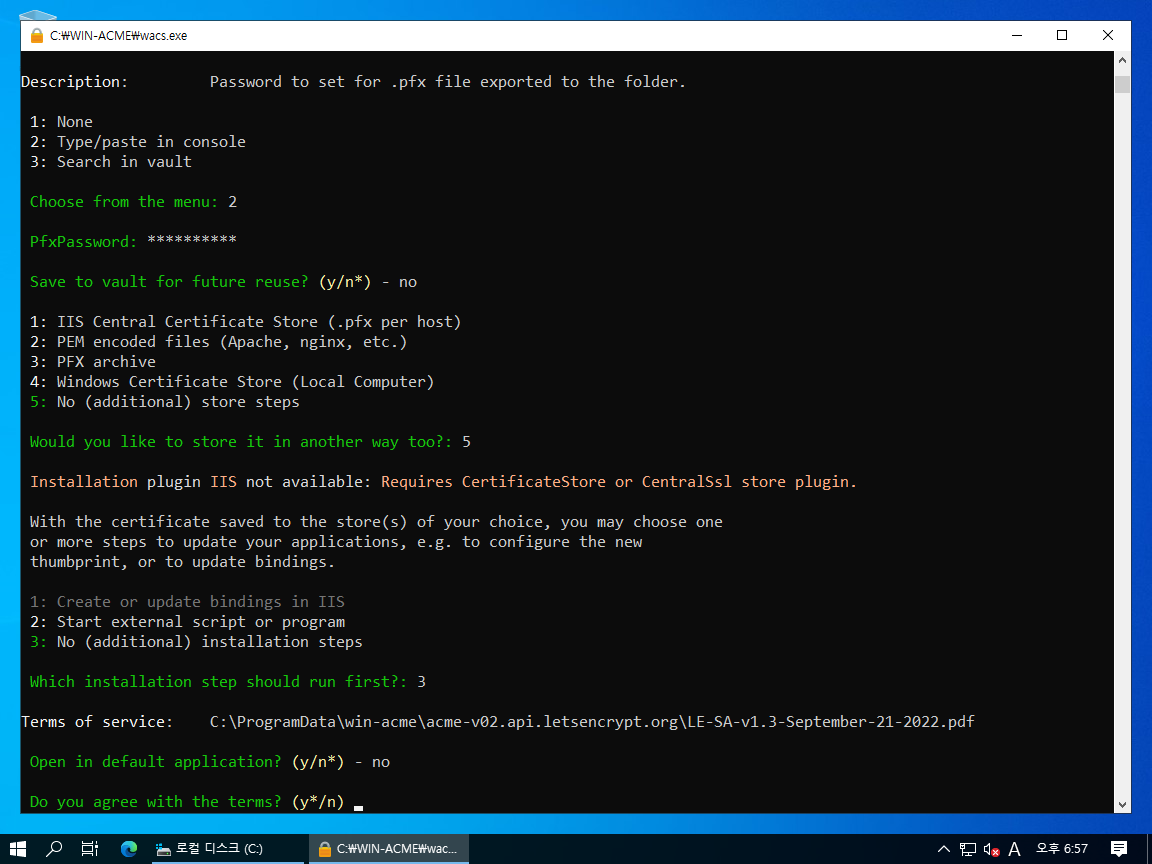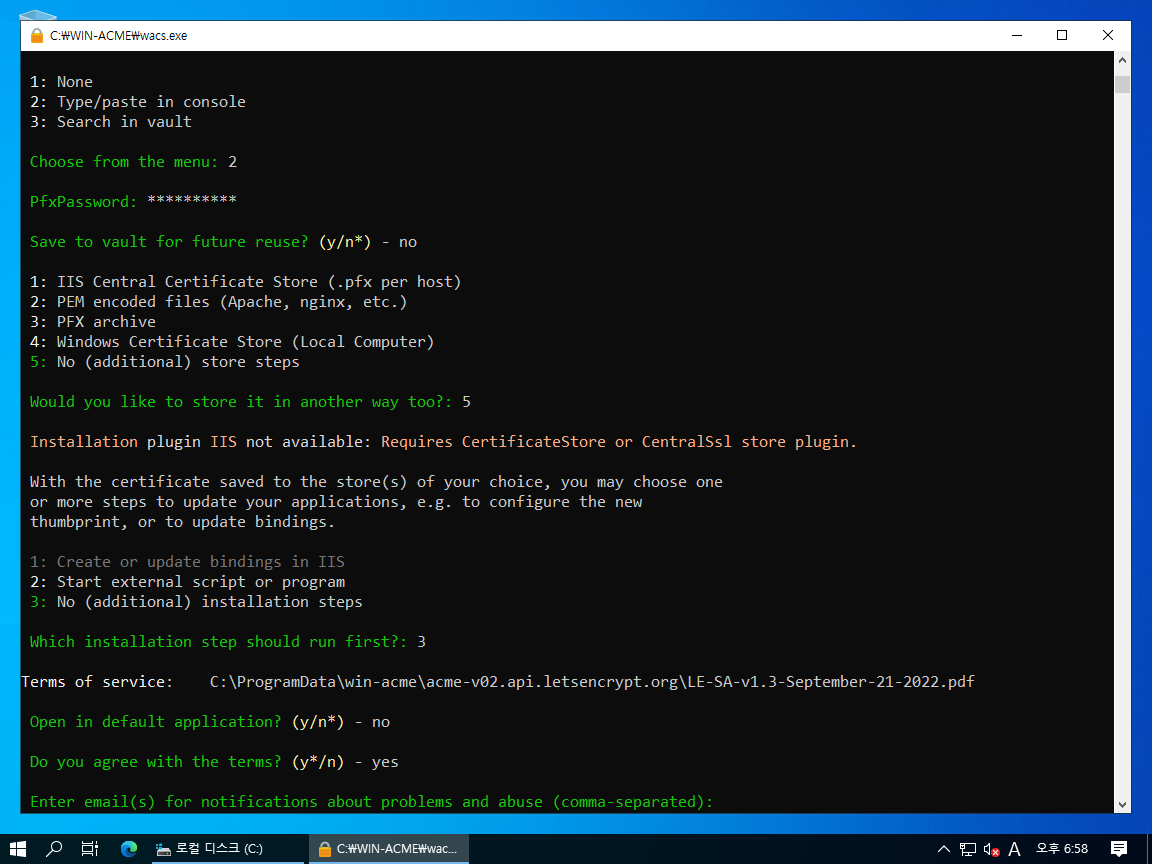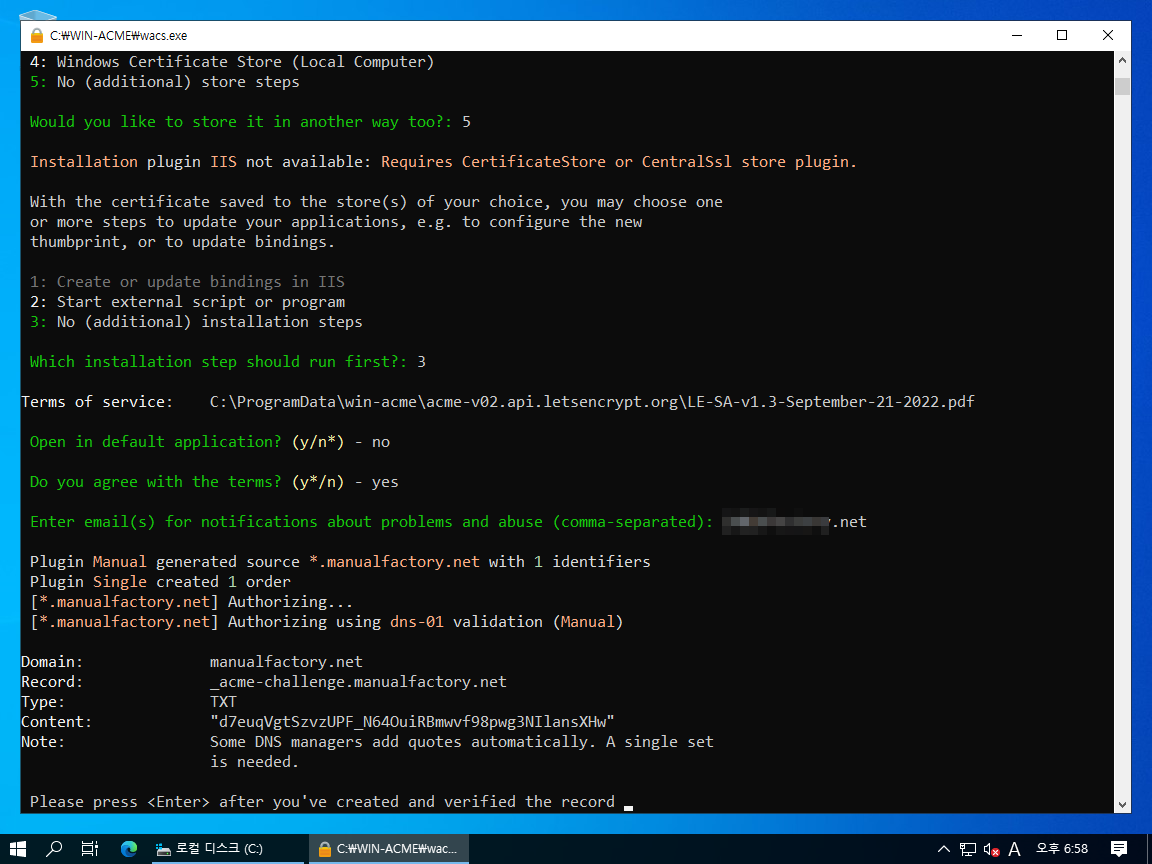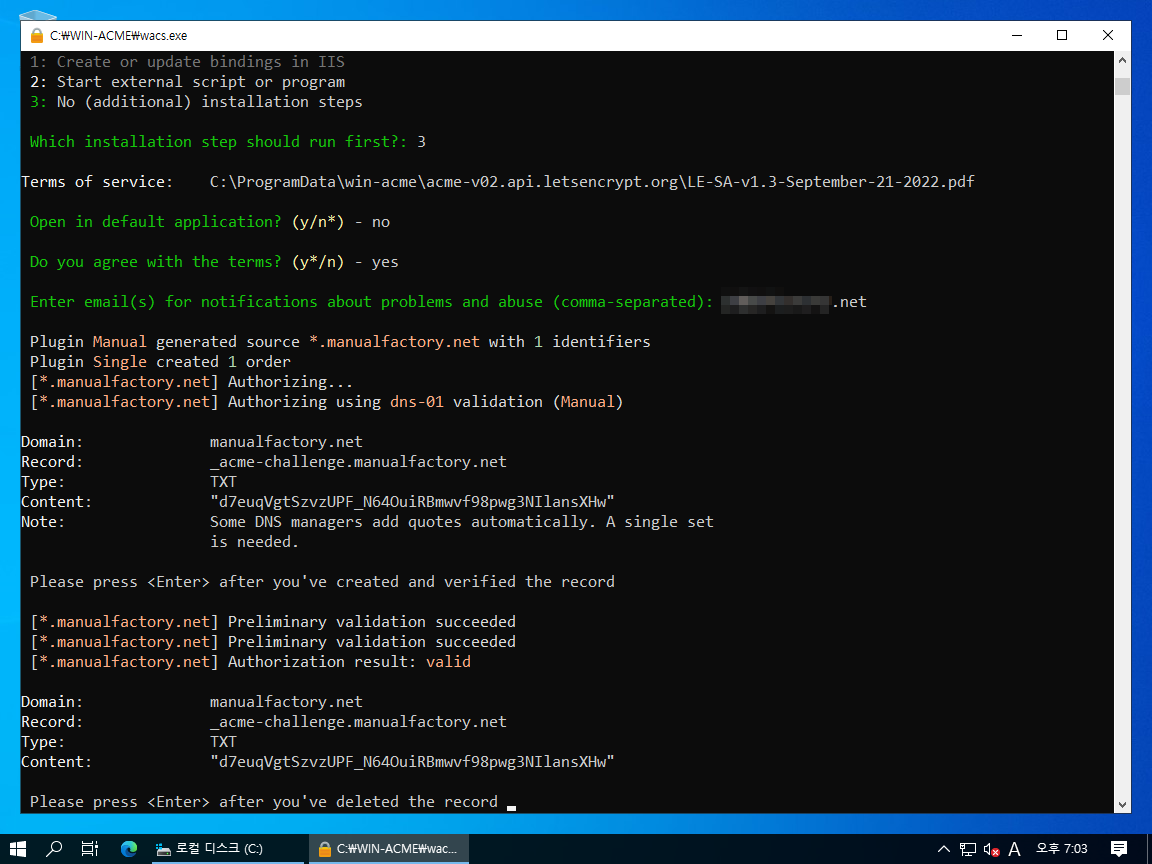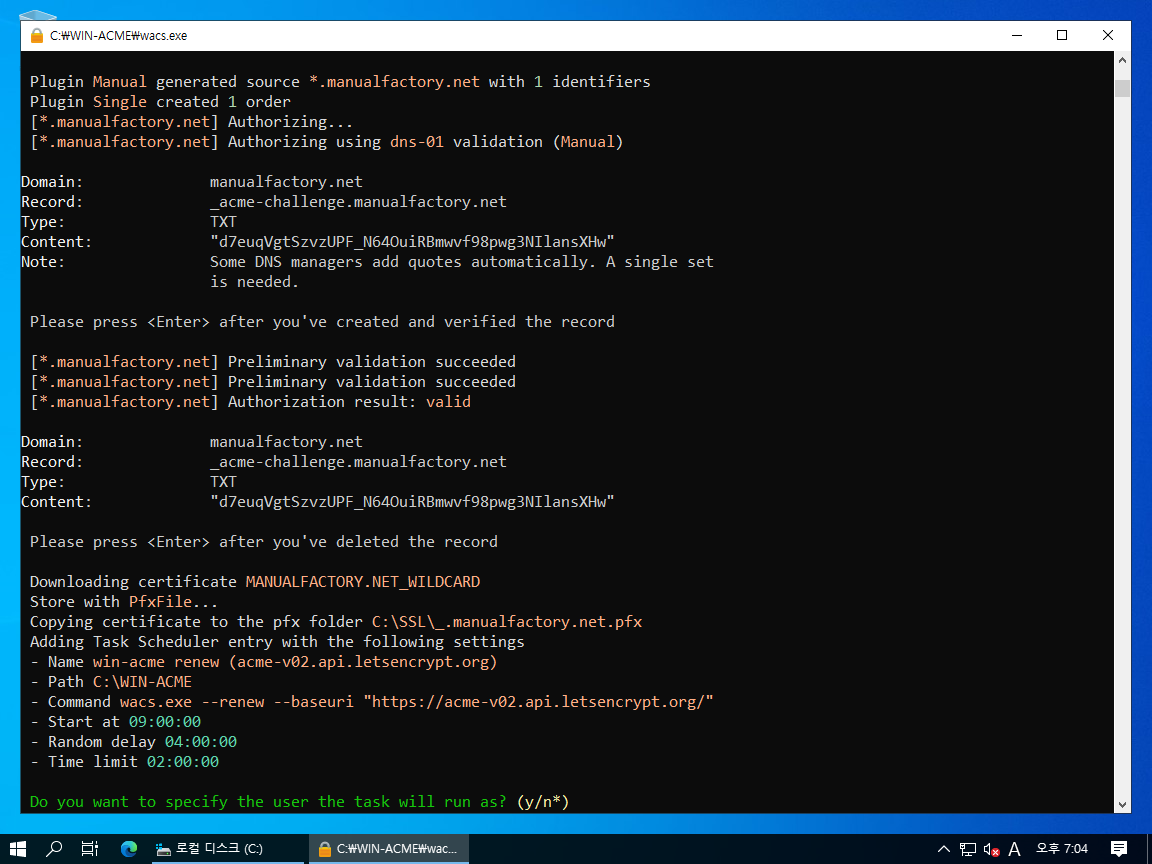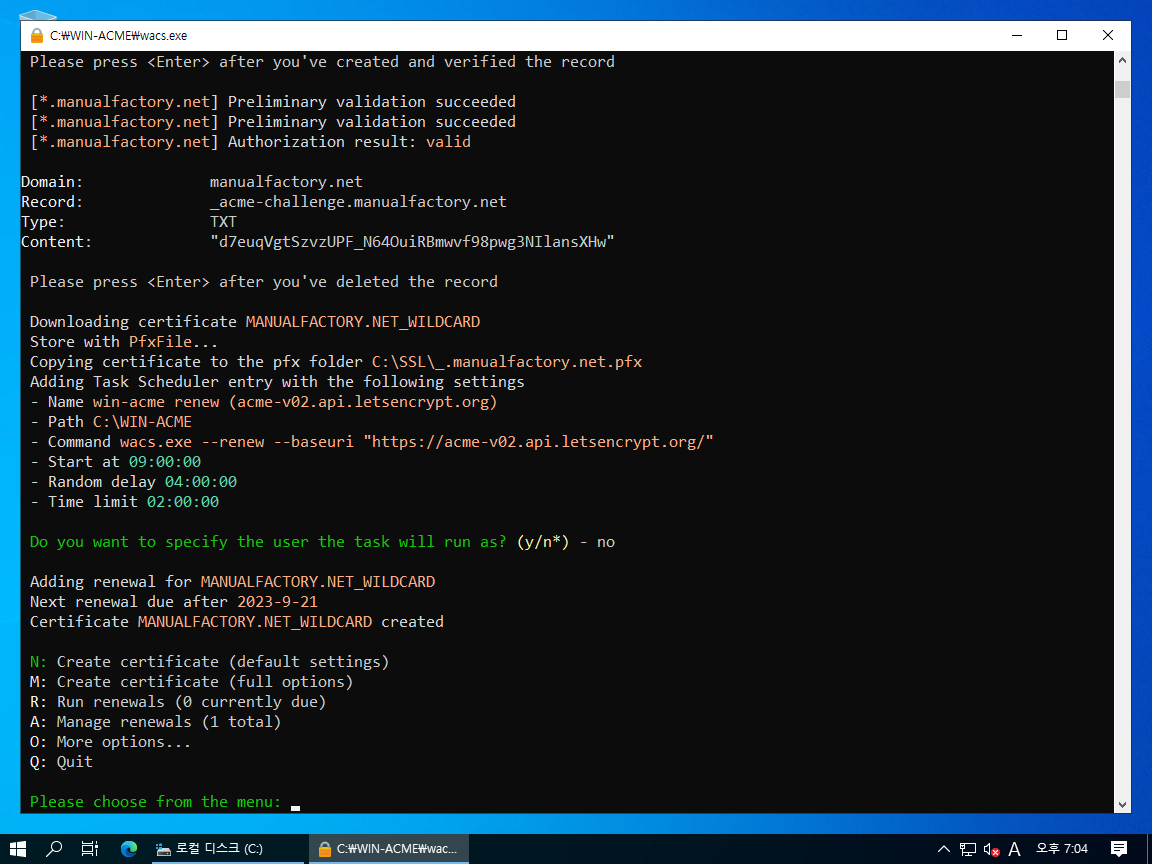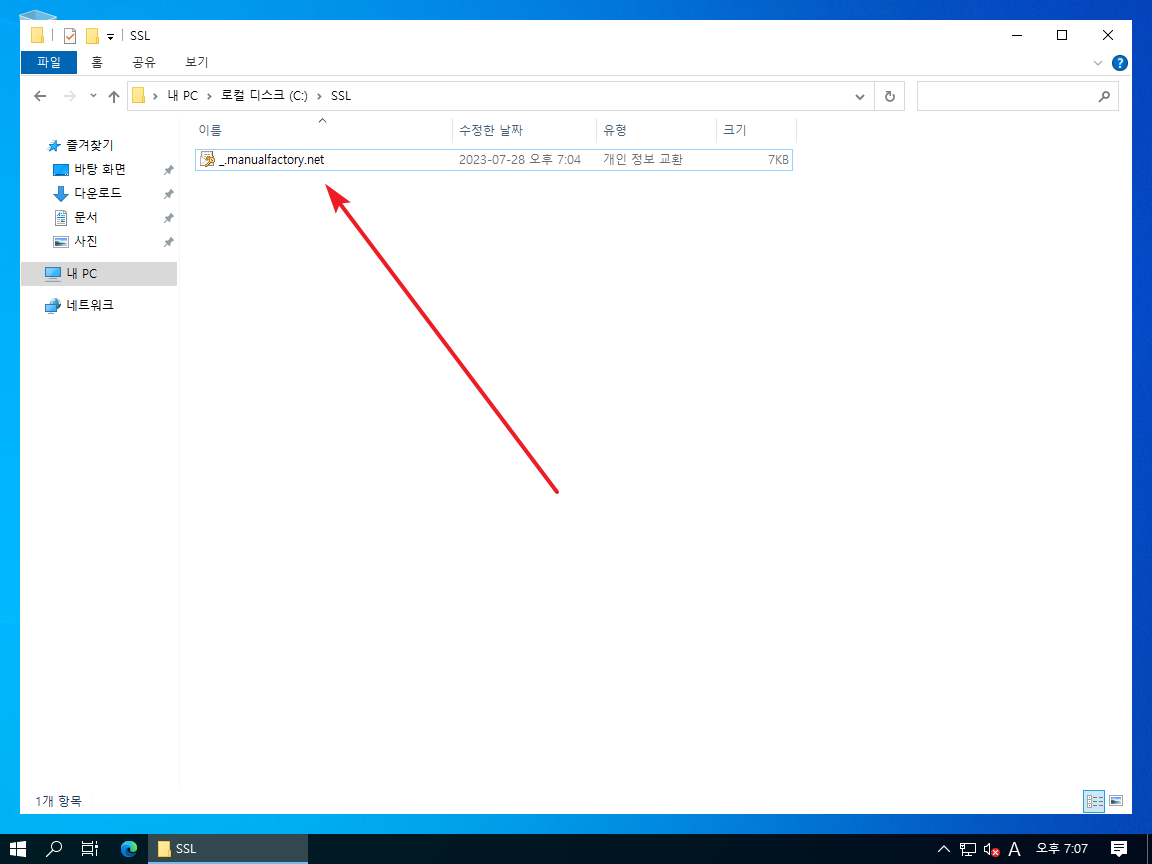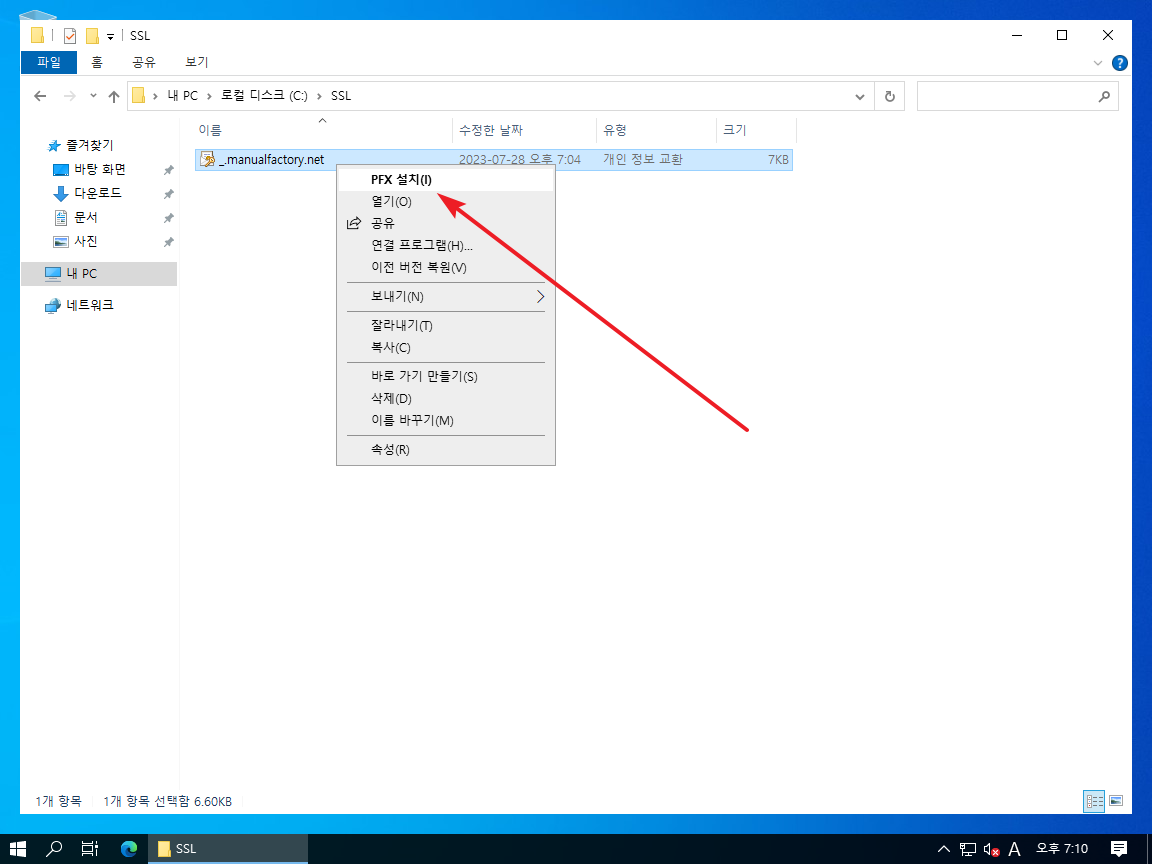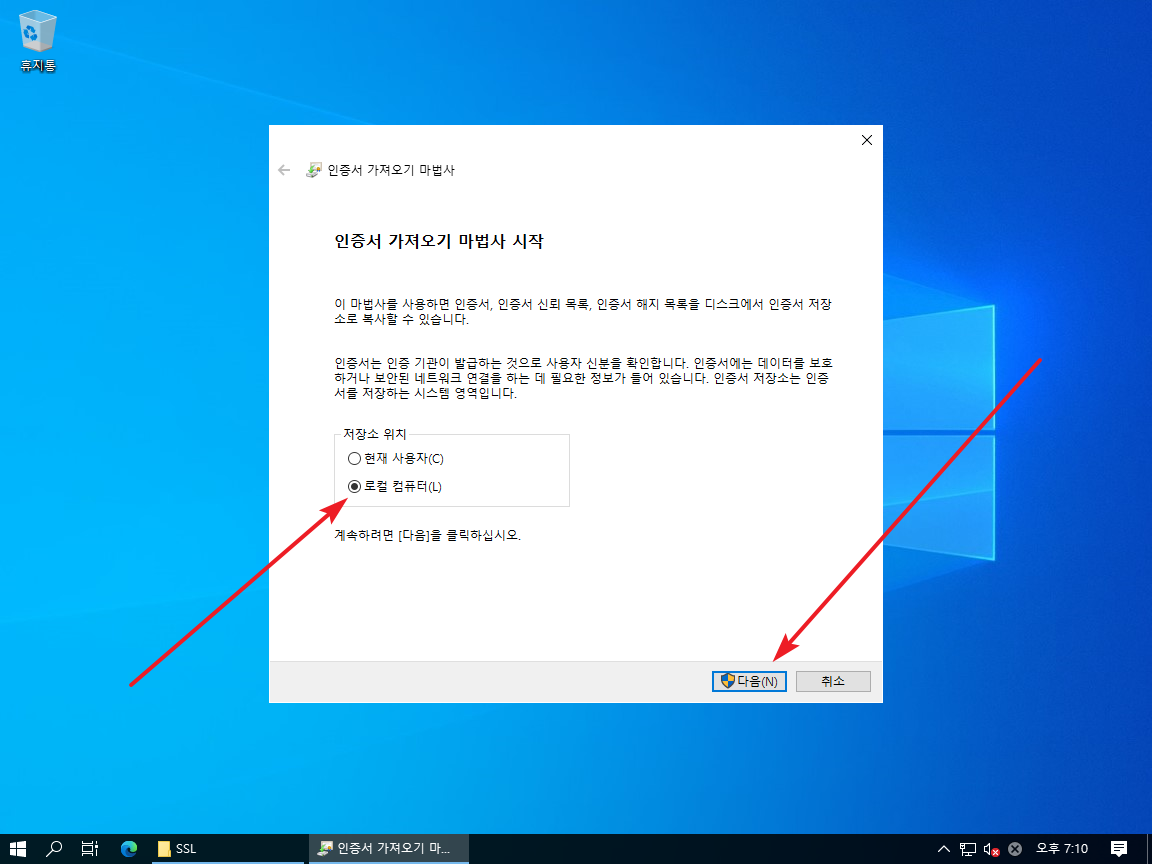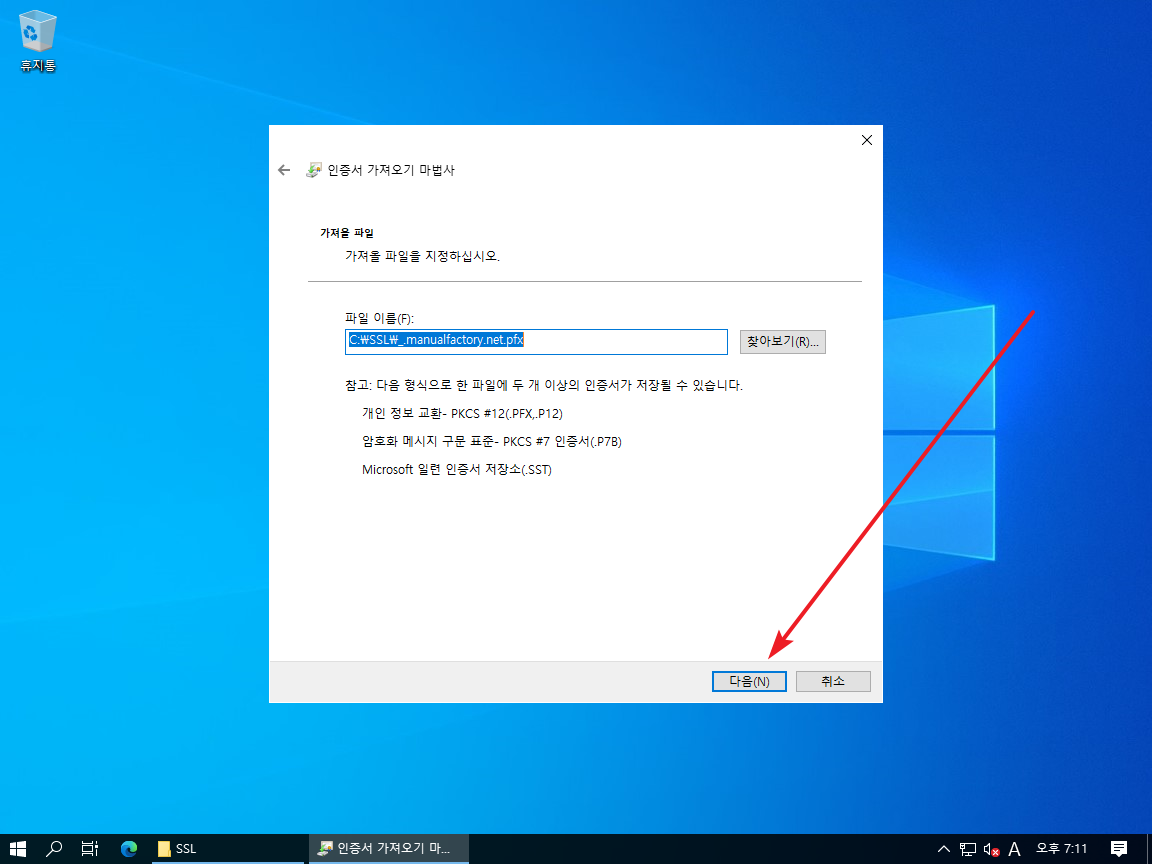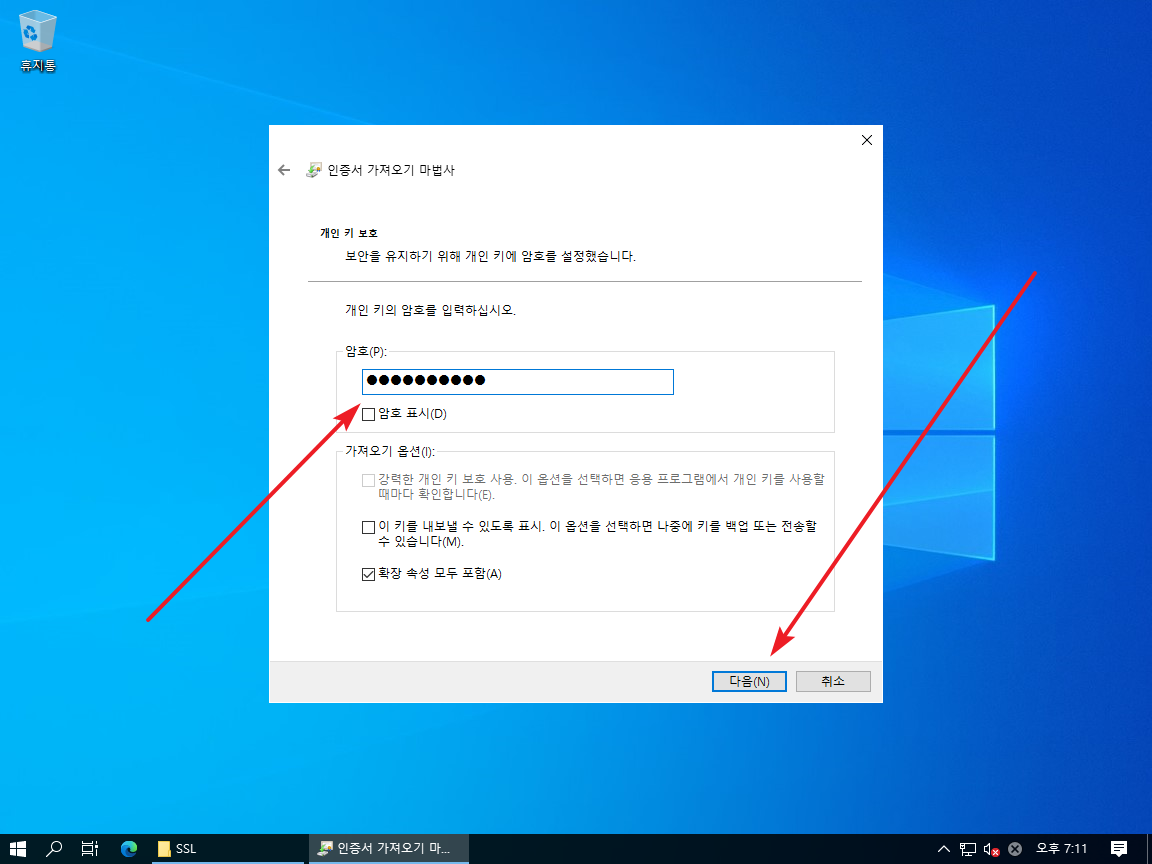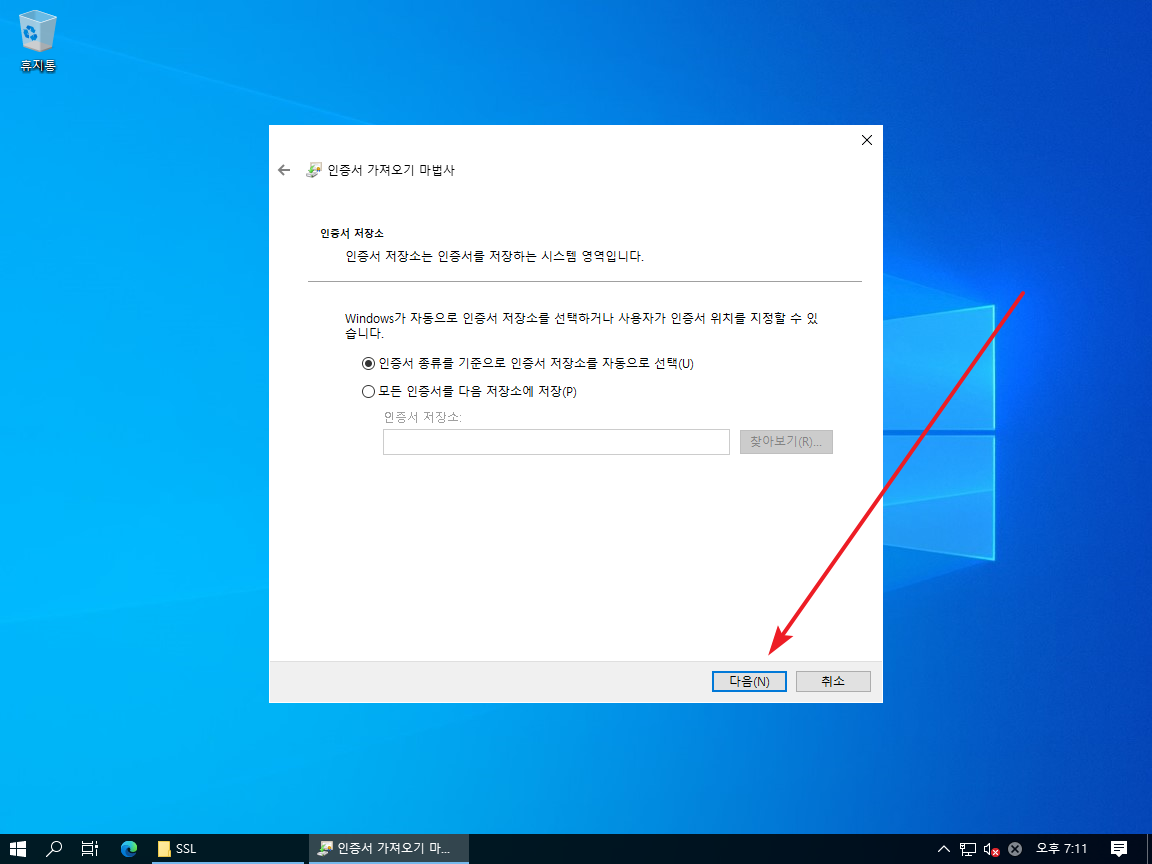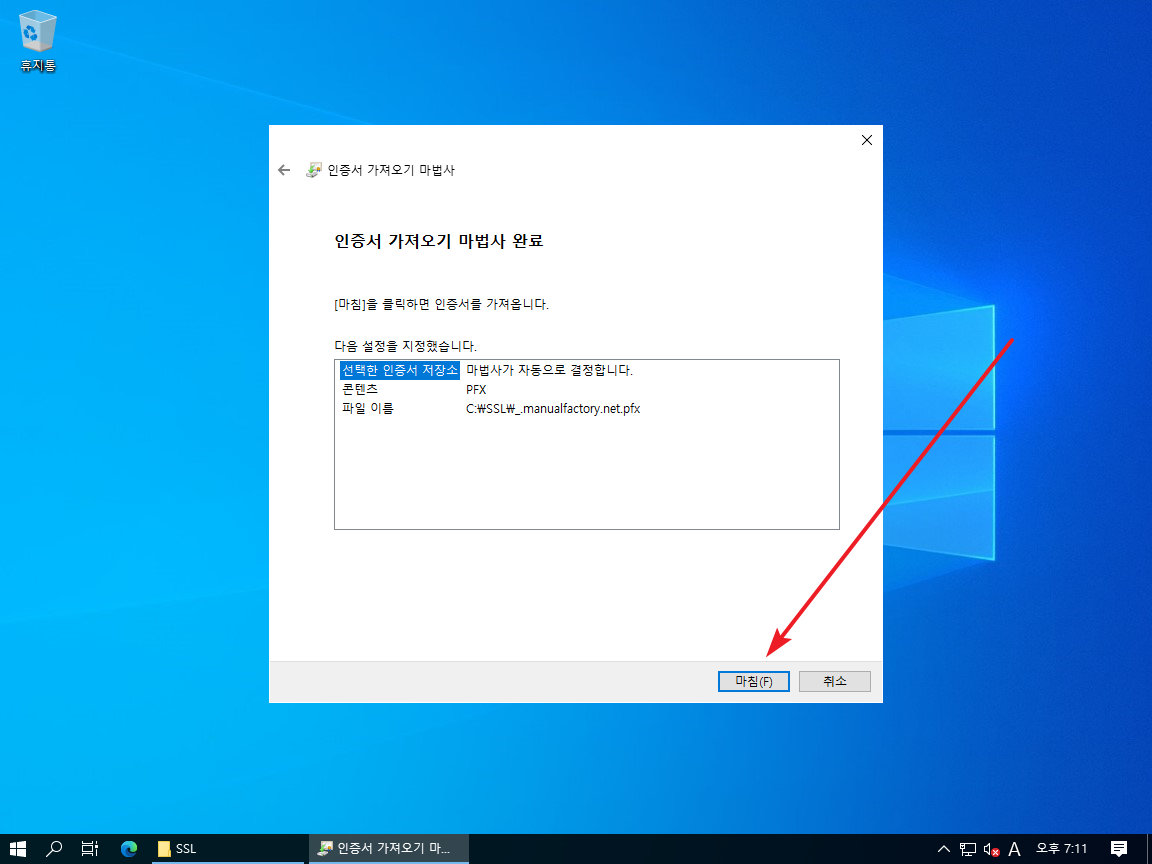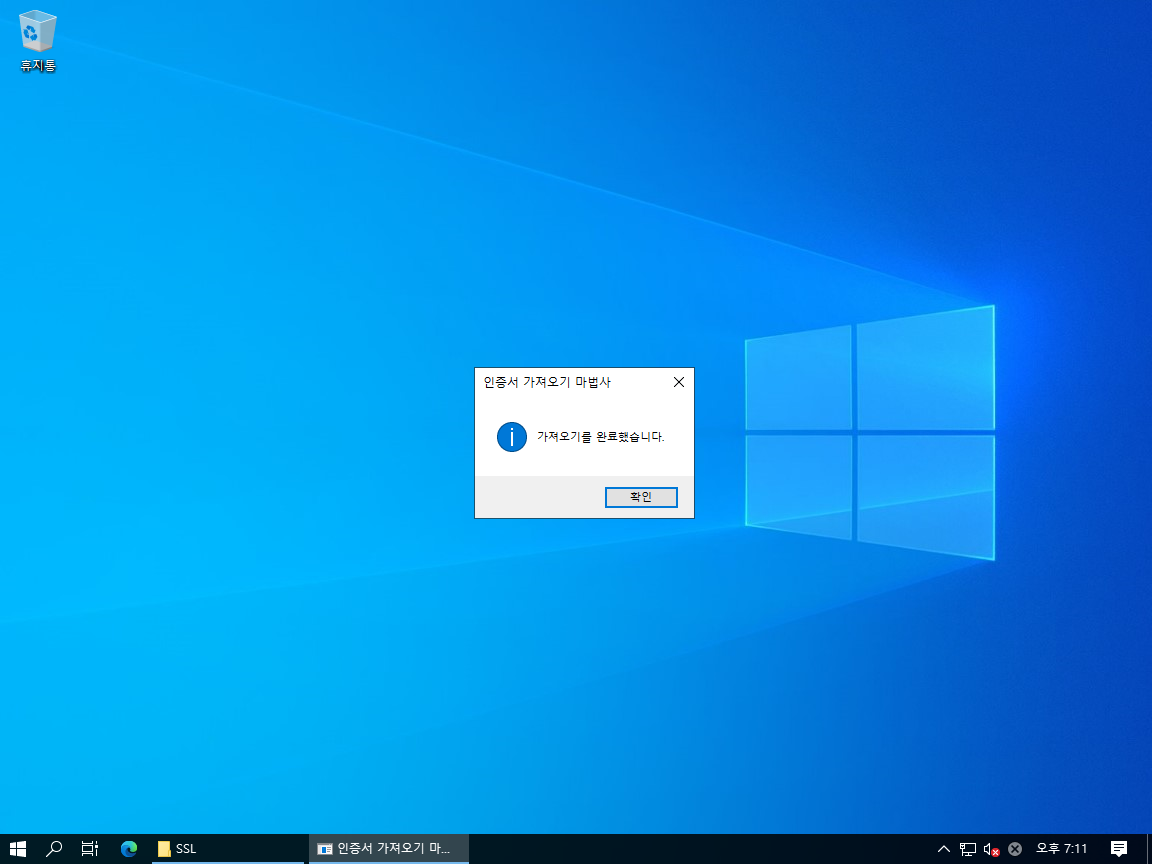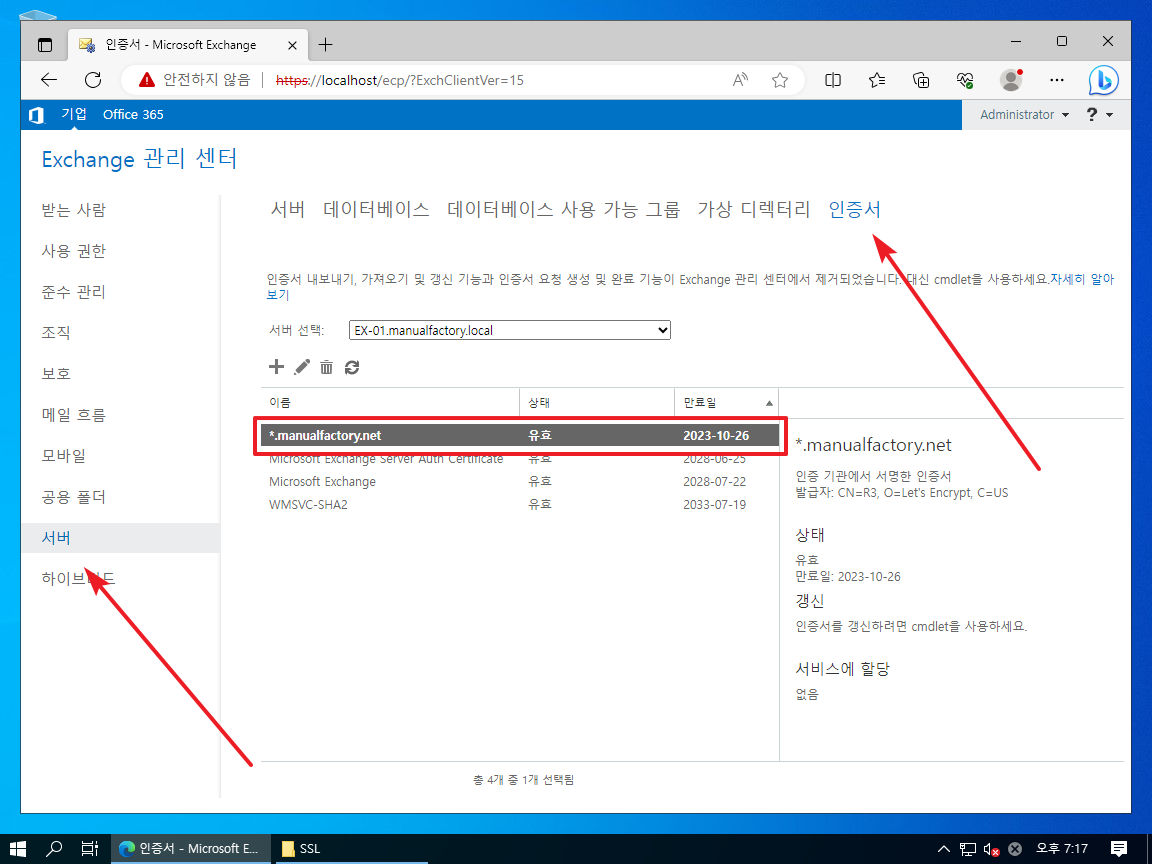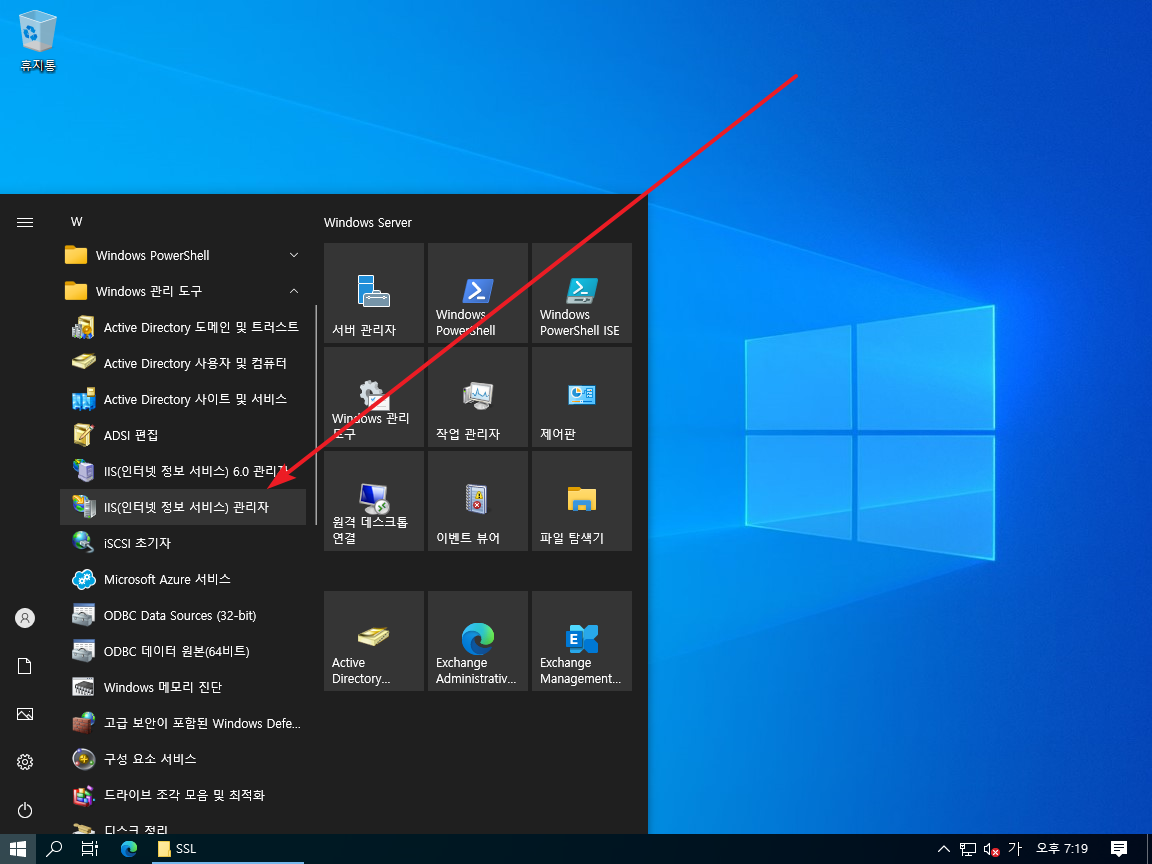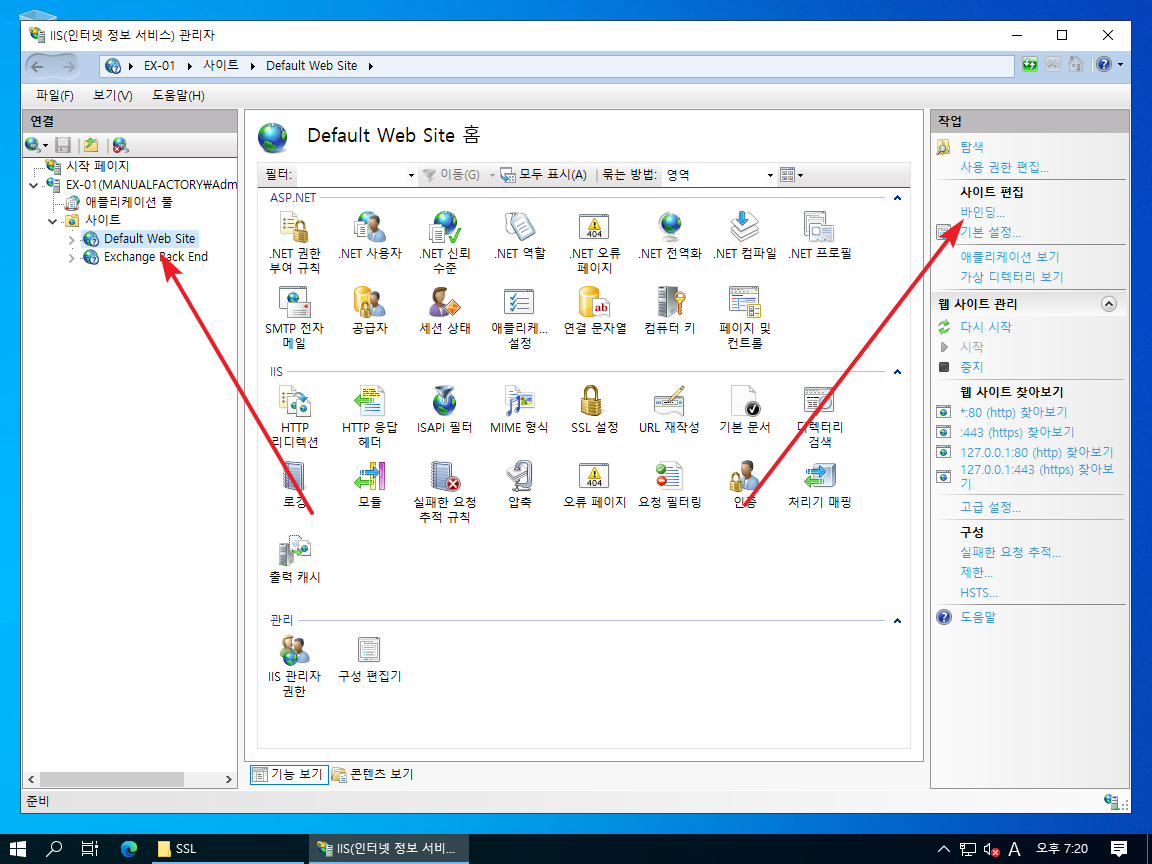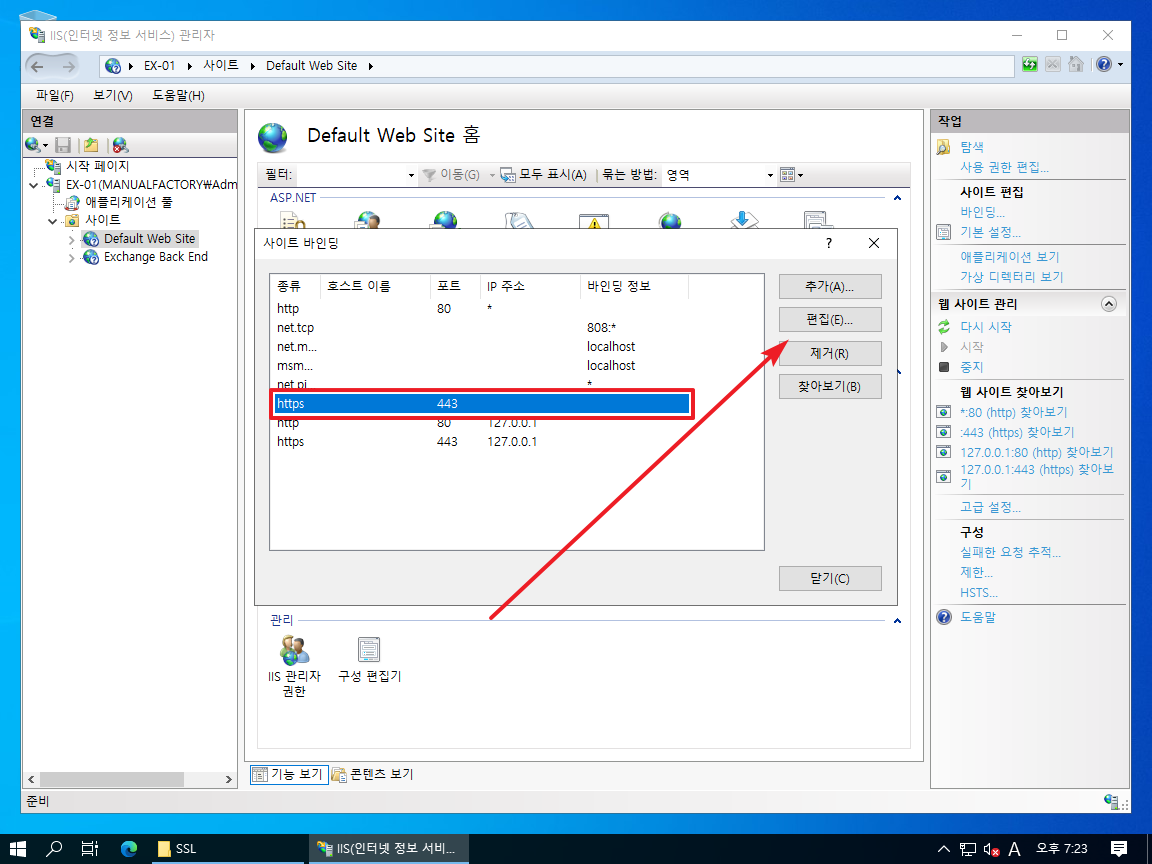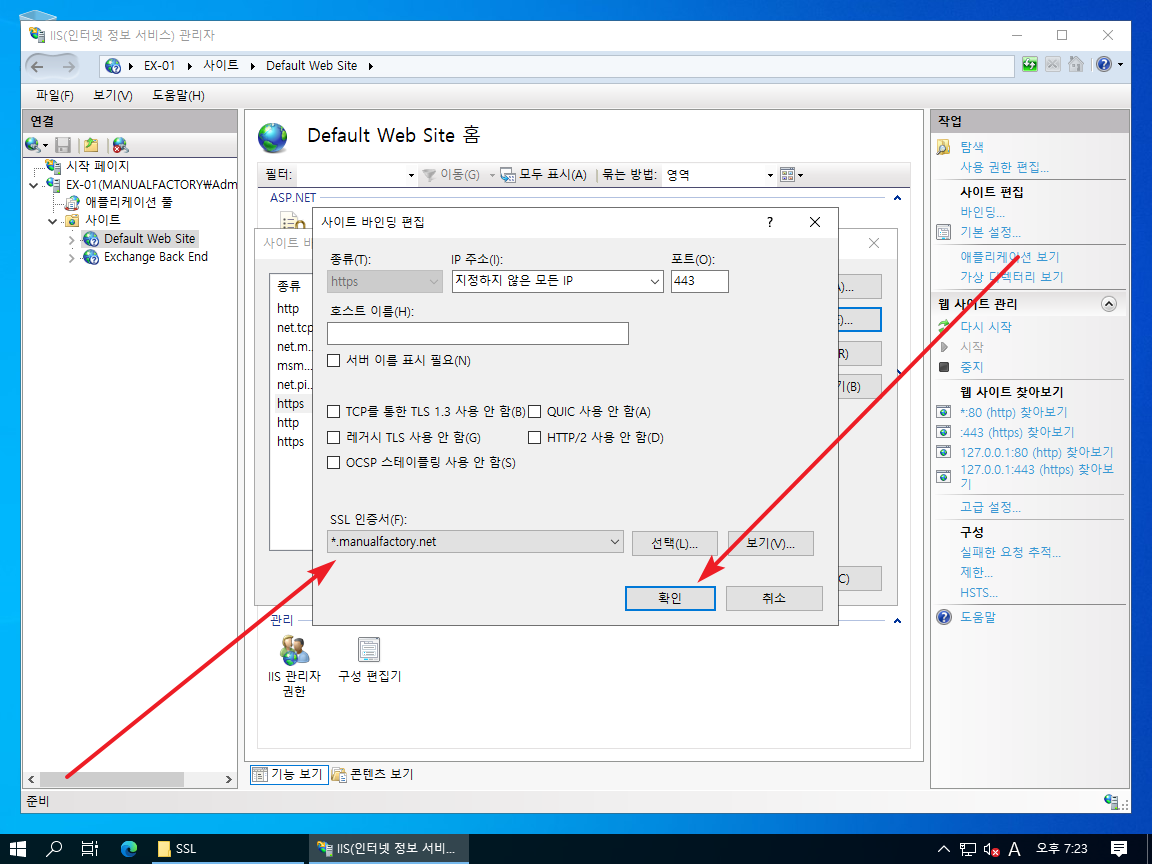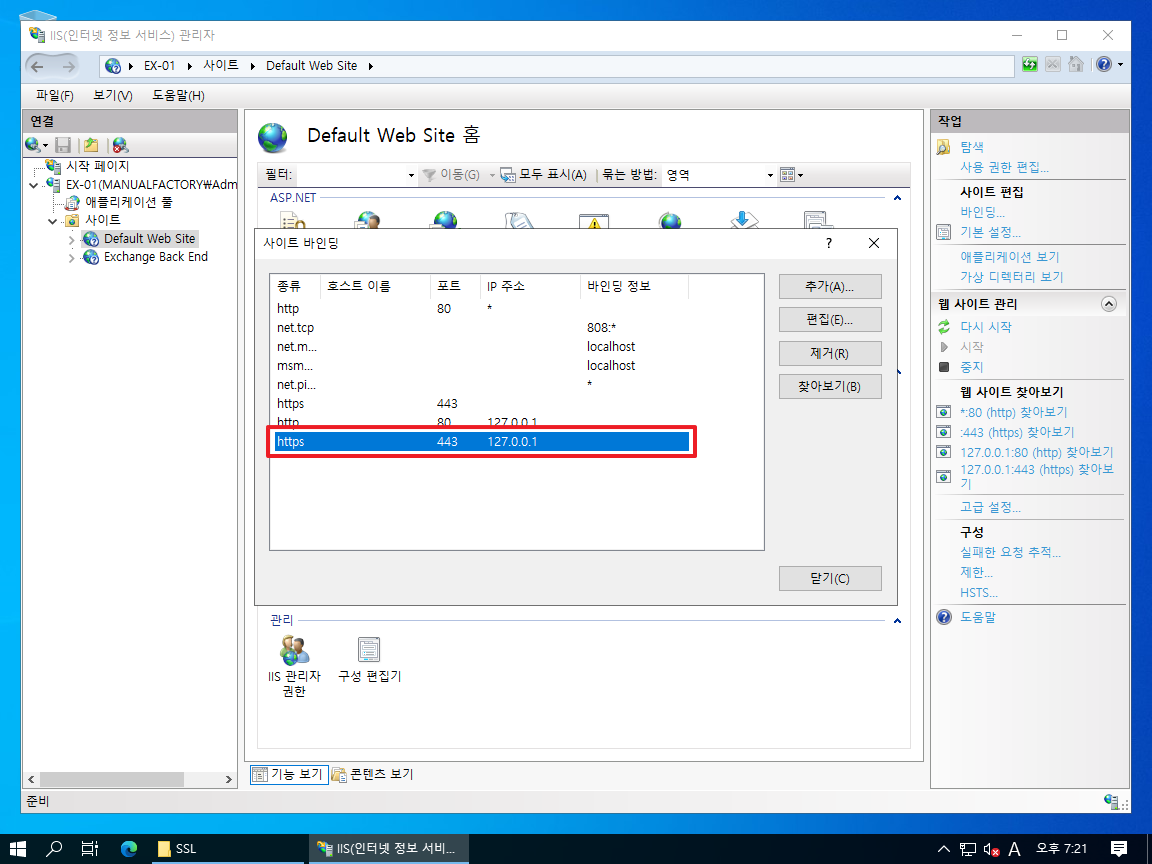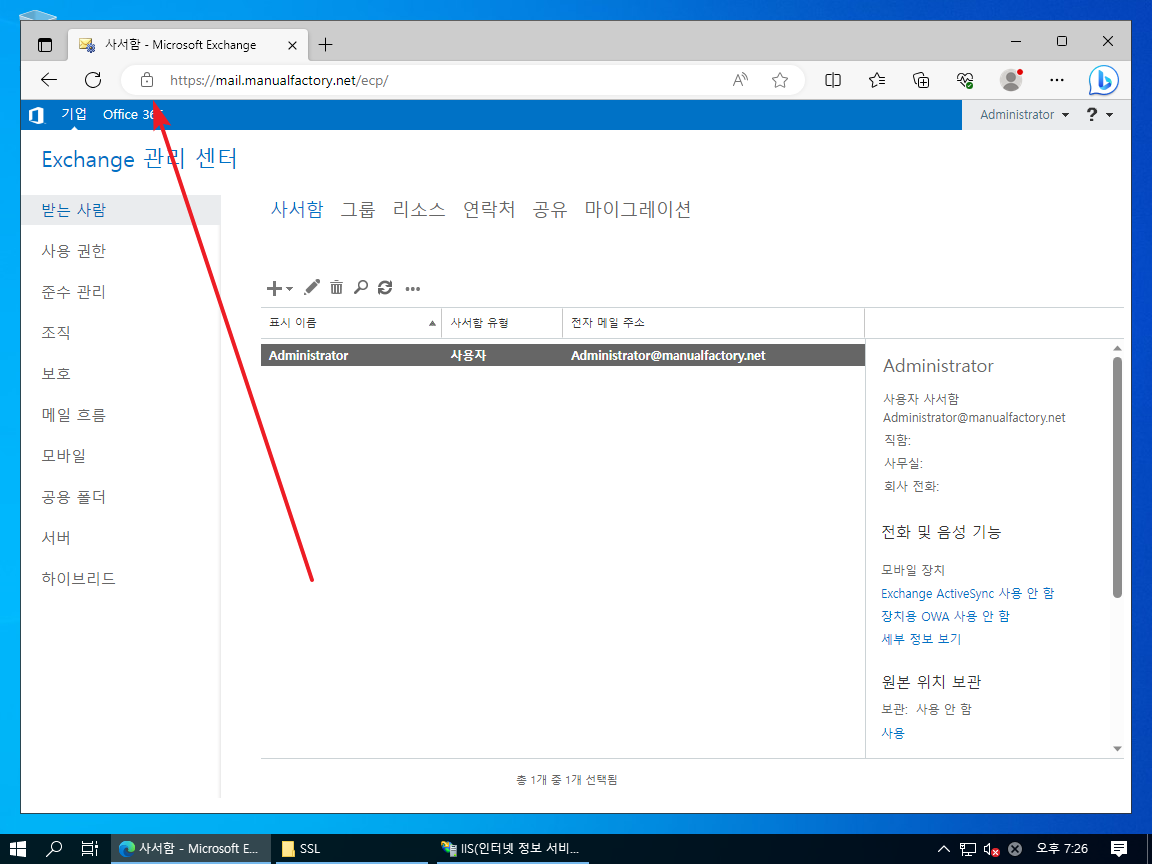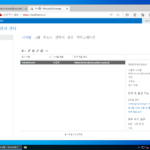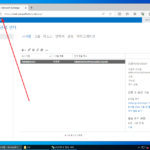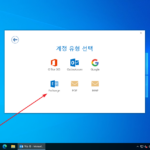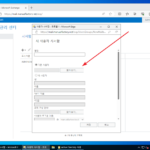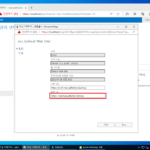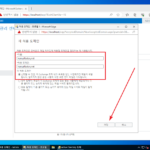Exchange Server 2019 / Let’s Encrypt 공인 인증서 발급받고 설치하기
Exchange Server를 구축할 때 공인 인증서 없이도 메일을 주고 받을 수 있지만, 여러 가지 에러와 불편함을 만나게 된다. 다행히 Let’s Encrypt에서 무료로 공인 인증서를 발급해주니 이를 이용하여 발급 받고 설치해보도록 하겠다.
Let’s Encrypt 공인 인증서 발급
Let’s Encrypt 인증서를 발급 받는 방법은 여러 가지가 있는데, 여기서는 WIN-ACME를 이용한다.
발급 받는 과정도 여러 가지가 있는데, PFX Archive를 만들 것이고, 도메인은 와일드 카드로, 인증은 DNS 레코드로 한다. 즉, 아래의 방법이 유일한 방법은 아니다.
인증서 설치도 해야 하므로, 발급은 EX-01에서 한다.
- WIN-ACME 사이트에서 프로그램을 다운로드한다.
- 적절한 위치에 압축을 풀고, wacs를 실행한다.
- 다음과 같은 화면이 나오면 [추가 정보]를 클릭하고...
- [실행]을 클릭한다.
- 다음과 같은 창이 나오는데, 메뉴를 입력하거나 텍스트를 입력 후 엔터키를 누르면 다음 단계로 넘어간다.
- m을 선택한다.
- 2를 선택한다.
- 와일드 카드 인증서를 만들 것이므로 *.manualfactory.net을 입력한다.
- 4를 선택한다.
- 6을 선택한다.
- 2를 선택한다.
- 3을 선택하고, 인증서 파일이 저장될 폴더를 입력한다.
- 2를 선택하고...
- 인증서 비밀번호를 입력한다.
- n을 선택한다.
- 5를 선택한다.
- 3을 선택한다.
- n을 선택한다.
- y를 선택한다.
- 만료일 안내 등을 받을 메일 주소를 입력한다.
- 네임 서버에 화면에 나오는 TXT 레코드를 추가한다.
- 엔터키를 누른다.
- TXT 레코드를 지우고 엔터키를 누른다.
- n을 선택한다.
- 선택한 폴더에 인증서가 만들어진 것을 확인할 수 있다.
인증서 설치
- 인증서를 선택하고 마우스 우클릭 후 [PFX 설치]를 클릭한다.
- 저장소 위치를 [로컬 컴퓨터]로 선택하고 [다음]을 클릭한다.
- [다음]을 클릭한다.
- 암호를 입력하고 [다음]을 클릭한다.
- [다음]을 클릭한다.
- [마침]을 클릭하면...
- 인증서 설치가 완료된다.
인증서 설정
Exchange Server
- Exchange에는 인증서가 자동으로 등록된다.
IIS
- IIS는 따로 설정해주어야 한다. [IIS(인터넷 정보 서비스) 관리자]를 연다.
- [Default Web Site]를 선택하고 [바인딩]을 클릭한다.
- IP 주소가 없는 https를 선택하고 [편집]을 클릭한다.
- *.manualfactory.net을 선택하고 [확인]을 클릭한다.
- IP 주소가 127.0.0.1인 https에 대해서도 같은 작업을 한다.
테스트
- https://mail.manualfactory.net에 접속했을 때 인증서 에러가 뜨지 않으면 정상적으로 설정된 것이다.