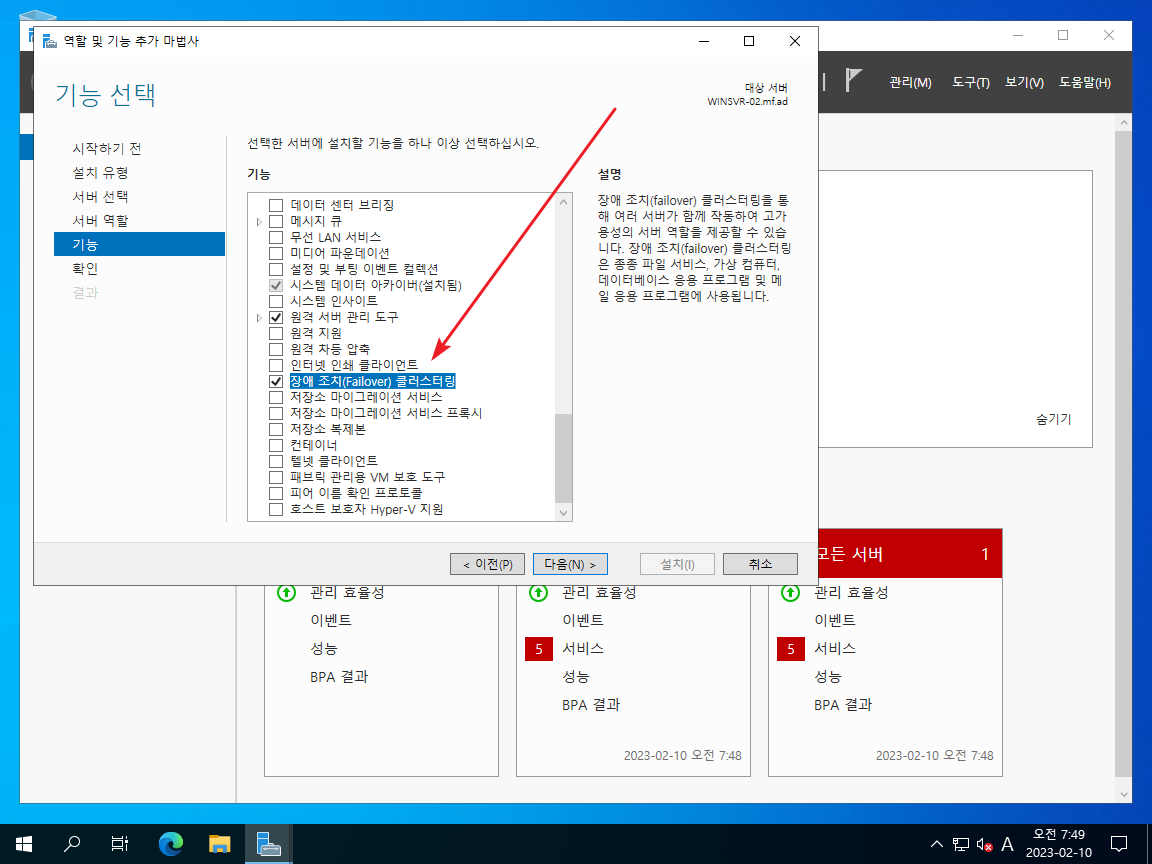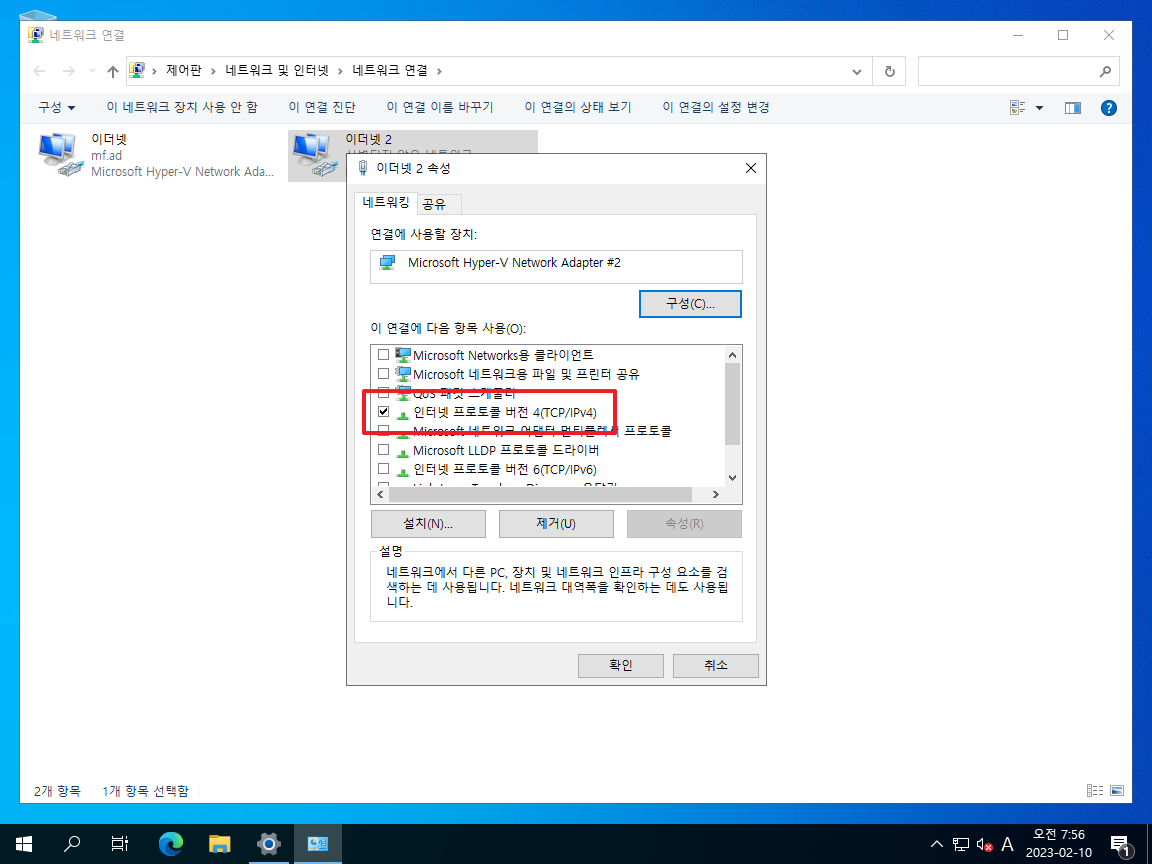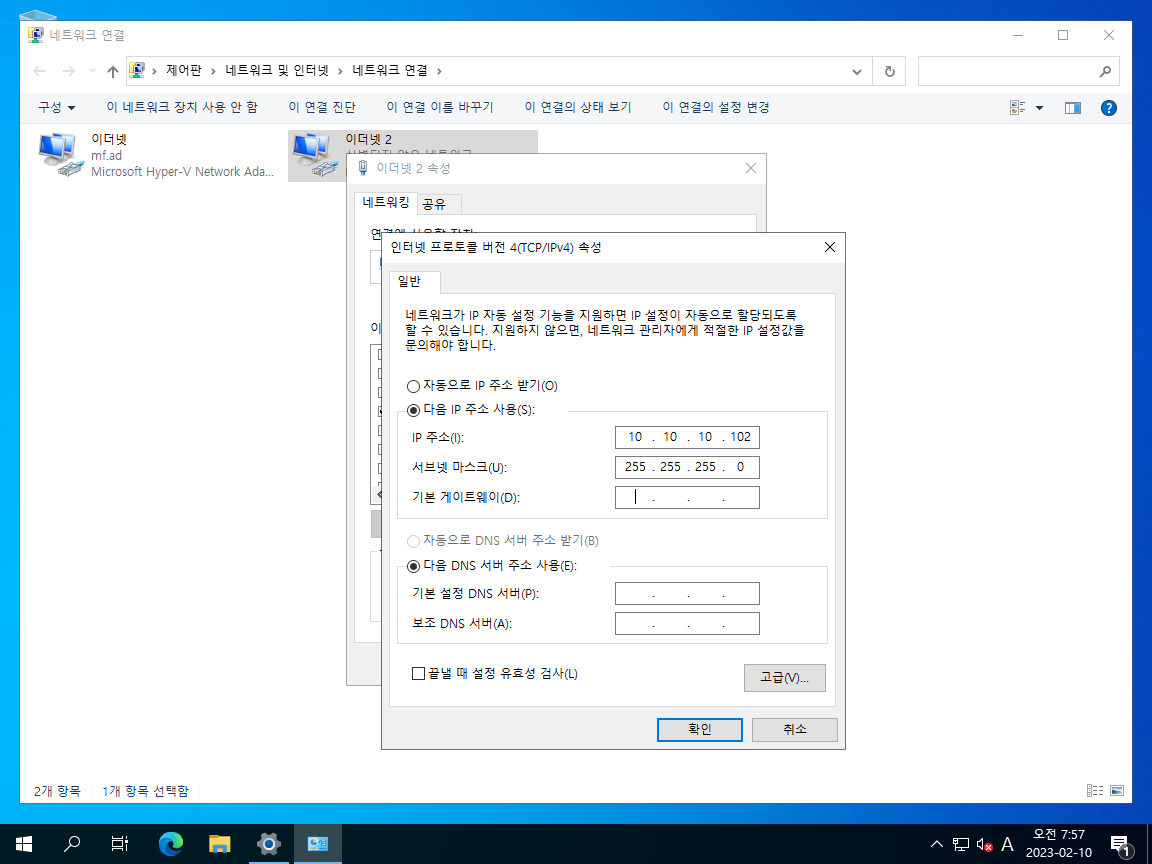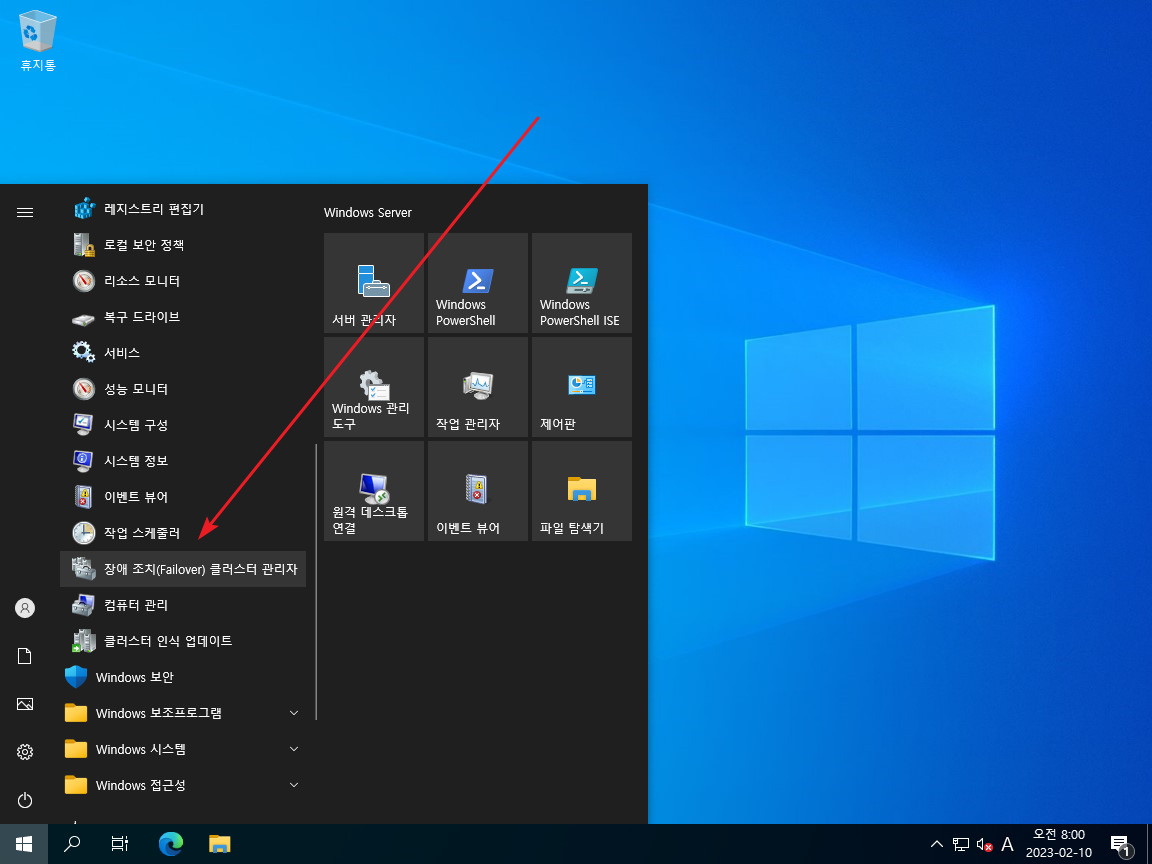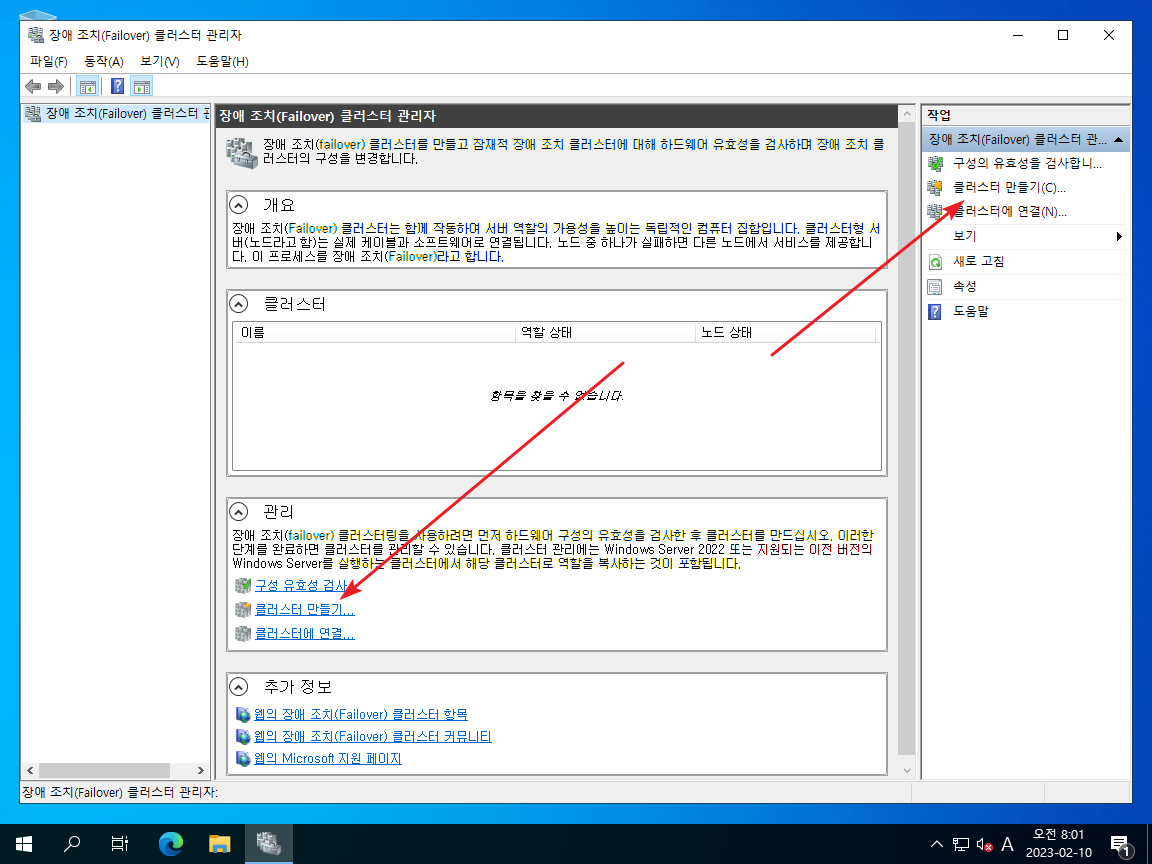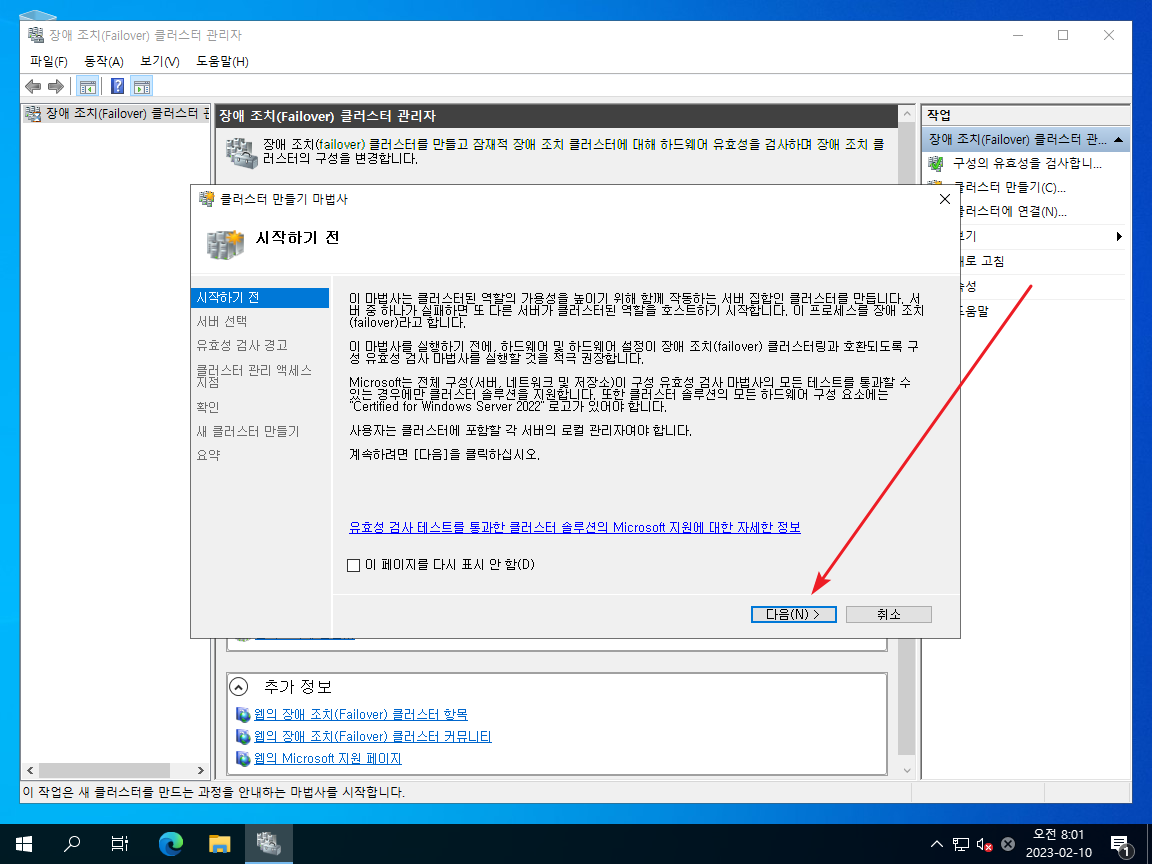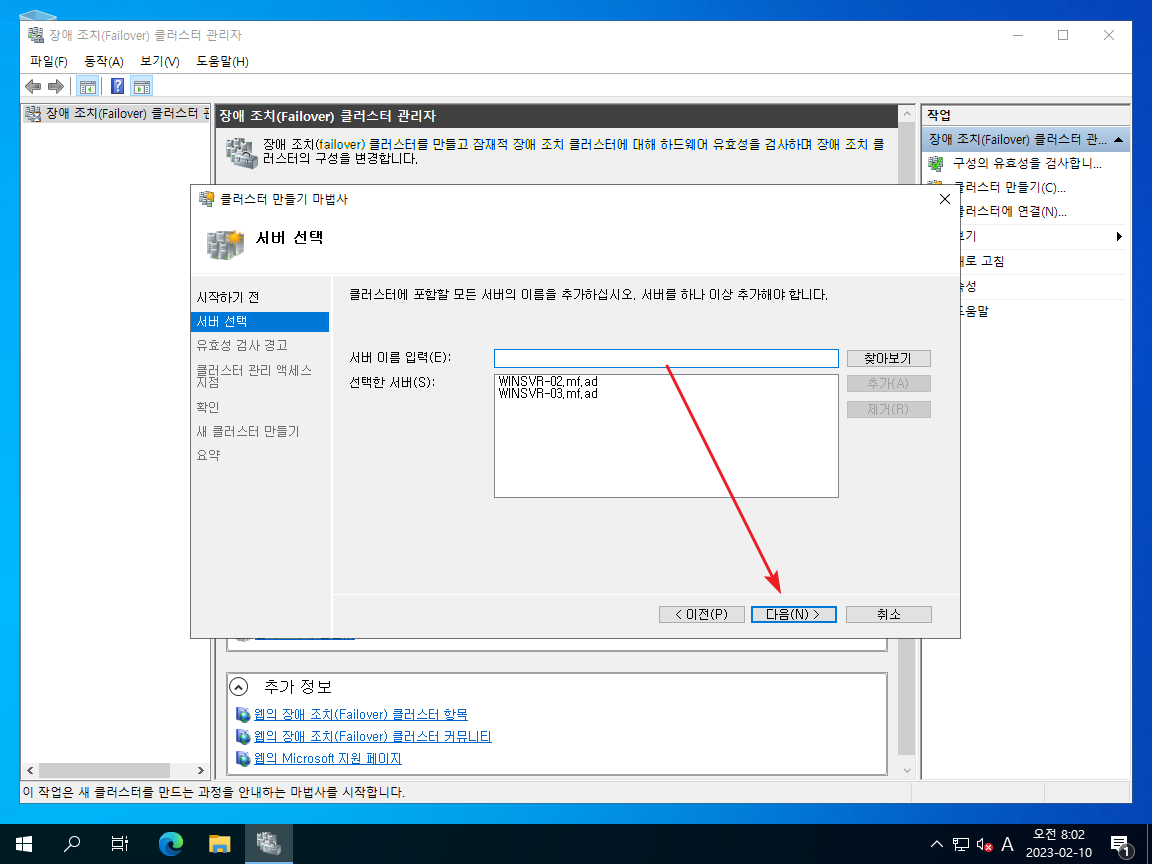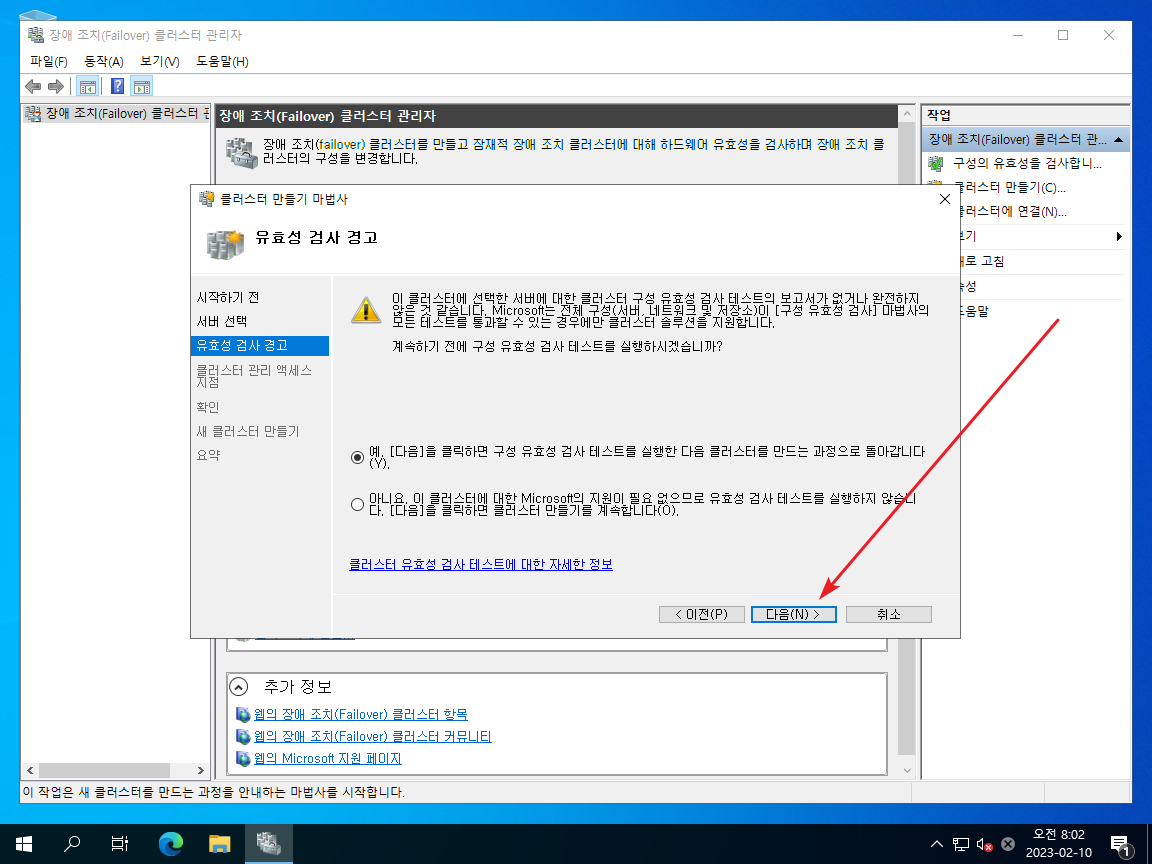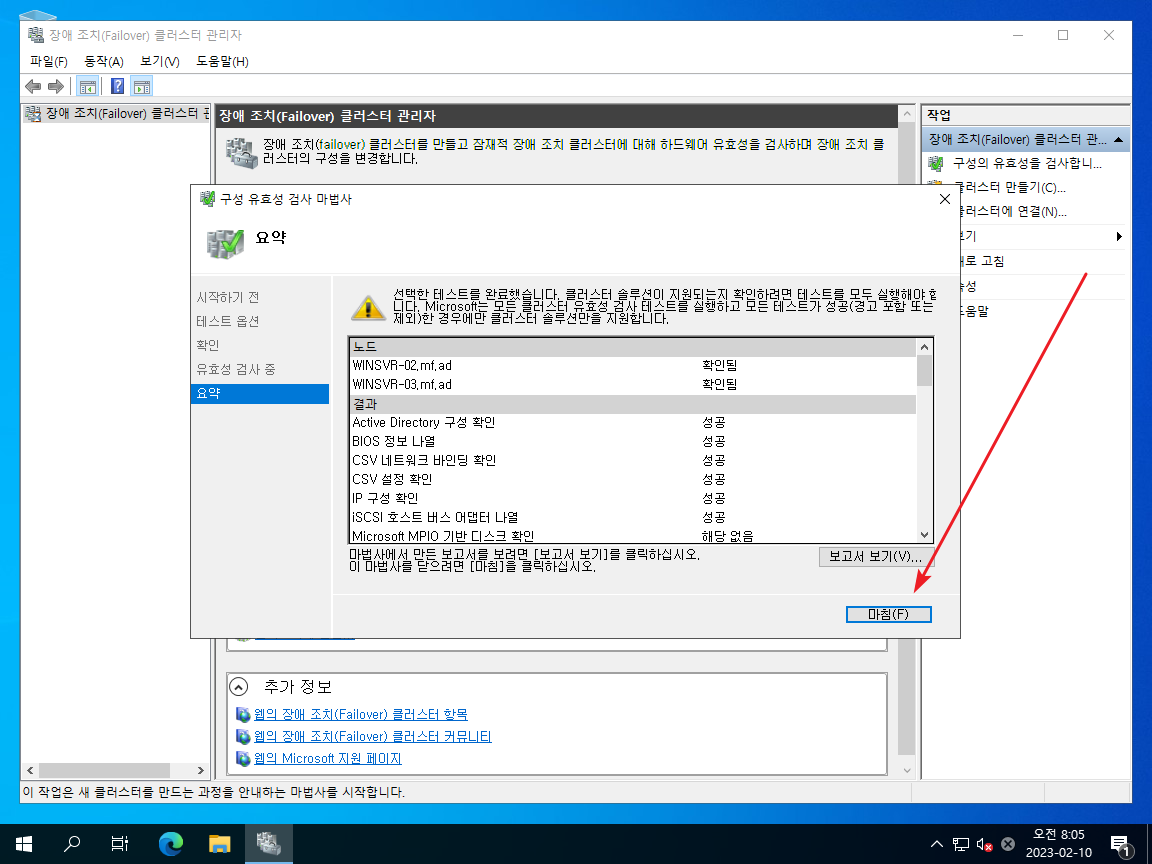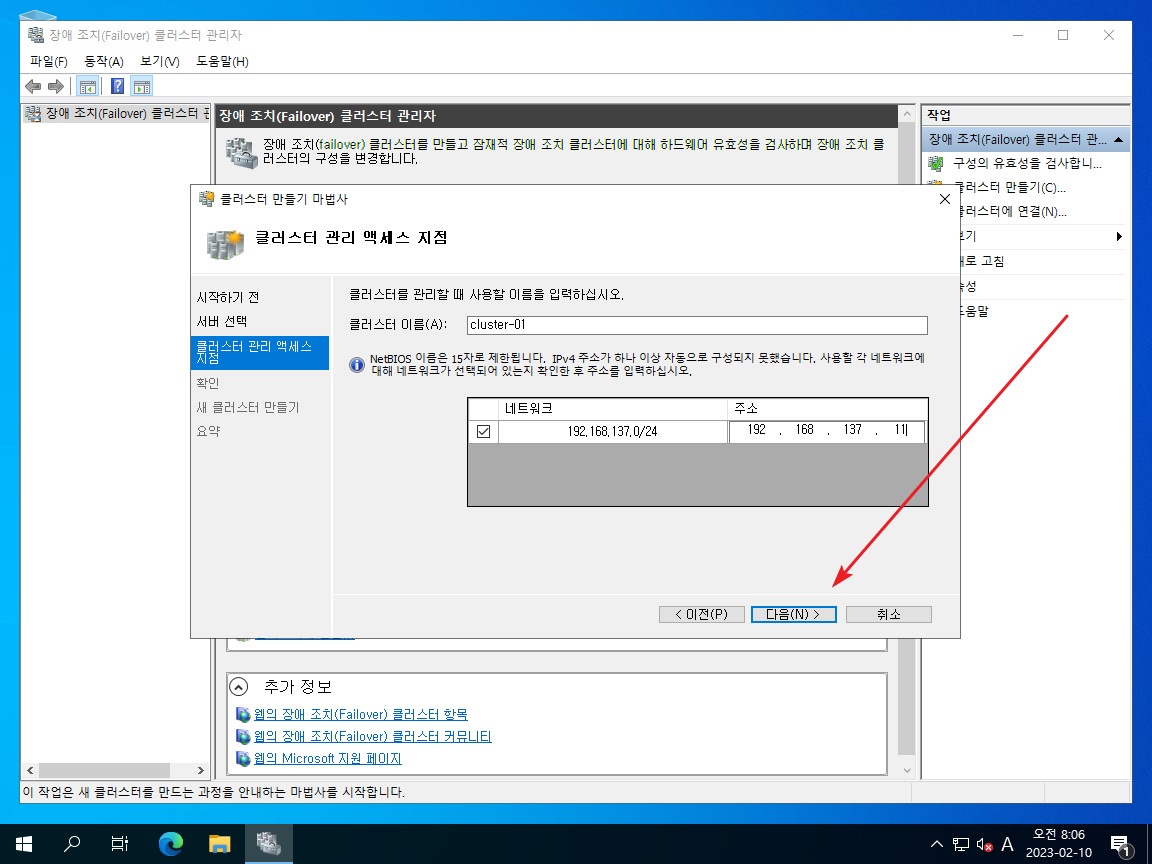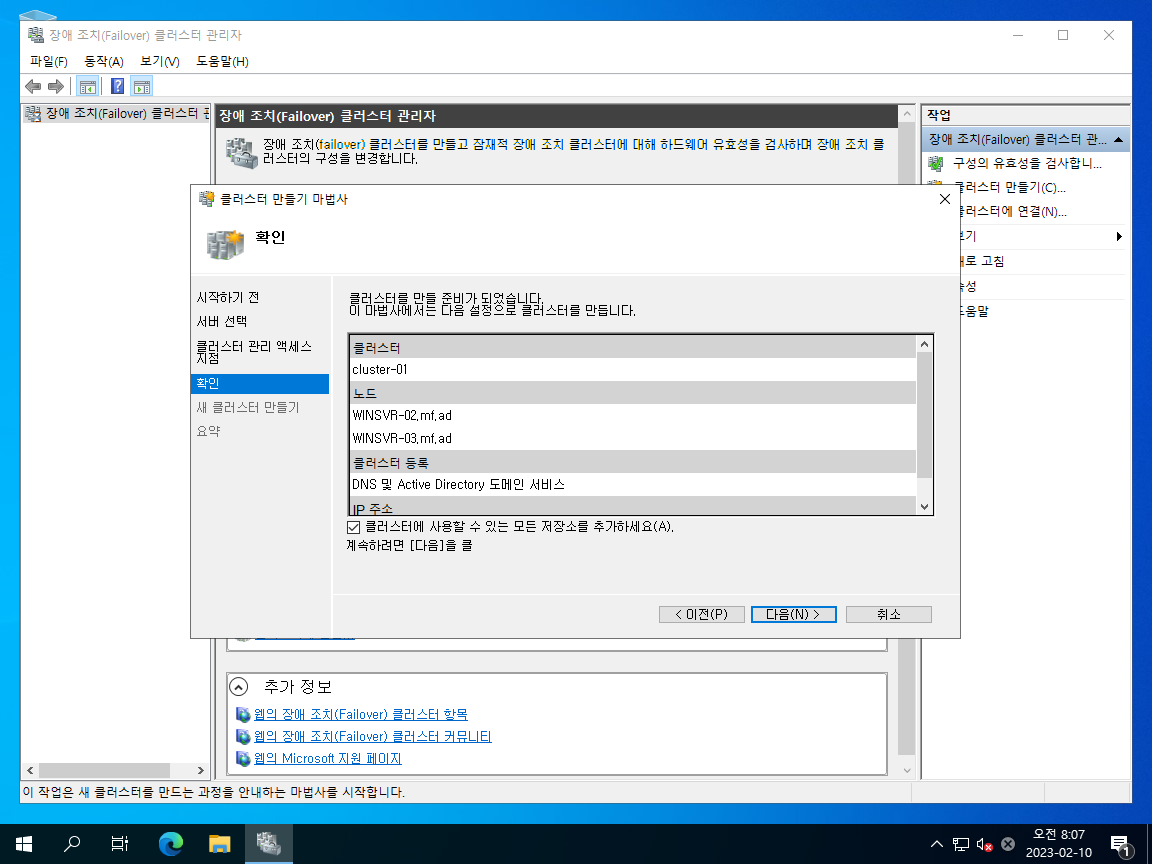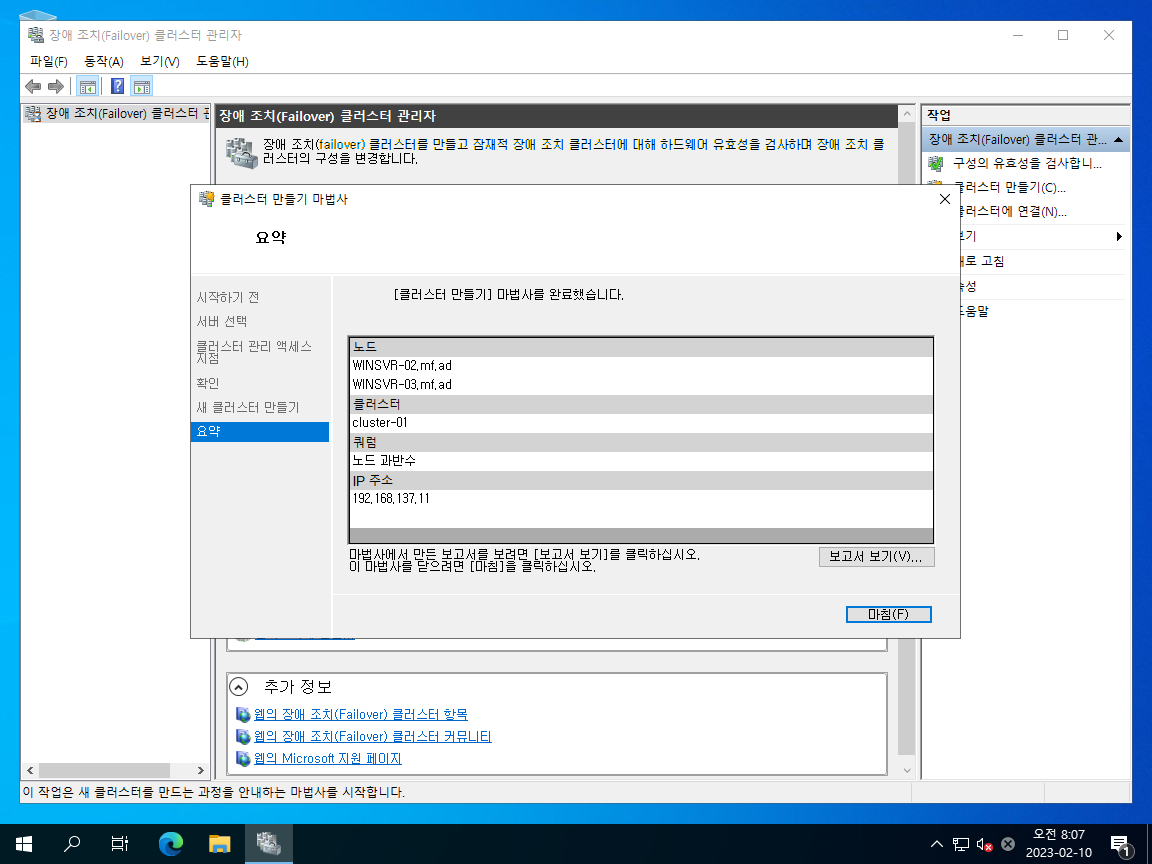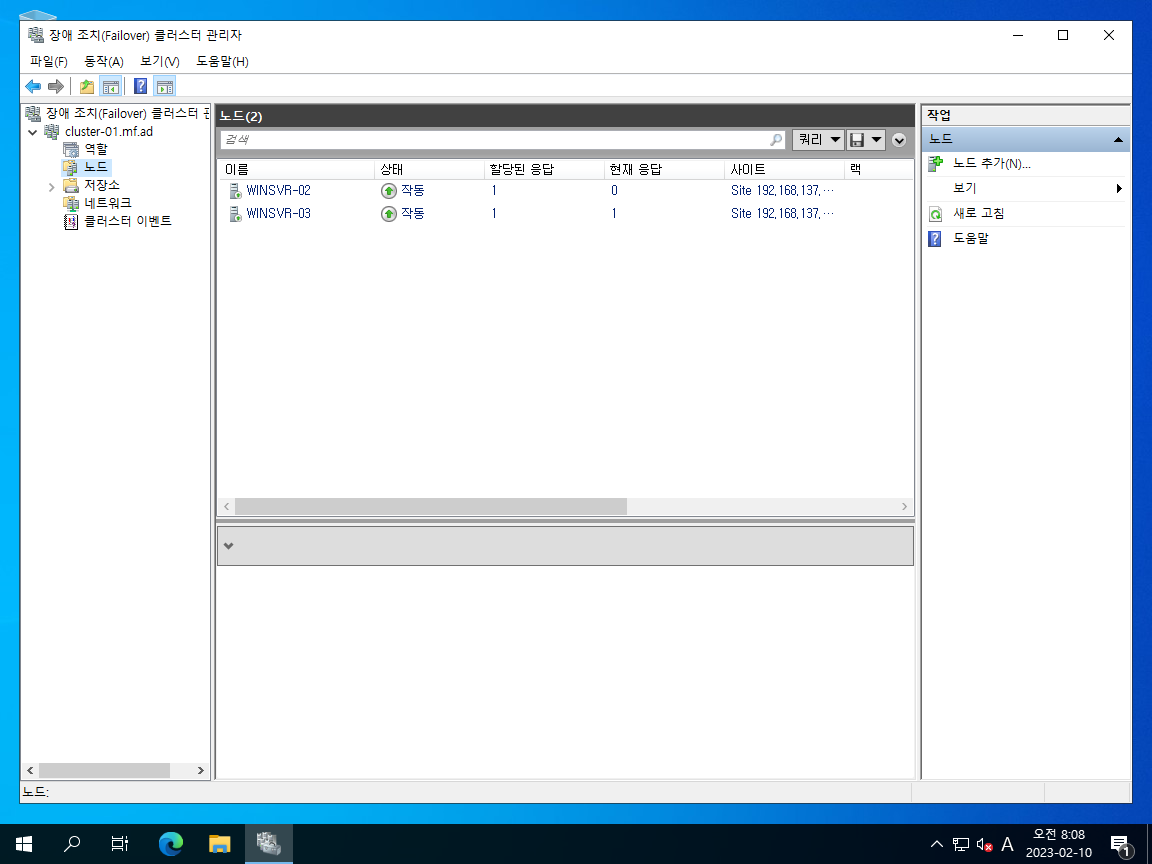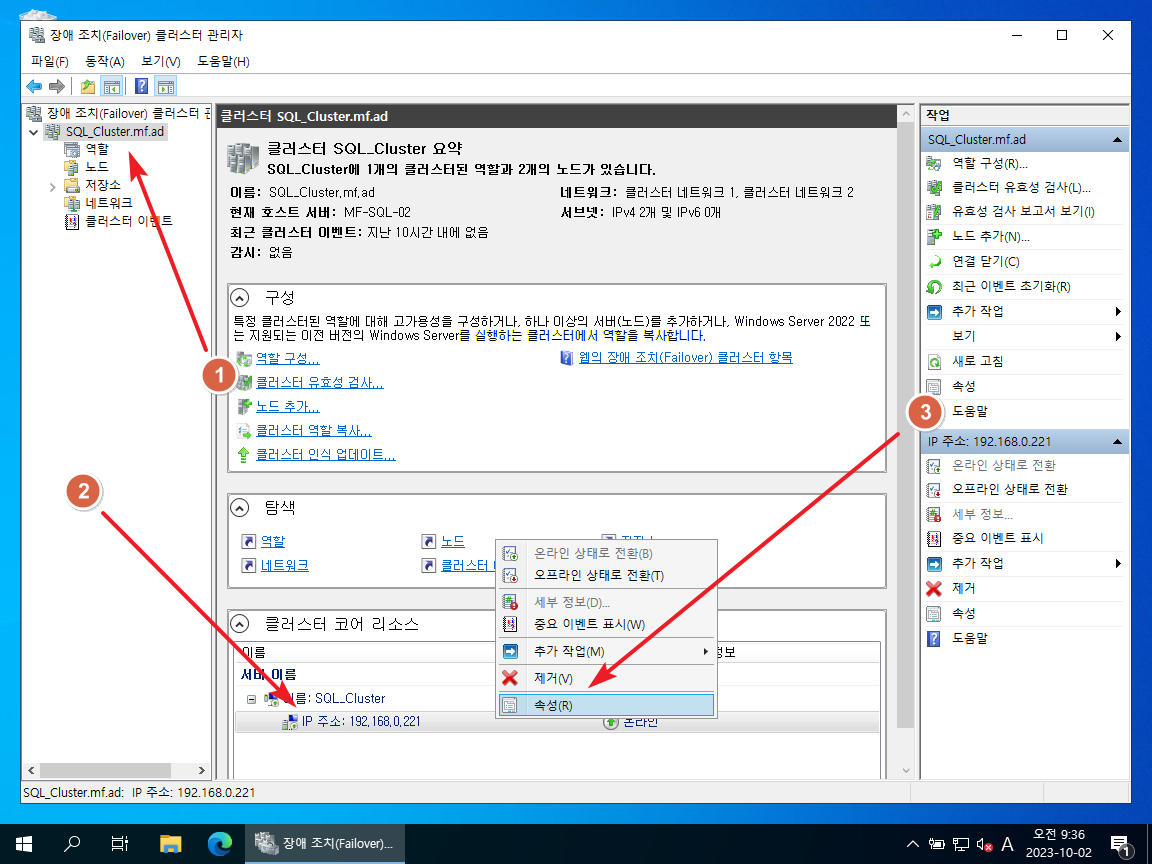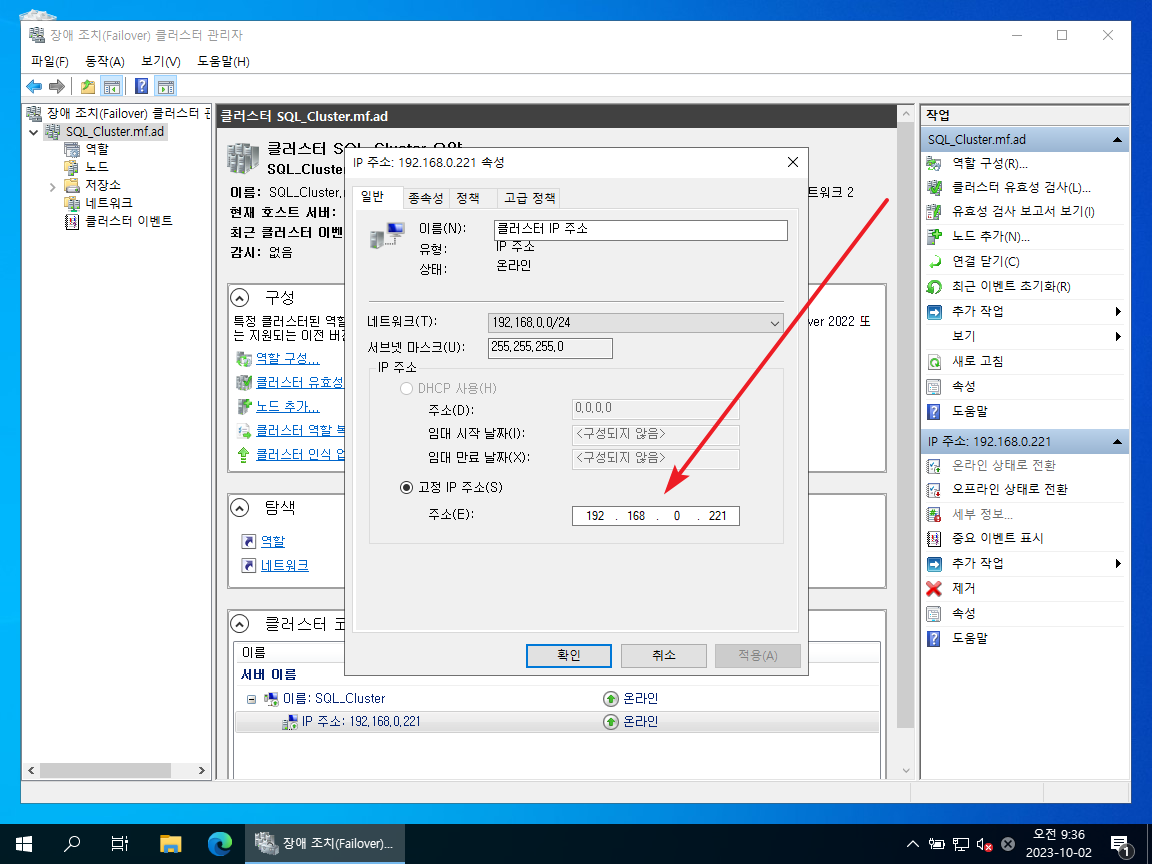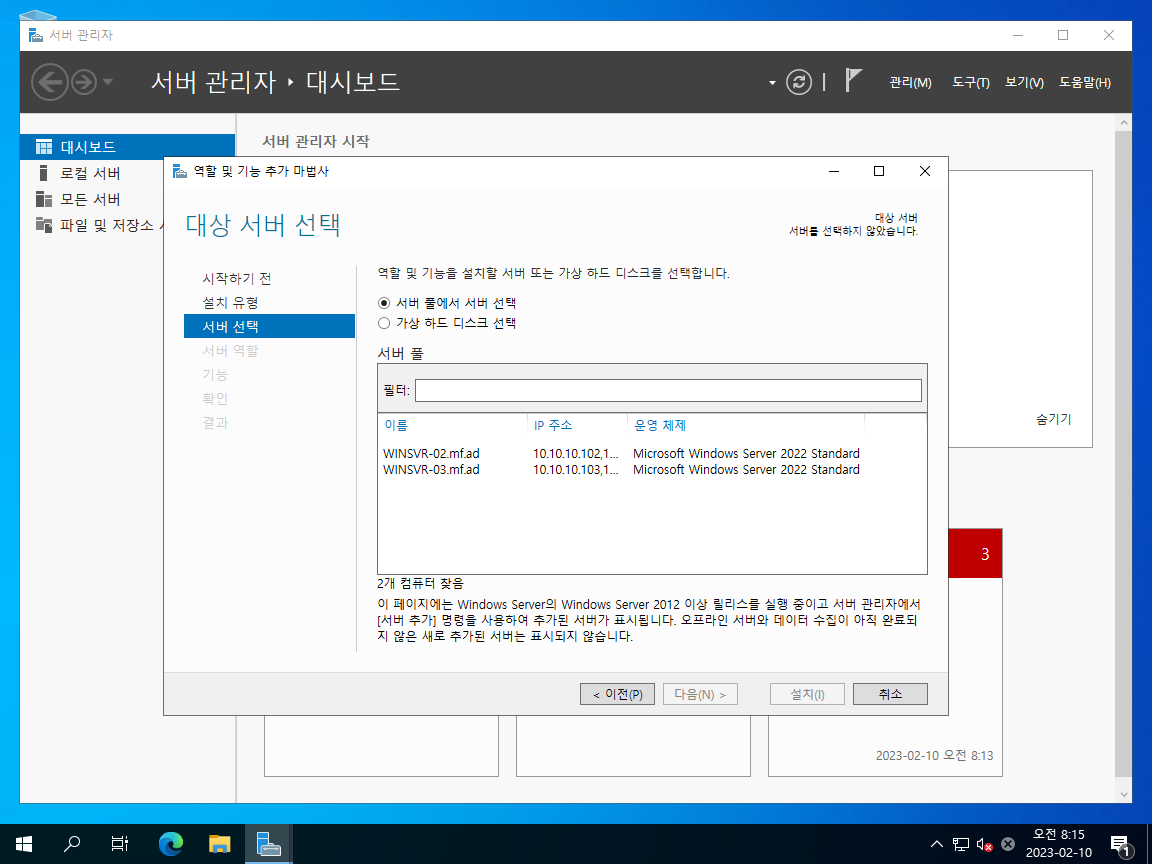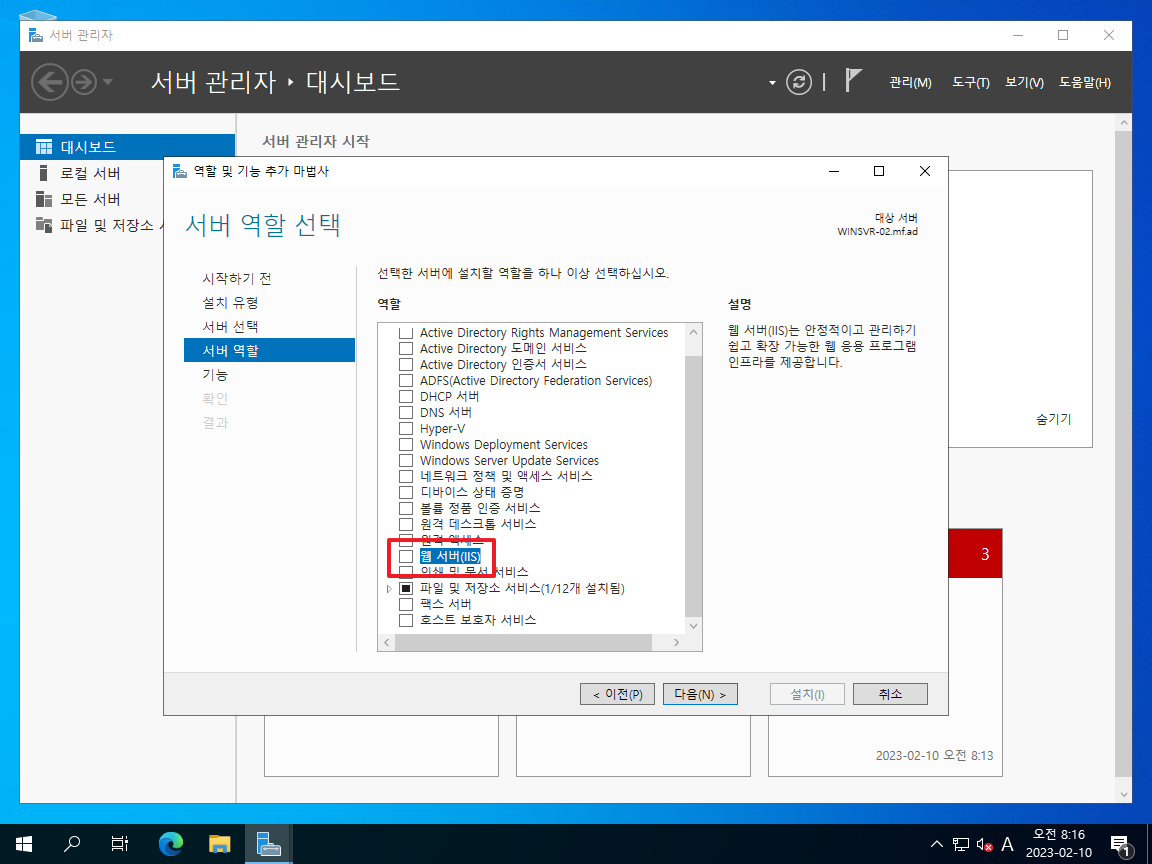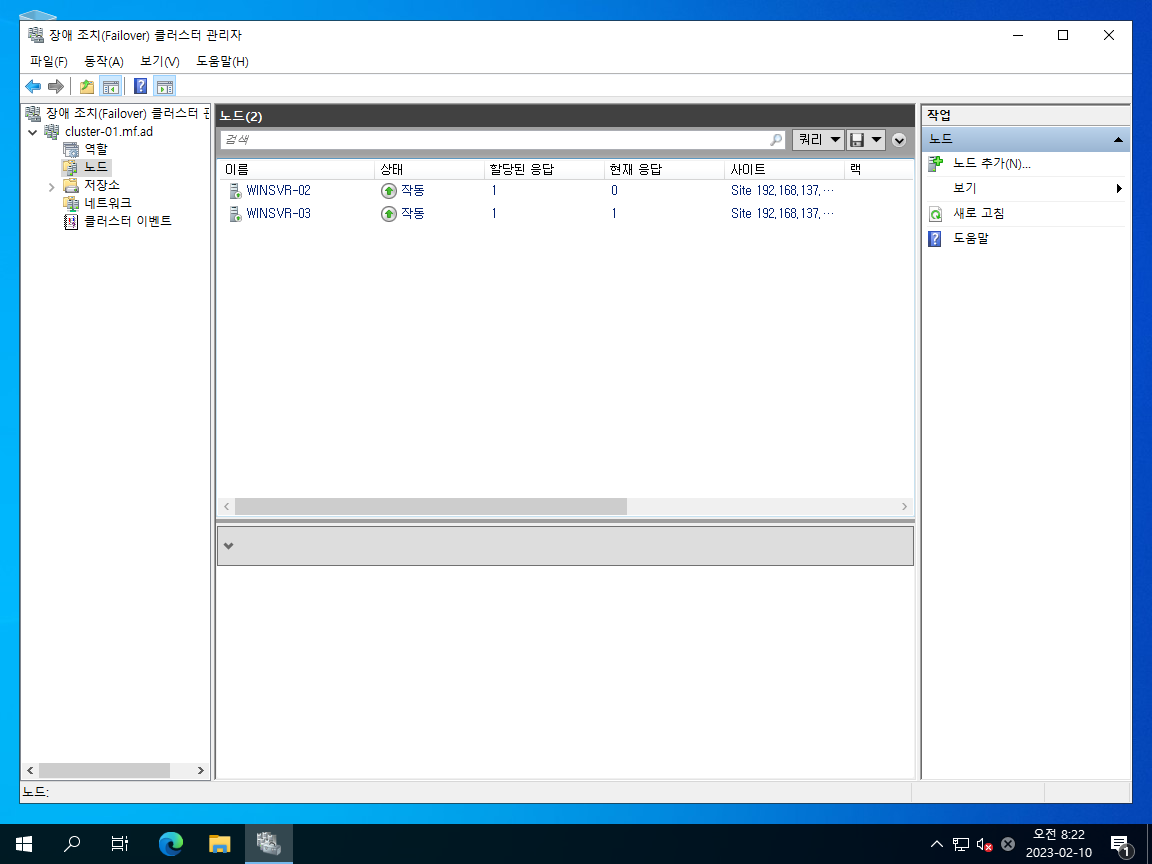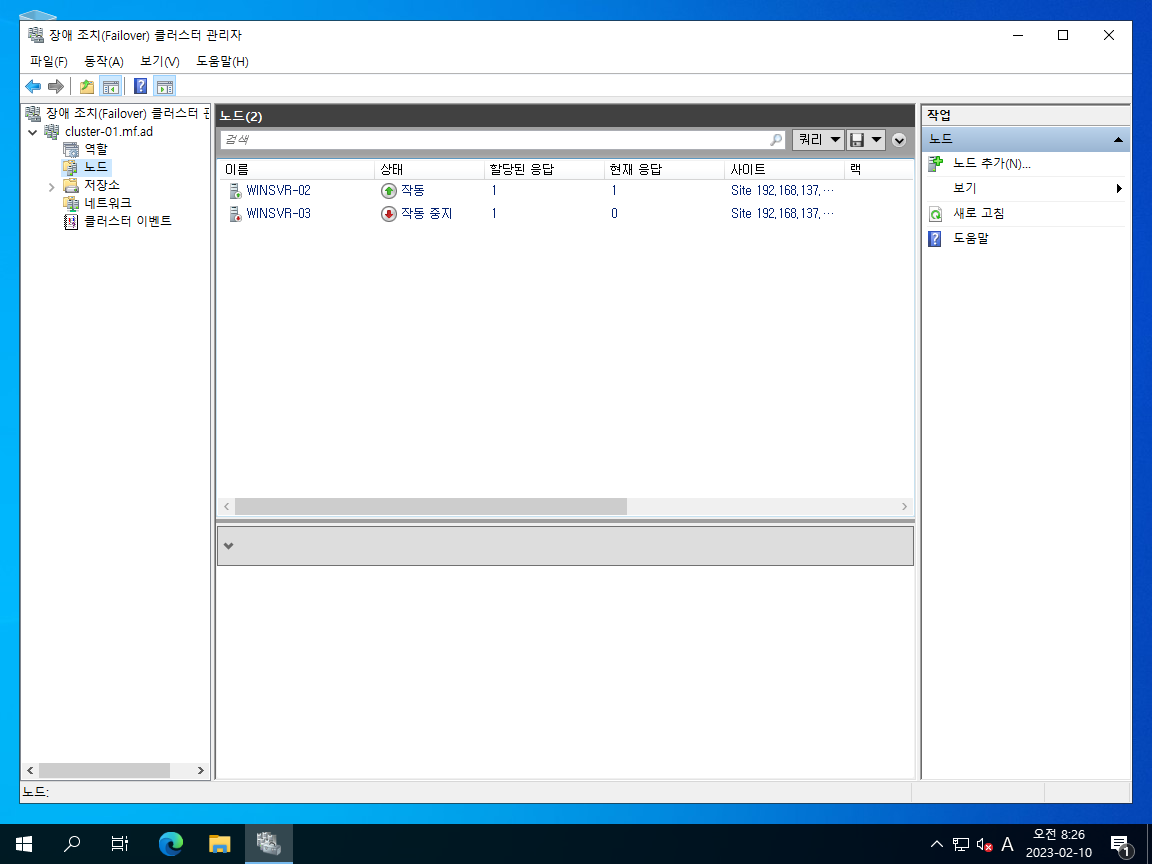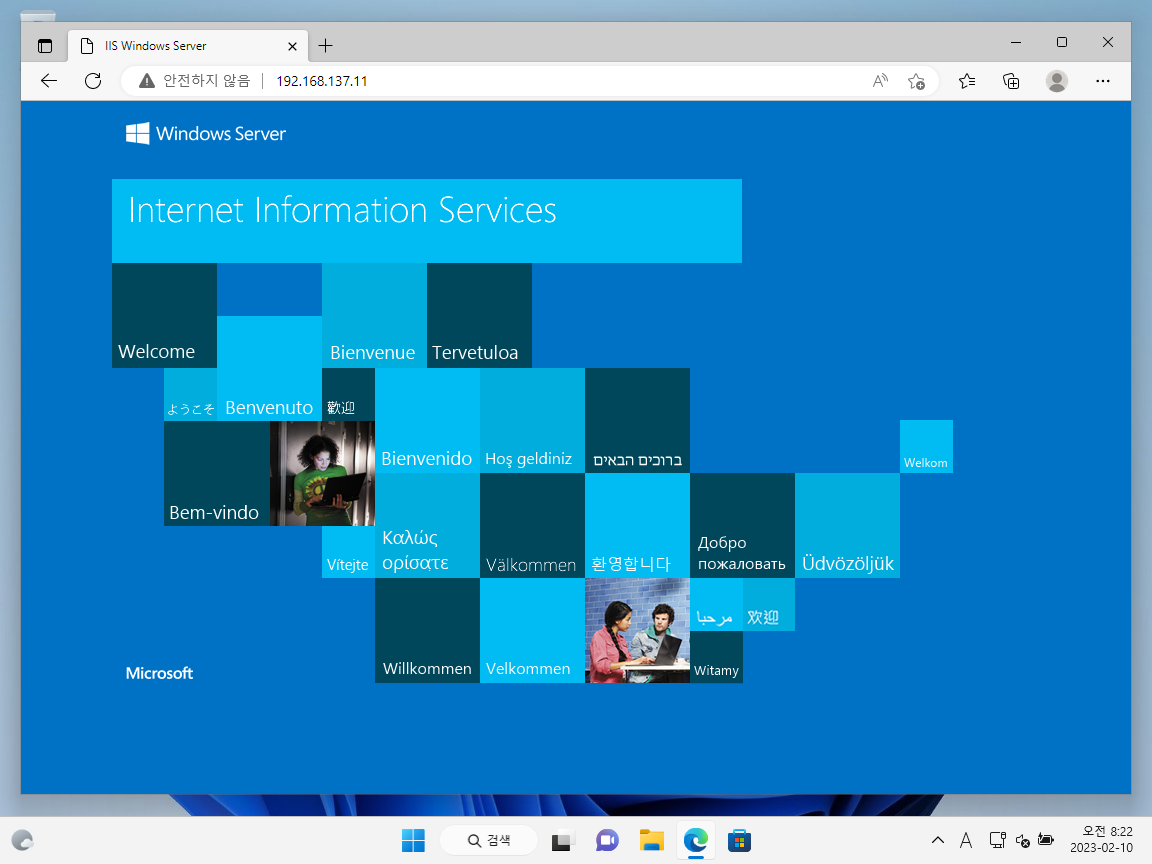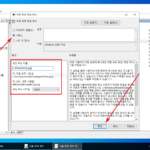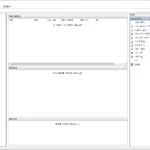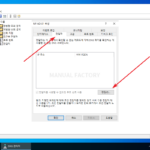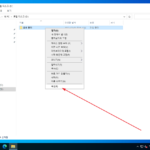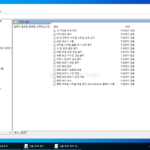윈도우 서버 / 2022 / 장애 조치(Failover) 클러스터
Failover는 시스템 대체 작동으로, 하나의 시스템의 작동이 정지되면 예비 장치가 자동으로 대체 작동하는 것이다. 윈도우 서버에서는 장애 조치(Failover) 클러스터라는 이름으로 제공한다.
환경
- Acrive Directory가 구축되어 있어야 한다.
- 클러스터로 구성될 서버는 Acrive Directory에 조인되어 있어야 한다.
- 클러스터로 구성될 서버 간에는 통신이 가능해야 한다.
구성
- 아래와 같은 구성을 가정하고, 장애 조치(Failover) 클러스터를 어떻게 구성하고, 장애 발생 시 어떻게 작동하는지 간략히 알아보도록 하겠다.
- WINSVR-01이 도메인 컨트롤러이고, WINSVR-02, WINSVR-03은 WINSVR-01에 조인된 상태이다.
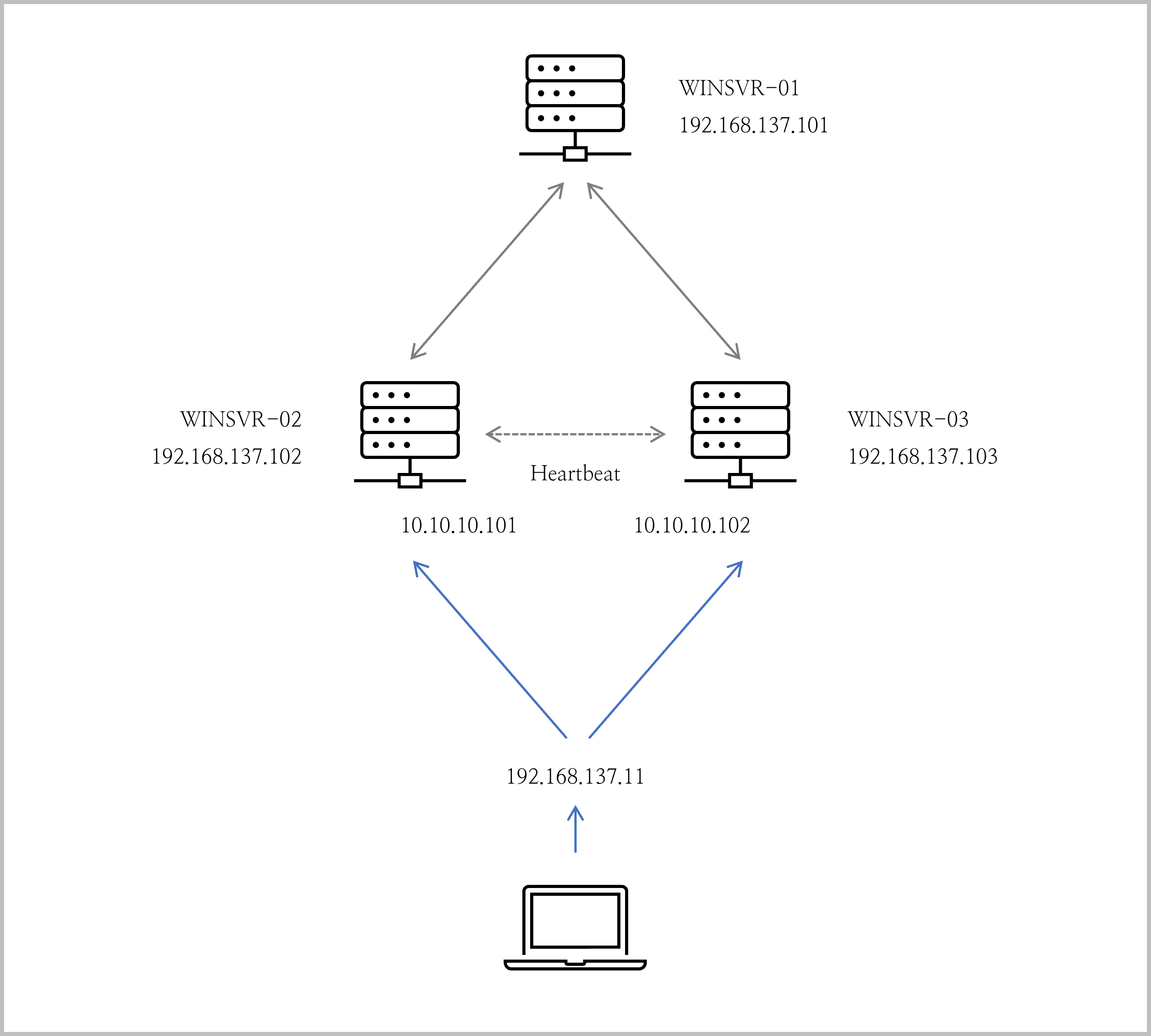
장애 조치(Failover) 클러스터링 기능 추가
- 클러스터로 묶을 서버들에 장애 조치(Failover) 클러스터링 기능을 추가한다.
Hearbeat 구성
- 클러스터로 묶을 서버들을 네트워크 연결한다.
- IPv4만 사용하면 되고...
- 서버들 간에 통신될 수 있도록 적절히 구성한다.
클러스터 만들기
- 클러스터를 구성할 서버들은 켜 둔 상태에서, 하나의 서버에서 [장애 조치(Failover) 클러스터 관리자]를 실행한다.
- [클러스터 만들기]를 클릭한다.
- [다음]을 클릭한다.
- 클러스터에 포함할 서버들을 추가한 후 [다음]을 클릭한다.
- 구성 유효성 검사는 옵션이다. 만약 검사를 하고...
- 문제가 없다면, 다음과 같이 나온다.
- 클러스터 이름을 적절히 만들고, 클러스터를 대표할 IP를 정한 후 [다음]을 클릭한다.
- 안내에 따라 진행하면...
- 아래와 같이 클러스터가 만들어지고, [노드]에서 구성과 응답 여부를 확인할 수 있다. [현재 응답]이 1인 것이 가동 중인 서버이다.
웹 서버(IIS) 기능 추가
- 클러스터로 묶이면 역할 또는 기능을 추가할 때 클러스터 안의 서버에서 어디에 추가할지 선택할 수 있다.
- 모든 서버에 IIS를 추가한다.
테스트
- 클러스터 IP, 즉 192.168.137.11로 접속하면 현재 액티브 상태인 WINSVR-03으로 연결된다.
- WINSVR-03이 꺼지면 WINSVR-01이 액티브가 된다.
- 즉, 두 서버 모두 장애가 아니라면, 아래와 같은 화면을 볼 수 있다.
저장소 추가