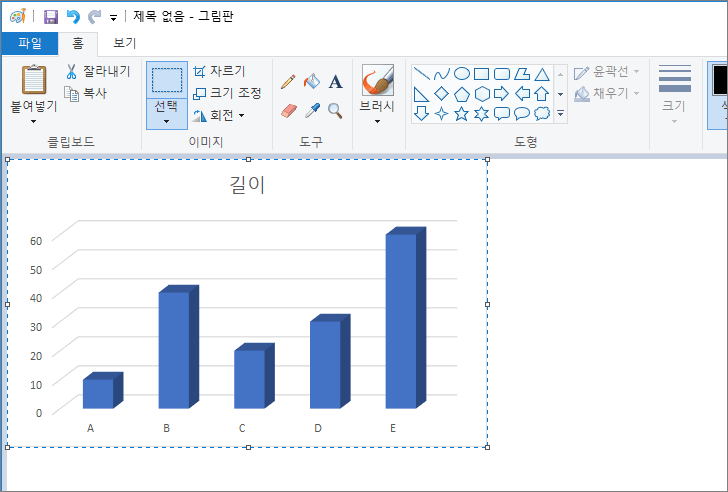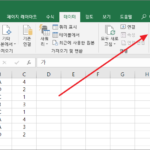엑셀 / 차트를 이미지 파일로 저장하는 방법
엑셀에서 데이터를 일목요연하게 보여주기 위해 차트를 사용합니다. 차트를 엑셀 내에서 또는 워드, 파워포인트 등 MS OFFICE 프로그램에서 사용할 때는 다른 형식으로 변환할 필요가 없습니다. 하지만 그 외 다른 프로그램에서 사용할 때는 이미지로 변환해야 하는 경우가 발생합니다.
엑셀에서 만든 차트를 그림 파일로 변환하는 방법을 알아보겠습니다.
차트 복사
간단한 차트를 만들어보았습니다.
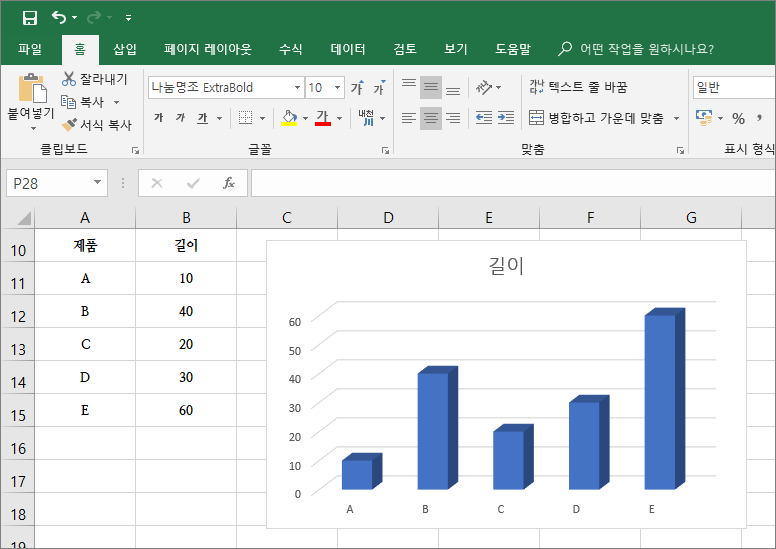
차트를 선택하고 마우스 우클릭하여 복사합니다.
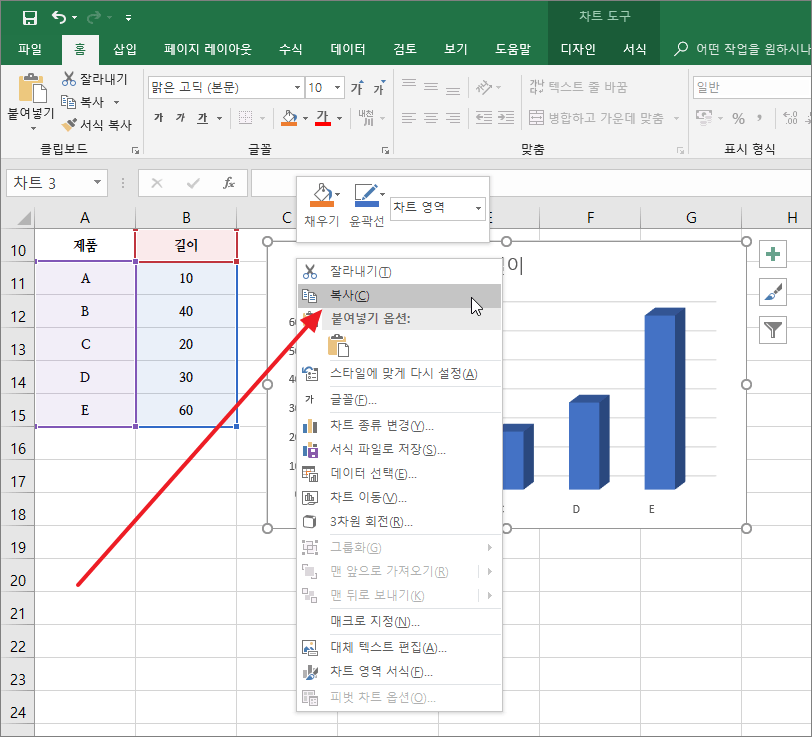
파워포인트에 붙여넣기
파워포인트를 열고, 차트를 붙여넣습니다.
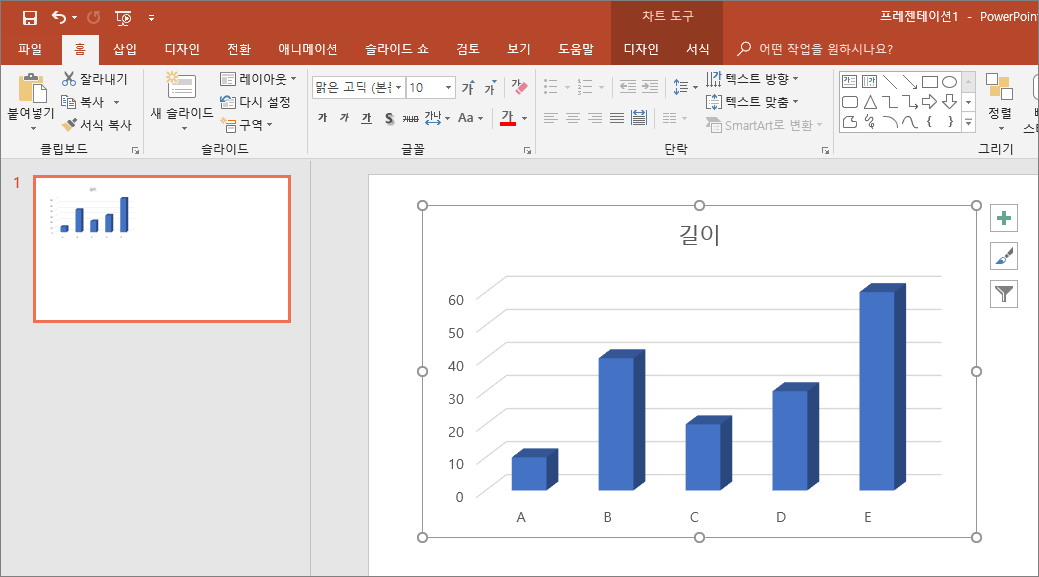
그림으로 저장
파워포인트에서 차트를 선택하고 마우스 우클릭하면, 엑셀과는 다르게 '그림으로 저장'이 있습니다.
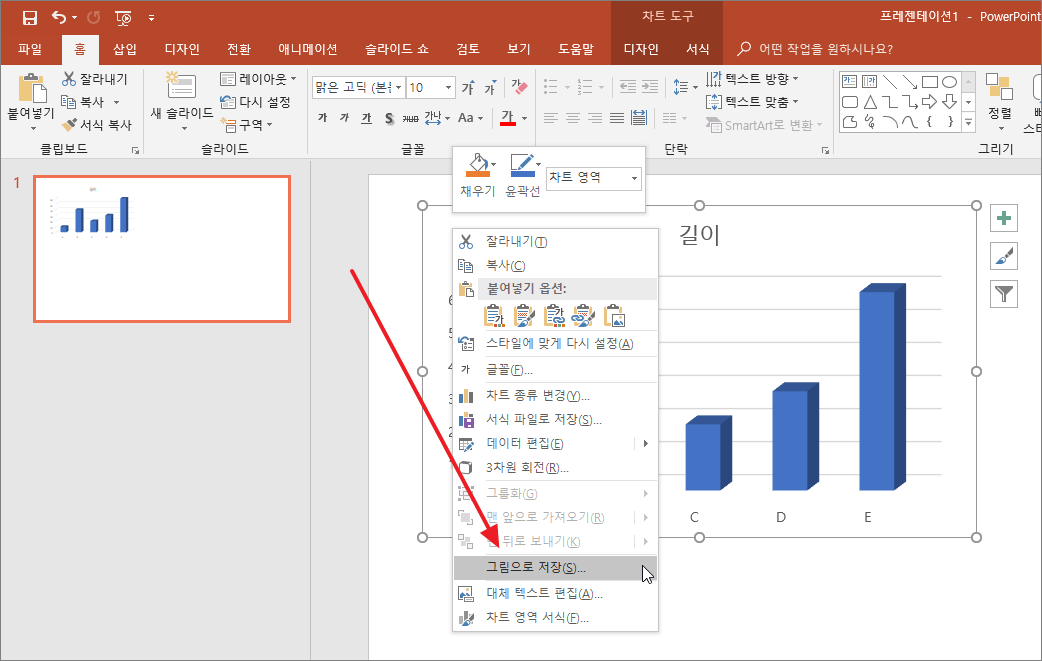
'그림으로 저장'을 클릭한 후, 이미지 이름과 형식을 정하여 저장합니다.
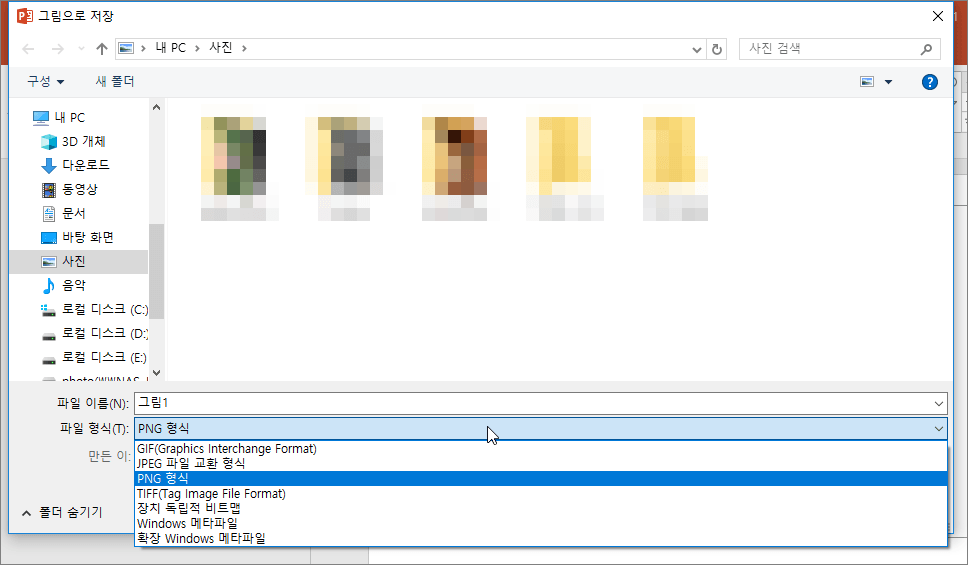
이미지 형식에 따라 품질에 차이가 있으니 용도에 맞는 걸 선택합니다.
다른 방법
엑셀에서 복사한 차트를 이미지 편집 프로그램에 붙여넣어서 그림 파일로 만들 수도 있습니다. 윈도우에 내장되어 있는 그림판을 이용해도 됩니다.